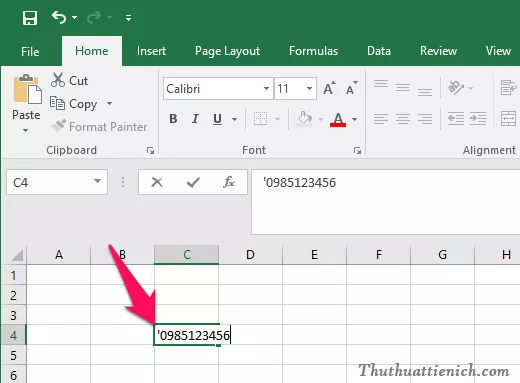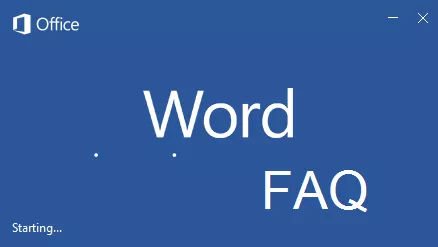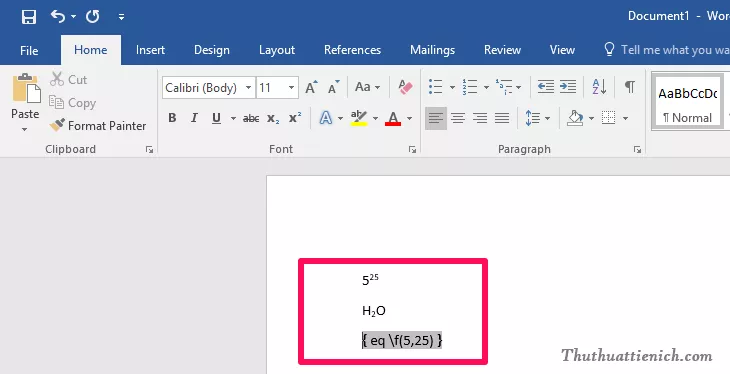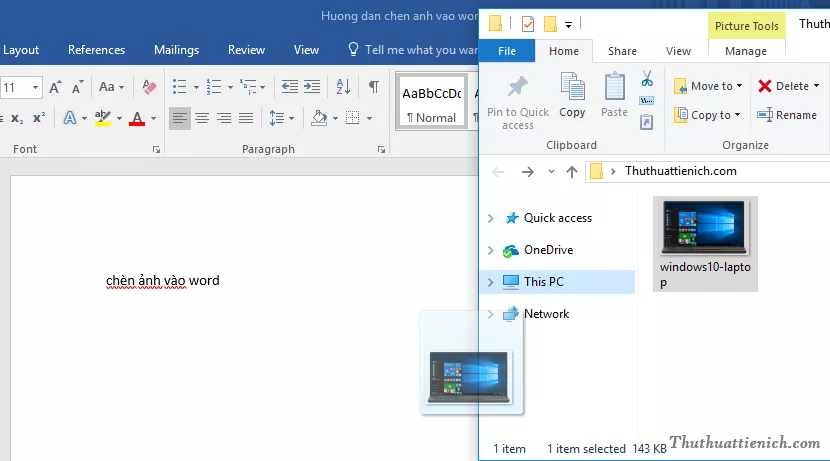Việc chuyển đổi file Word sang định dạng ảnh JPG đôi khi rất cần thiết, đặc biệt khi bạn muốn chia sẻ tài liệu trên các nền tảng không hỗ trợ Word hoặc muốn đảm bảo định dạng hiển thị nhất quán trên mọi thiết bị. Bài viết này sẽ hướng dẫn bạn cách chuyển đổi file Word sang ảnh JPG một cách đơn giản và nhanh chóng trên cả Windows và macOS.
Chuyển Word sang JPG trên Windows
Trên hệ điều hành Windows, bạn có thể tận dụng tính năng “Paste Special” của Word để chuyển đổi tài liệu sang định dạng ảnh. Dưới đây là các bước chi tiết:
Bước 1: Sao chép nội dung Word
Mở file Word cần chuyển đổi. Sử dụng tổ hợp phím Ctrl + A để chọn toàn bộ nội dung, sau đó nhấn Ctrl + C để sao chép.
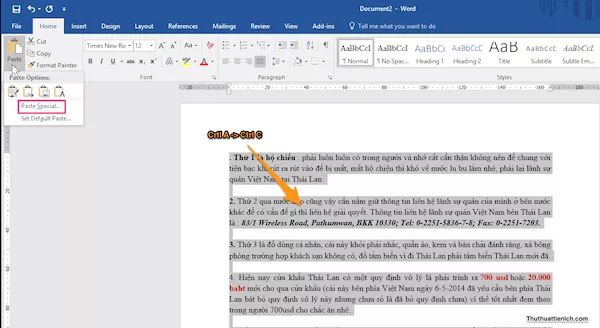 Sao chép nội dung Word
Sao chép nội dung Word
Bước 2: Dán đặc biệt (Paste Special)
Trong một file Word mới (hoặc bất kỳ ứng dụng nào hỗ trợ dán), nhấp chuột phải và chọn “Paste Special”.
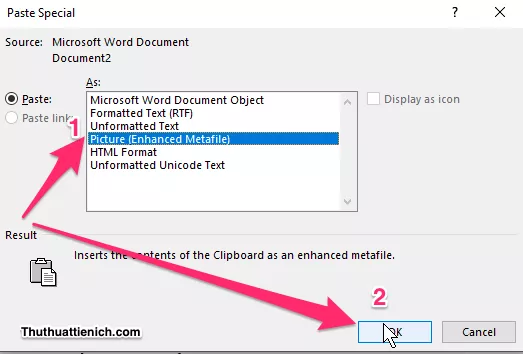
Bước 3: Chọn định dạng ảnh
Trong cửa sổ Paste Special, chọn “Picture (Enhanced Metafile)” hoặc “Picture” và nhấn “OK”. Lùy chọn “Enhanced Metafile” thường cho chất lượng ảnh tốt hơn.
Bước 4: Lưu dưới dạng JPG
Nhấp chuột phải vào hình ảnh vừa dán, chọn “Save as Picture…”. Trong hộp thoại lưu file, chọn định dạng “JPEG” từ danh sách “Save as type” và nhấn “Save”.
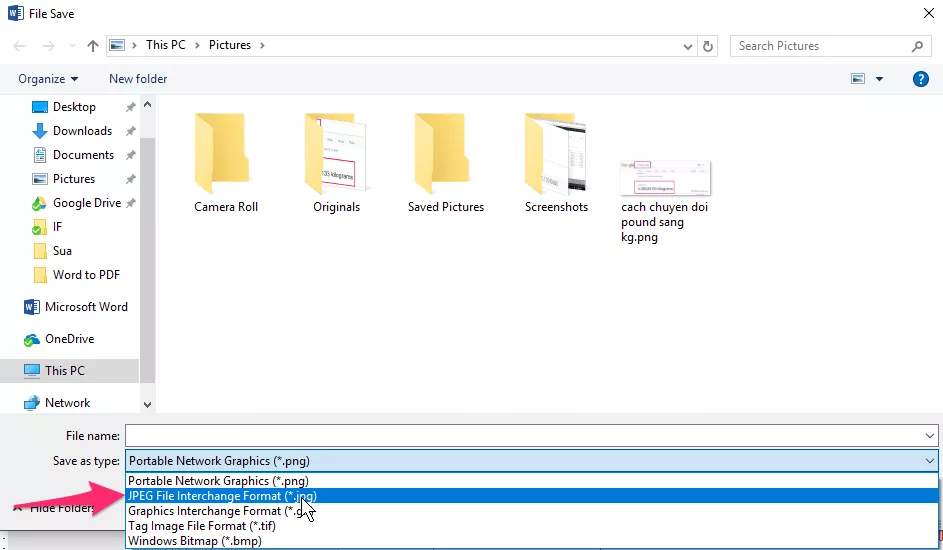
Chuyển Word sang JPG trên macOS
Quá trình chuyển đổi trên macOS cũng tương tự, nhưng có một vài điểm khác biệt:
Bước 1: Sao chép nội dung Word
Mở file Word và sao chép nội dung bằng tổ hợp phím Command + A và Command + C.
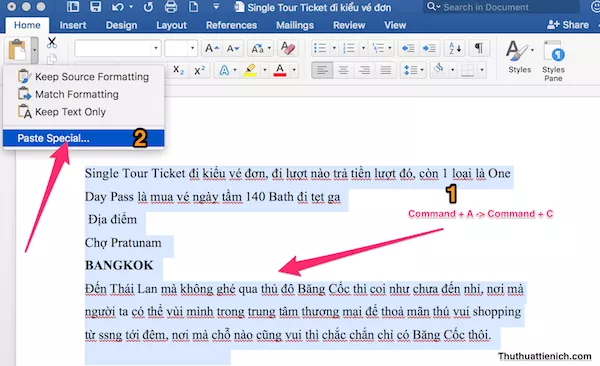 Sao chép trên macOS
Sao chép trên macOS
Bước 2: Dán đặc biệt (Paste Special)
Tương tự như trên Windows, bạn sử dụng Paste Special. Tuy nhiên, trên macOS, bạn có thể cần dán vào một ứng dụng khác như Preview để có thể lưu dưới dạng JPG.
Bước 3: Lưu dưới dạng JPG
Trong ứng dụng Preview, sau khi dán nội dung Word, chọn “File” -> “Export…” và chọn định dạng JPEG. Bạn cũng có thể tùy chỉnh chất lượng ảnh trước khi lưu.
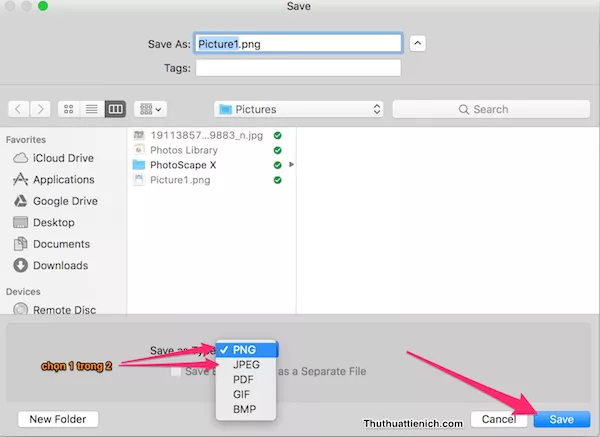 Lưu dưới dạng JPG trên macOS
Lưu dưới dạng JPG trên macOS
Phương pháp thay thế: Chụp màn hình
Một cách khác để chuyển đổi Word sang JPG là chụp ảnh màn hình. Đây là phương pháp nhanh chóng, nhưng chất lượng ảnh có thể không cao bằng cách sử dụng Paste Special.
Trên Windows: Sử dụng tổ hợp phím Windows + Print Screen hoặc sử dụng công cụ Snipping Tool.
Trên macOS: Sử dụng tổ hợp phím Command + Shift + 4 để chọn vùng chụp hoặc Command + Shift + 3 để chụp toàn bộ màn hình.
Kết luận
Bài viết đã hướng dẫn chi tiết cách chuyển đổi file Word sang ảnh JPG trên cả Windows và macOS. Tùy vào nhu cầu và hệ điều hành bạn sử dụng, hãy lựa chọn phương pháp phù hợp nhất. Chuyển đổi Word sang JPG giúp bạn dễ dàng chia sẻ tài liệu và đảm bảo hiển thị nhất quán trên nhiều thiết bị khác nhau.