Bạn muốn trải nghiệm Windows 8/8.1 mà vẫn giữ lại Windows 7 quen thuộc? Bài viết này sẽ hướng dẫn bạn cách cài đặt song song Windows 8/8.1 với Windows 7 trực tiếp trên ổ cứng, không cần USB hay DVD. Phương pháp này đơn giản, dễ thực hiện và phù hợp với những ai muốn sử dụng song song hai hệ điều hành.
Cài đặt song song Windows 7 và Windows 8/8.1 mang lại nhiều lợi ích. Bạn vừa có thể sử dụng các phần mềm quen thuộc trên Windows 7, vừa khám phá giao diện và tính năng mới của Windows 8/8.1. Việc này đặc biệt hữu ích cho những ai đang làm quen với Windows 8/8.1 trước khi quyết định nâng cấp hoàn toàn.
Chuẩn bị cài đặt Windows 8/8.1 song song Windows 7
Trước khi bắt đầu, bạn cần chuẩn bị:
- Bộ cài Windows 8/8.1: Tải về file ISO và lưu trữ trên phân vùng ổ cứng khác với phân vùng bạn dự định cài đặt Windows 8/8.1.
- Ổ đĩa trống: Đảm bảo ổ đĩa cài đặt Windows 8/8.1 có ít nhất 16GB dung lượng trống cho phiên bản 32-bit và 20GB cho phiên bản 64-bit. Khuyến nghị nên có khoảng 50-60GB để cài đặt phần mềm và lưu trữ dữ liệu thoải mái. Tốt nhất nên sử dụng ổ đĩa mới và chưa chứa dữ liệu quan trọng. Nếu cần tạo phân vùng ổ đĩa mới, bạn có thể tham khảo các hướng dẫn phân vùng ổ cứng.
Các bước cài đặt Windows 8/8.1 song song Windows 7
Sau khi chuẩn bị xong, hãy thực hiện theo các bước sau:
Bước 1: Giải nén bộ cài Windows
Sử dụng phần mềm WinRAR hoặc 7-Zip để giải nén file ISO bộ cài Windows 8/8.1. Nhấp chuột phải vào file ISO, chọn “Giải nén tập tin…”. Bạn cũng có thể sử dụng phần mềm tạo ổ đĩa ảo để mount bộ cài.
 Giải nén bộ cài Windows bằng WinRAR
Giải nén bộ cài Windows bằng WinRAR
Bước 2: Chạy file setup.exe
Mở thư mục “sources” trong thư mục vừa giải nén, tìm và chạy file “setup.exe”. Bước này rất quan trọng, hãy chắc chắn chạy đúng file “setup.exe” trong thư mục “sources”.
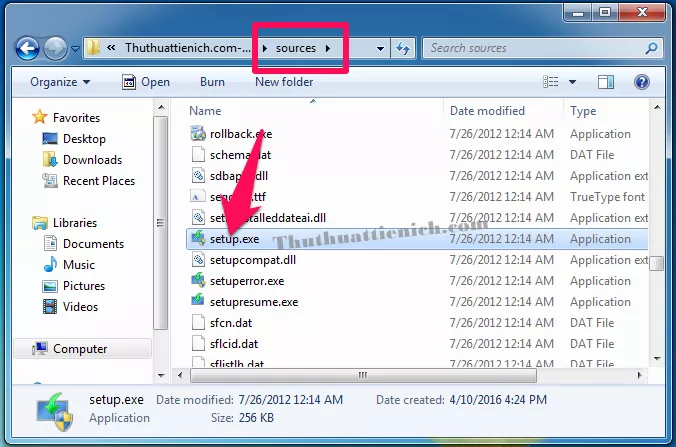 Chạy file setup.exe trong thư mục sources
Chạy file setup.exe trong thư mục sources
Bước 3: Bỏ qua cập nhật
Chọn “No thanks” để bỏ qua bước cập nhật.
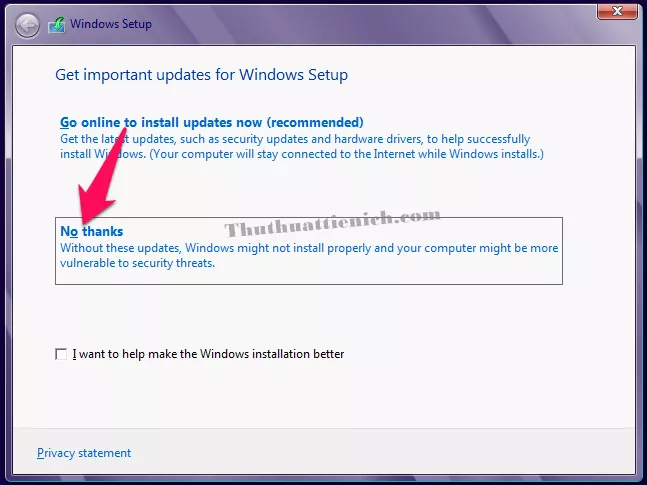 Chọn No thanks để bỏ qua cập nhật
Chọn No thanks để bỏ qua cập nhật
Bước 4: Nhập key (nếu có)
Nếu được yêu cầu, hãy nhập key bản quyền Windows 8/8.1 và nhấn “Next”. Nếu không có bước này, hãy bỏ qua.
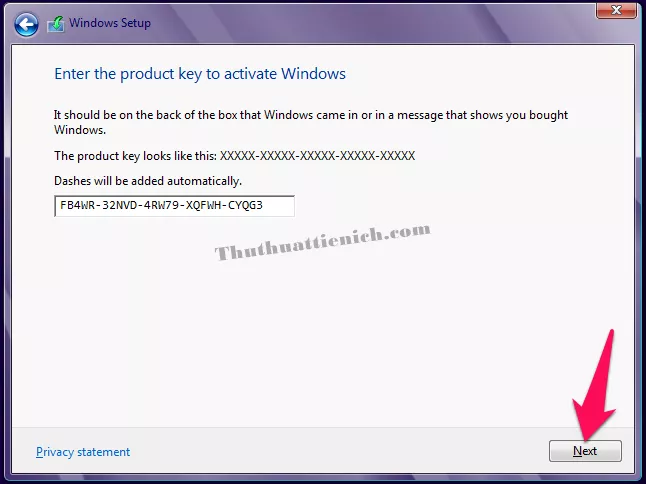 Nhập key cài đặt Windows
Nhập key cài đặt Windows
Bước 5: Chấp nhận điều khoản
Tích vào “I accept the license terms” và nhấn “Next”.
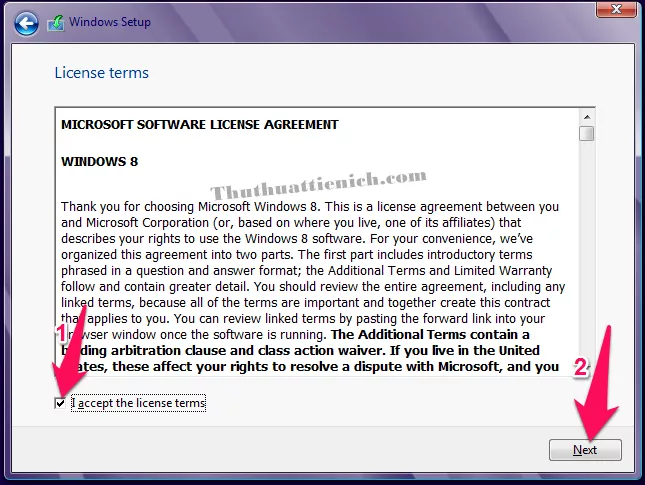 Chấp nhận điều khoản sử dụng
Chấp nhận điều khoản sử dụng
Bước 6: Chọn cài đặt tùy chỉnh
Chọn “Custom Install Windows only (Advanced)”. Đây là bước quan trọng để cài đặt song song Windows 8/8.1 với Windows 7.
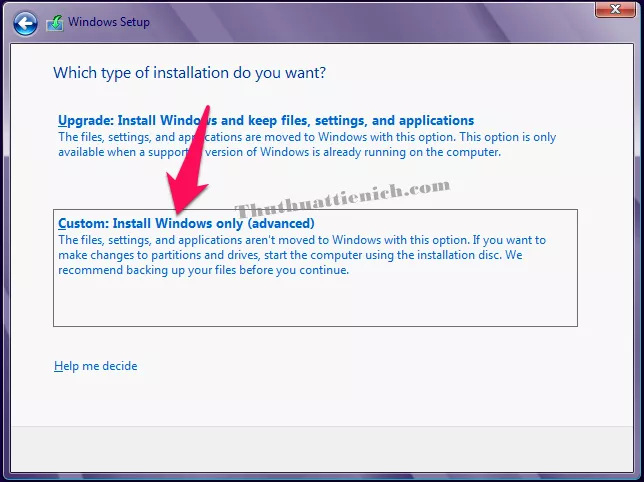 Chọn Custom Install Windows only (Advanced)
Chọn Custom Install Windows only (Advanced)
Bước 7: Chọn ổ đĩa cài đặt
Chọn ổ đĩa đã chuẩn bị sẵn để cài đặt Windows 8/8.1 và nhấn “Next”. Hãy chắc chắn chọn đúng ổ đĩa để tránh mất dữ liệu.
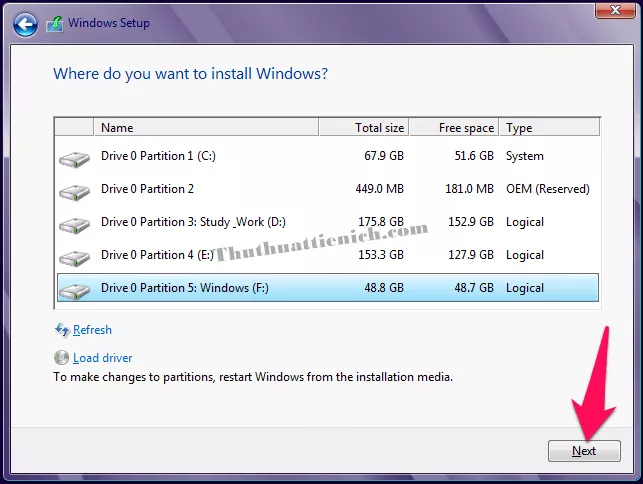 Chọn ổ đĩa cài đặt Windows 8/8.1
Chọn ổ đĩa cài đặt Windows 8/8.1
Bước 8: Cài đặt Windows
Quá trình cài đặt Windows sẽ bắt đầu. Máy tính sẽ tự động khởi động lại vài lần trong quá trình này.
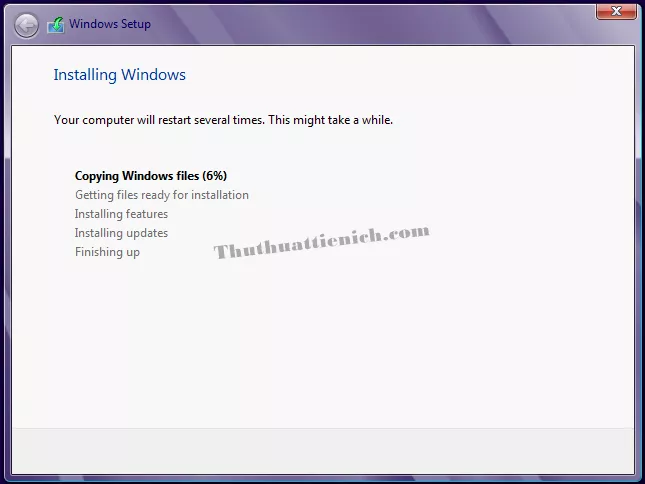 Quá trình cài đặt Windows
Quá trình cài đặt Windows
Bước 9: Chọn hệ điều hành khi khởi động
Sau khi cài đặt hoàn tất, mỗi khi khởi động máy tính, bạn sẽ được lựa chọn đăng nhập vào Windows 7 hoặc Windows 8/8.1.
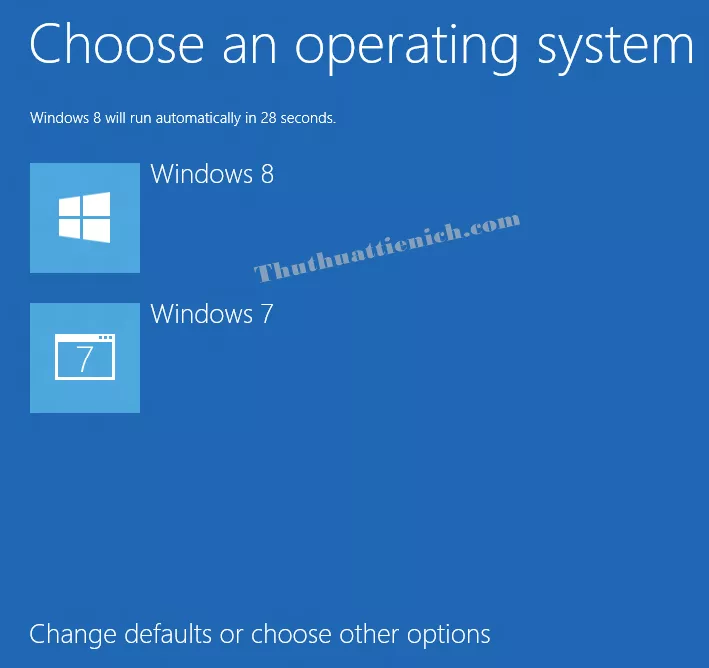 Lựa chọn hệ điều hành khi khởi động
Lựa chọn hệ điều hành khi khởi động
Kết luận
Vậy là bạn đã cài đặt thành công Windows 8/8.1 song song với Windows 7. Giờ đây, bạn có thể tận hưởng cả hai hệ điều hành trên cùng một máy tính. Nếu muốn gỡ bỏ Windows 8/8.1, bạn chỉ cần format phân vùng ổ đĩa đã cài đặt Windows 8/8.1 và sử dụng phần mềm EasyBCD để chỉnh sửa menu boot.





