Từ Windows 10 Creators Update, Microsoft đã tích hợp kho theme, bao gồm hình nền máy tính, trực tiếp vào Microsoft Store, giúp việc tải và cài đặt trở nên dễ dàng hơn bao giờ hết. Trước đây, bạn phải truy cập website riêng của Microsoft để tải, nhưng giờ đây mọi thứ đã được đơn giản hóa rất nhiều. Bài viết này sẽ hướng dẫn bạn cách tải và cài đặt hình nền máy tính từ Microsoft Store trên Windows 10.
 Nhấp chuột phải lên màn hình và chọn Personalize
Nhấp chuột phải lên màn hình và chọn Personalize
Hướng dẫn Tải và Cài Đặt Hình Nền từ Microsoft Store
Bước 1: Mở Cài đặt Cá nhân hóa
Nhấp chuột phải vào màn hình Desktop và chọn “Personalize”.
Bước 2: Truy cập Kho Theme trong Microsoft Store
Trong cửa sổ Personalize, chọn “Themes” ở menu bên trái. Sau đó, ở khung bên phải, nhấp vào “Get more themes in the Store”.
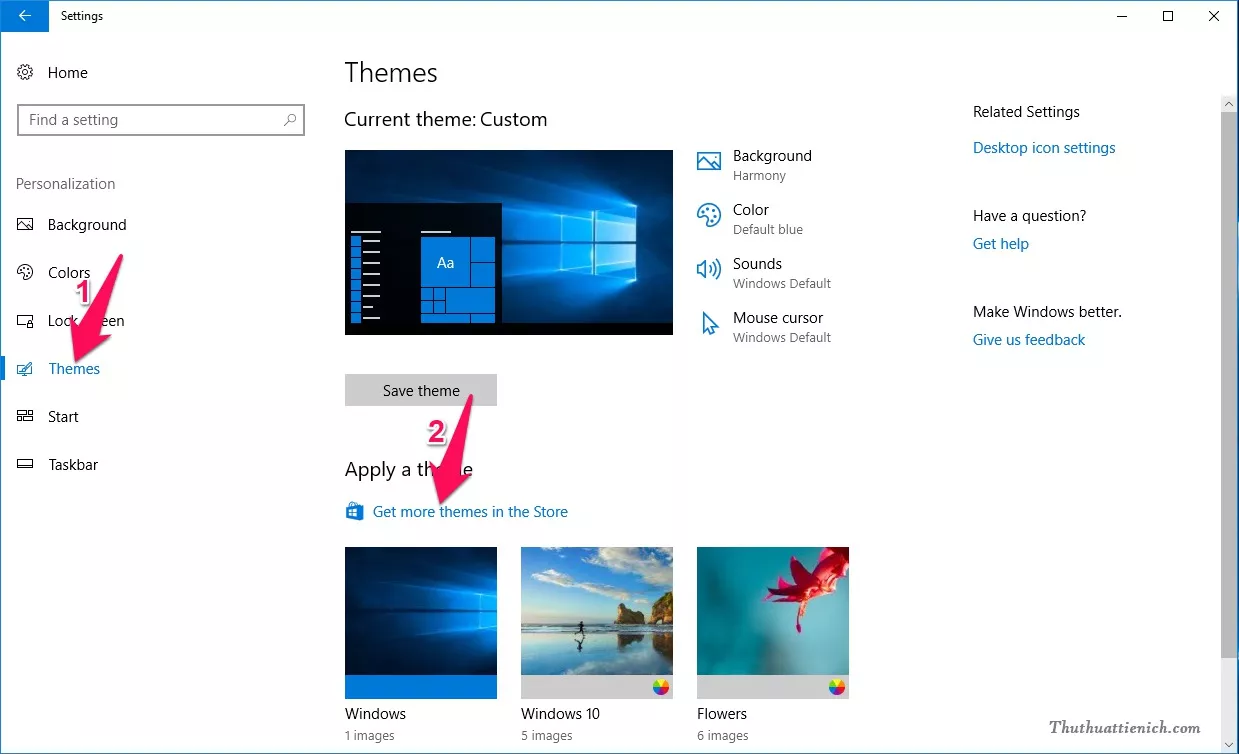 Chọn Themes và nhấn Get more themes in the Store
Chọn Themes và nhấn Get more themes in the Store
Bước 3: Chọn Theme Yêu Thích
Microsoft Store sẽ mở ra và hiển thị kho theme (Windows Themes). Tại đây, bạn có thể duyệt qua rất nhiều bộ theme hình nền đa dạng.
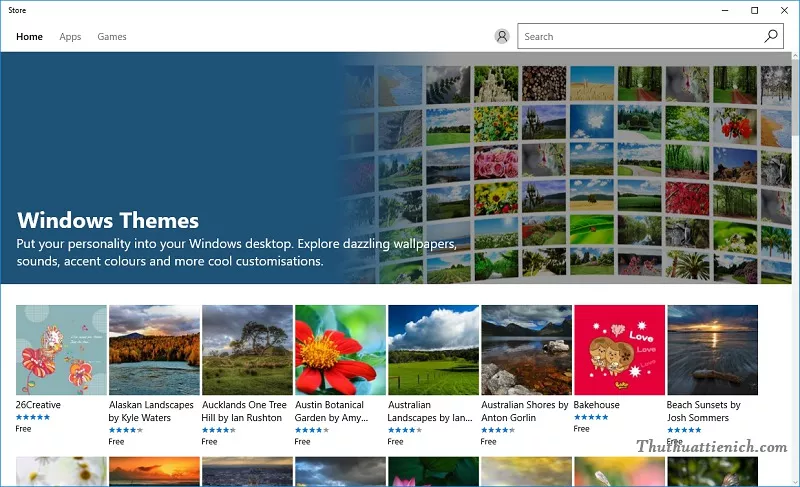 Giao diện kho theme trên Microsoft Store
Giao diện kho theme trên Microsoft Store
Bước 4: Xem Trước và Tải Theme
Nhấp vào theme bạn muốn. Bạn có thể xem trước các hình nền có trong theme tại mục “Screenshots”. Nếu ưng ý, hãy nhấn nút “Get” để tải về.
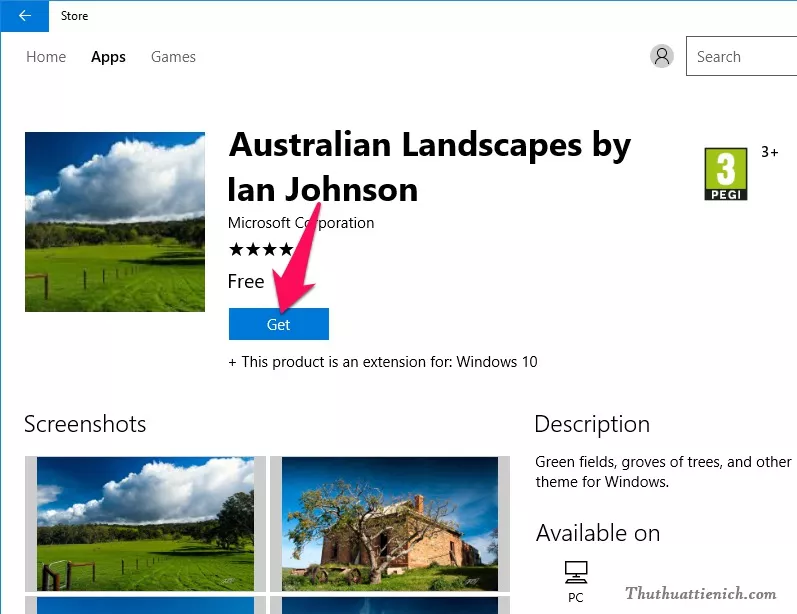 Xem trước hình nền và nhấn Get
Xem trước hình nền và nhấn Get
Bước 5: Khởi Chạy Theme
Sau khi tải xong, nút “Get” sẽ chuyển thành “Launch”. Nhấn nút “Launch” để áp dụng theme.
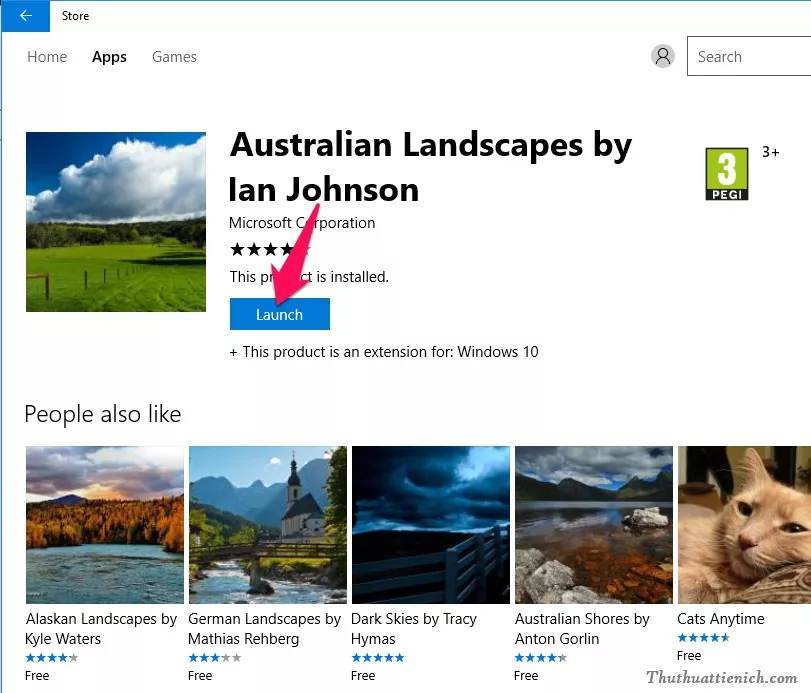 Nhấn nút Launch sau khi tải xong
Nhấn nút Launch sau khi tải xong
Bước 6: Áp Dụng Theme
Bạn sẽ được chuyển về cửa sổ cài đặt “Themes”. Nhấp vào theme bạn vừa tải về (nằm bên dưới nút “Get more themes in the Store”) để áp dụng nó làm hình nền máy tính.
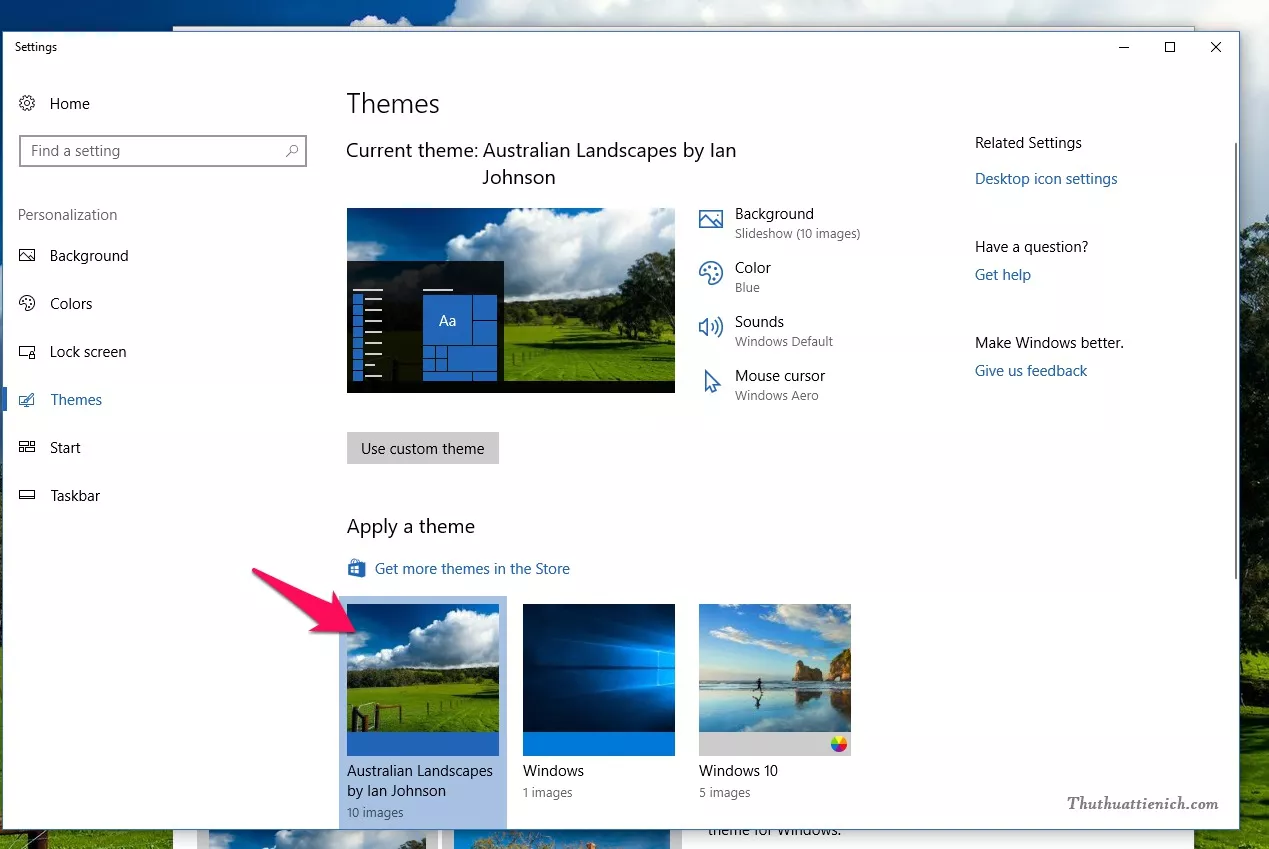 Chọn theme vừa tải để áp dụng
Chọn theme vừa tải để áp dụng
Bước 7: Chuyển Đổi Hình Nền
Thời gian chuyển đổi hình nền mặc định là 10 phút. Nếu muốn chuyển sang hình nền khác ngay lập tức, nhấp chuột phải lên màn hình Desktop và chọn “Next desktop background”.
 Chuyển đổi hình nền ngay lập tức
Chuyển đổi hình nền ngay lập tức
Bước 8: Tùy Chỉnh Theme
Bạn có thể tùy chỉnh thêm các cài đặt cho hình nền trong phần “Background”, chẳng hạn như thời gian chuyển đổi hình nền, cho phép slideshow khi sử dụng pin, v.v.
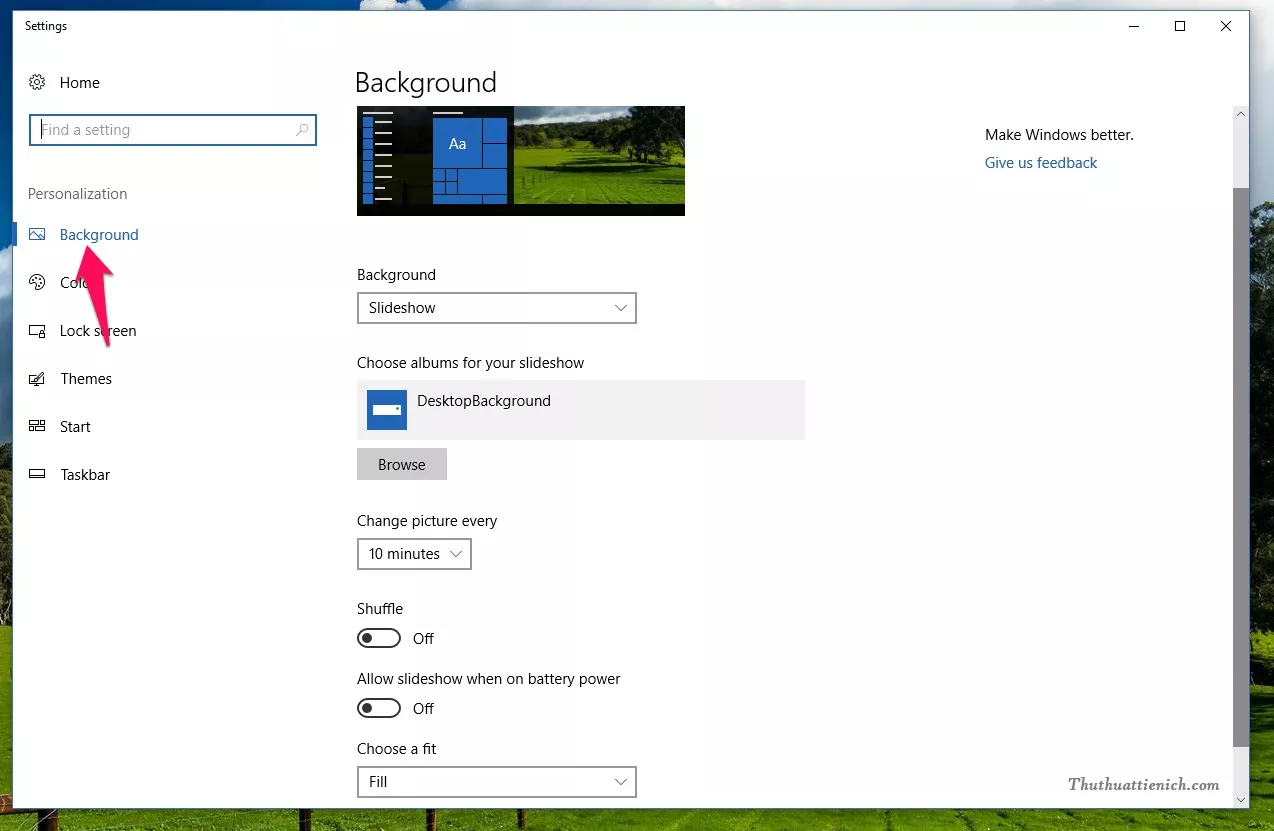 Tùy chỉnh cài đặt hình nền
Tùy chỉnh cài đặt hình nền
Hy vọng bài viết này giúp bạn dễ dàng tải và cài đặt những hình nền đẹp cho máy tính Windows 10 của mình từ Microsoft Store.





