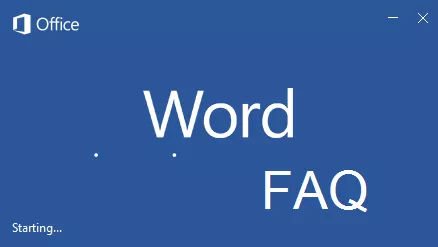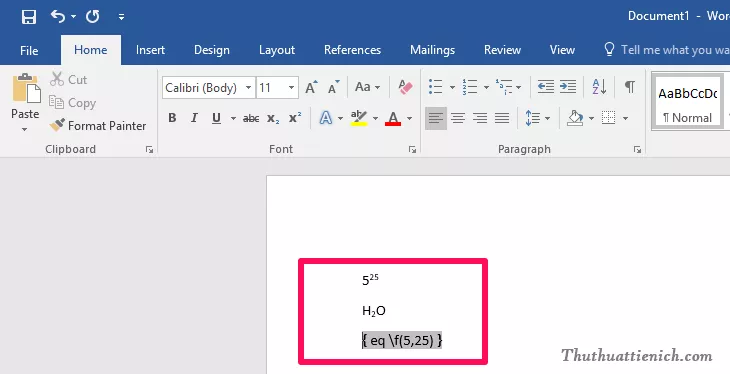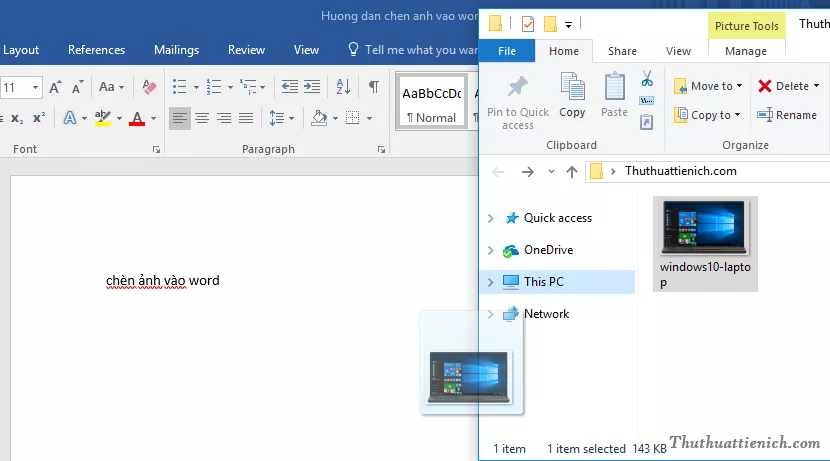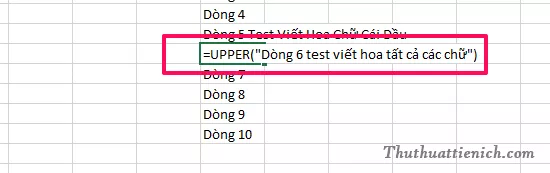Khi làm việc với Excel, việc nhập số 0 ở đầu dãy số thường gặp khó khăn do Excel tự động ẩn đi. Điều này gây bất tiện, đặc biệt khi nhập số điện thoại, mã vùng, mã sản phẩm,… Bài viết này sẽ hướng dẫn bạn cách khắc phục vấn đề này một cách đơn giản và hiệu quả.
Excel thường tự động bỏ số 0 ở đầu chuỗi số vì nó hiểu đây là giá trị số học. Tuy nhiên, có nhiều trường hợp bạn cần giữ nguyên số 0 này, ví dụ như số điện thoại, mã bưu chính, mã sản phẩm. Vậy làm thế nào để nhập số 0 ở đầu trong Excel? Hãy cùng AuMobi tìm hiểu các cách thực hiện chi tiết dưới đây.
Cách 1: Thêm Dấu Nháy Đơn (‘)
Đây là cách đơn giản nhất để giữ số 0 ở đầu ô Excel. Bạn chỉ cần thêm dấu nháy đơn (‘) trước dãy số cần nhập.
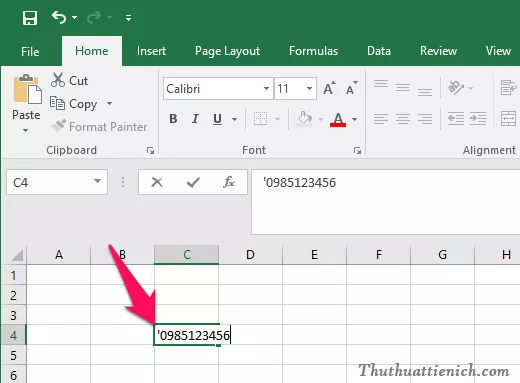 Thêm dấu nháy đơn trước dãy số trong Excel để giữ số 0 ở đầu
Thêm dấu nháy đơn trước dãy số trong Excel để giữ số 0 ở đầu
Ví dụ, để nhập số 0985369147, bạn gõ ‘0985369147. Excel sẽ hiển thị đầy đủ số 0 ở đầu.
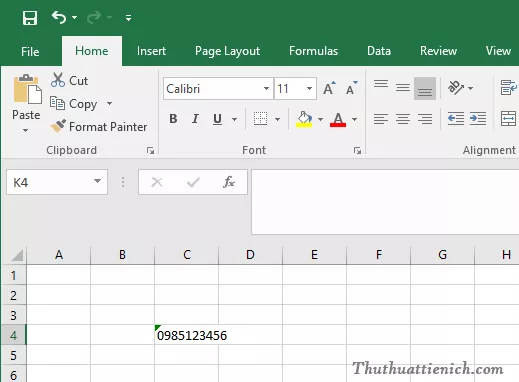 Kết quả hiển thị số 0 ở đầu trong Excel sau khi thêm dấu nháy đơn
Kết quả hiển thị số 0 ở đầu trong Excel sau khi thêm dấu nháy đơn
Cách 2: Định Dạng Ô Thành Kiểu Text
Cách này phù hợp khi bạn cần nhập nhiều dãy số có số 0 ở đầu, ví dụ như danh sách số điện thoại. Có hai cách để thực hiện:
Cách 2.1: Sử dụng Number Format trên thanh công cụ
- Bôi đen các ô cần nhập số 0 ở đầu. Bạn có thể chọn toàn bộ cột, hàng hoặc một vùng ô bất kỳ. Để chọn toàn bộ cột, click vào tên cột (ví dụ cột A, B, C,…). Để chọn toàn bộ hàng, click vào số thứ tự hàng (ví dụ hàng 1, 2, 3,…). Để chọn tất cả, nhấn Ctrl + A.
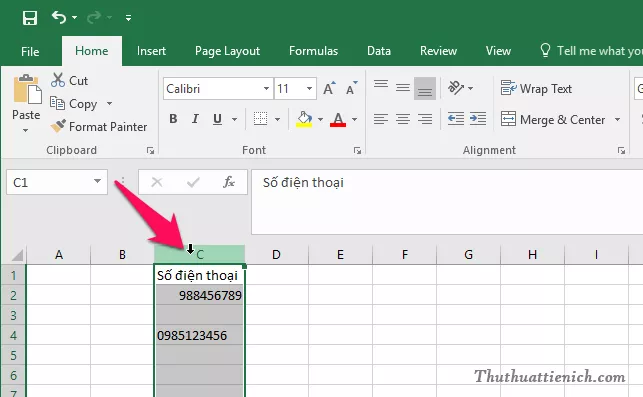 Bôi đen vùng dữ liệu cần định dạng trong Excel
Bôi đen vùng dữ liệu cần định dạng trong Excel
- Trên tab Home, trong nhóm Number, click vào khung Number Format (mặc định là General) và chọn Text.
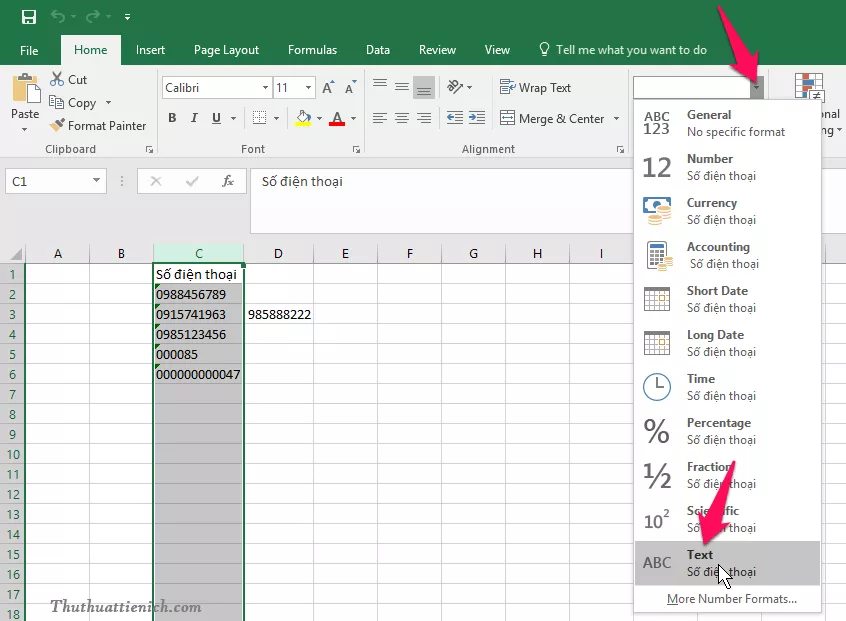 Chọn định dạng Text trong Number Format trên thanh công cụ Excel
Chọn định dạng Text trong Number Format trên thanh công cụ Excel
Cách 2.2: Sử dụng Format Cells
-
Bôi đen các ô cần nhập số 0 ở đầu.
-
Click chuột phải vào vùng đã chọn và chọn Format Cells.
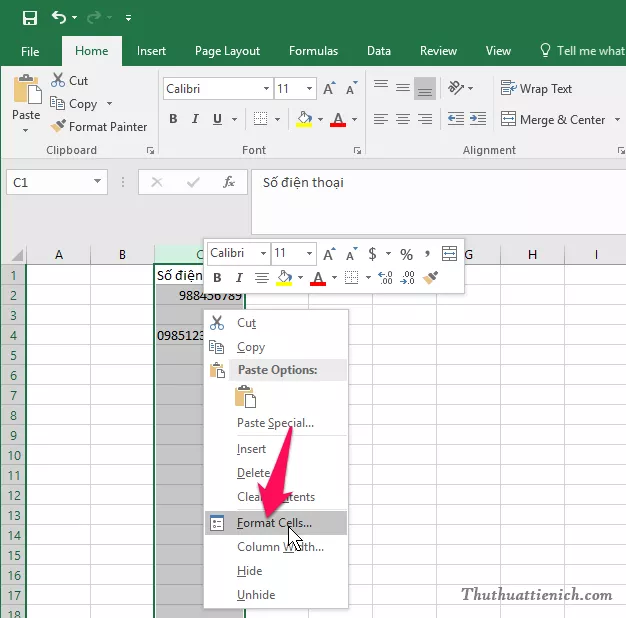 Click chuột phải và chọn Format Cells trong Excel
Click chuột phải và chọn Format Cells trong Excel
- Trong hộp thoại Format Cells, chọn tab Number. Trong danh sách Category, chọn Text và nhấn OK.
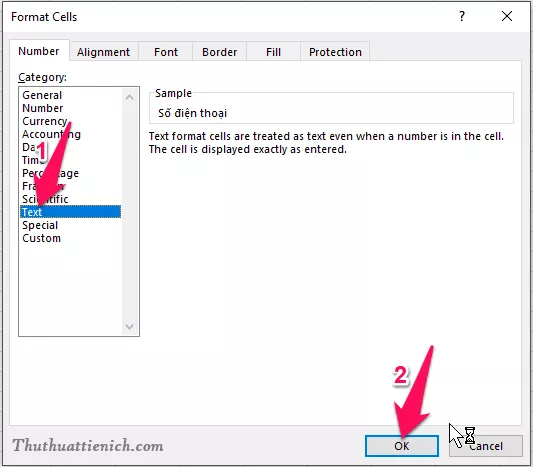 Chọn định dạng Text trong hộp thoại Format Cells của Excel
Chọn định dạng Text trong hộp thoại Format Cells của Excel
Sau khi định dạng ô thành Text, bạn có thể nhập số 0 ở đầu mà không bị mất.
Xử Lý Thông Báo Lỗi “Number Stored as Text”
Sau khi áp dụng các cách trên, bạn có thể gặp thông báo lỗi “Number Stored as Text”. Đây là cảnh báo của Excel, nhưng không ảnh hưởng đến dữ liệu của bạn. Nếu muốn tắt thông báo này, bạn có thể làm theo các bước sau:
Cách 1: Tắt Thông Báo Cho Từng Ô
Bôi đen các ô hiển thị thông báo lỗi, click vào biểu tượng cảnh báo (tam giác vàng nhỏ ở góc trên bên trái ô) và chọn “Ignore Error”.
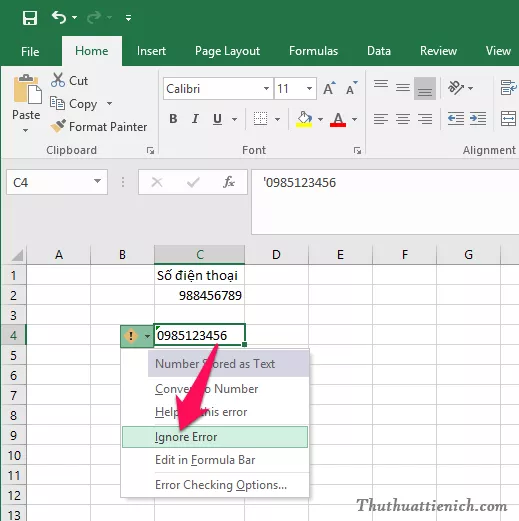 Tắt thông báo lỗi Number Stored as Text trong Excel cho từng ô
Tắt thông báo lỗi Number Stored as Text trong Excel cho từng ô
Cách 2: Tắt Thông Báo Cho Toàn Bộ Trang Tính
- Click vào biểu tượng cảnh báo và chọn “Error Checking Options…”.
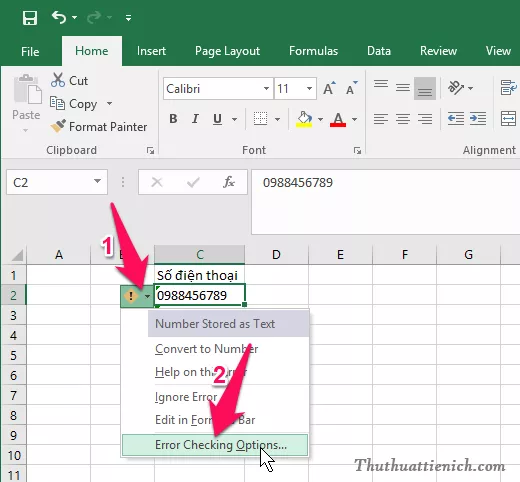 Mở Error Checking Options trong Excel
Mở Error Checking Options trong Excel
- Bỏ chọn “Numbers formatted as text or preceded by an apostrophe” và nhấn OK.
 Tắt thông báo lỗi Number Stored as Text trong Excel cho toàn bộ trang tính
Tắt thông báo lỗi Number Stored as Text trong Excel cho toàn bộ trang tính
Kết Luận
Việc nhập số 0 ở đầu trong Excel không còn là vấn đề phức tạp sau khi bạn nắm vững các kỹ thuật trên. Hãy lựa chọn phương pháp phù hợp với nhu cầu của bạn để thao tác trên Excel hiệu quả hơn. Hy vọng bài viết từ AuMobi này hữu ích với bạn. Chúc bạn thành công!