Khi tải phần mềm hoặc game, bạn thường thấy các phiên bản 32-bit và 64-bit, đôi khi được ghi là x86 và x64. Vậy x86, x64 là gì? Làm sao biết máy tính của bạn đang chạy phiên bản Windows nào để chọn đúng phần mềm tương thích? Bài viết này sẽ giúp bạn phân biệt x86 và x64, đồng thời hướng dẫn cách kiểm tra máy tính đang chạy Windows 32-bit hay 64-bit.
x86 là gì?
x86 là kiến trúc tập lệnh của bộ vi xử lý và thường được dùng để chỉ phiên bản Windows 32-bit. Nói cách khác, khi nhắc đến x86, chúng ta đang nói về hệ điều hành Windows 32-bit.
x64 là gì?
Tương tự như x86, x64 là kiến trúc tập lệnh cho bộ vi xử lý 64-bit và được sử dụng để chỉ phiên bản Windows 64-bit. Vậy nên, x64 đồng nghĩa với Windows 64-bit.
Cách kiểm tra máy tính chạy Windows 32-bit hay 64-bit
Có hai cách đơn giản để kiểm tra phiên bản Windows trên máy tính của bạn:
Cách 1: Sử dụng System Information
- Nhấn tổ hợp phím
Windows + Rđể mở hộp thoại Run. - Nhập lệnh
msinfo32vào ô Open và nhấnOKhoặc phímEnter. - Cửa sổ System Information sẽ hiện ra. Tìm mục “System Type”. Giá trị hiển thị sẽ cho bạn biết máy tính đang sử dụng Windows 32-bit (x86) hay 64-bit (x64).
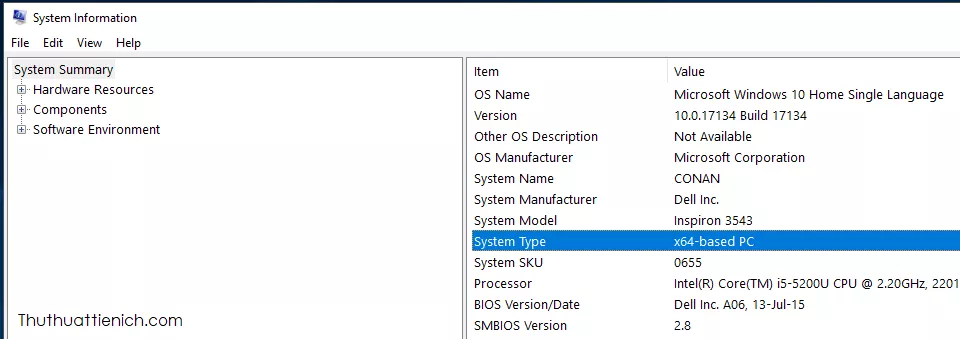 Kiểm tra phiên bản Windows trong System Information
Kiểm tra phiên bản Windows trong System Information
Cách 2: Xem trong Properties của This PC (My Computer)
- Nhấn chuột phải vào biểu tượng “This PC” (hoặc “My Computer” trên các phiên bản Windows cũ) trên màn hình Desktop.
- Chọn “Properties”.
- Trong cửa sổ hiện ra, tìm mục “System type”. Thông tin này sẽ cho biết máy tính của bạn đang chạy Windows 32-bit hay 64-bit.
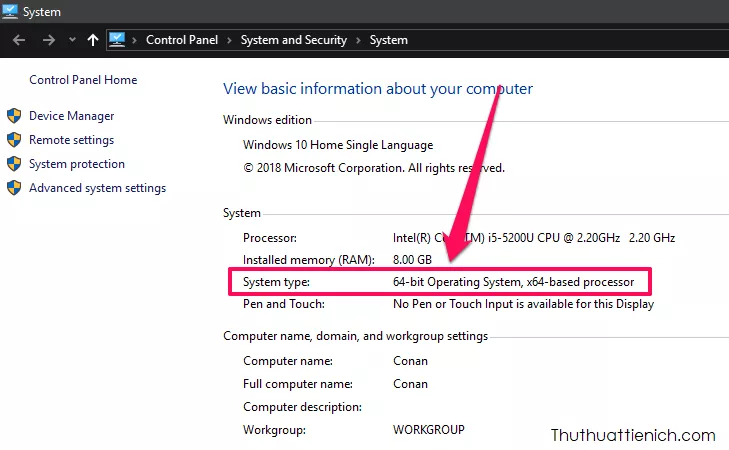 Thông tin phiên bản Windows trong System
Thông tin phiên bản Windows trong System
Nên cài đặt Windows x86 hay x64?
Việc lựa chọn phiên bản Windows phù hợp phụ thuộc vào dung lượng RAM của máy tính:
- RAM 4GB hoặc ít hơn: Nên cài đặt Windows 32-bit (x86).
- RAM lớn hơn 4GB: Nên cài đặt Windows 64-bit (x64) để tận dụng tối đa hiệu suất của máy tính. Phiên bản 64-bit có khả năng quản lý và sử dụng hiệu quả hơn dung lượng RAM lớn, giúp hệ thống hoạt động mượt mà và xử lý các tác vụ nặng tốt hơn.





