Bạn muốn ghi âm trên máy tính Windows 10 một cách nhanh chóng và đơn giản? Microsoft đã tích hợp sẵn ứng dụng Voice Recorder, một công cụ ghi âm hiệu quả mà bạn có thể chưa biết. Bài viết này sẽ hướng dẫn bạn cách sử dụng Voice Recorder để ghi âm, chỉnh sửa và quản lý file ghi âm trên Windows 10.
Mở ứng dụng Voice Recorder rất dễ dàng. Bạn chỉ cần nhấn tổ hợp phím Windows + S, sau đó gõ từ khóa “voice” vào thanh tìm kiếm. Ứng dụng Voice Recorder sẽ xuất hiện trong kết quả tìm kiếm. Click vào ứng dụng để mở.
Giao diện và chức năng của Voice Recorder
Giao diện Voice Recorder rất trực quan và dễ sử dụng. Các nút chức năng chính bao gồm:
- Nút Play/Stop (Chạy/Dừng): Bắt đầu hoặc dừng quá trình ghi âm. Thời gian ghi âm sẽ được hiển thị phía trên nút này.
- Nút Pause (Tạm dừng): Tạm dừng ghi âm.
- Nút Add a marker (Đánh dấu): Thêm đánh dấu vào những đoạn ghi âm quan trọng.
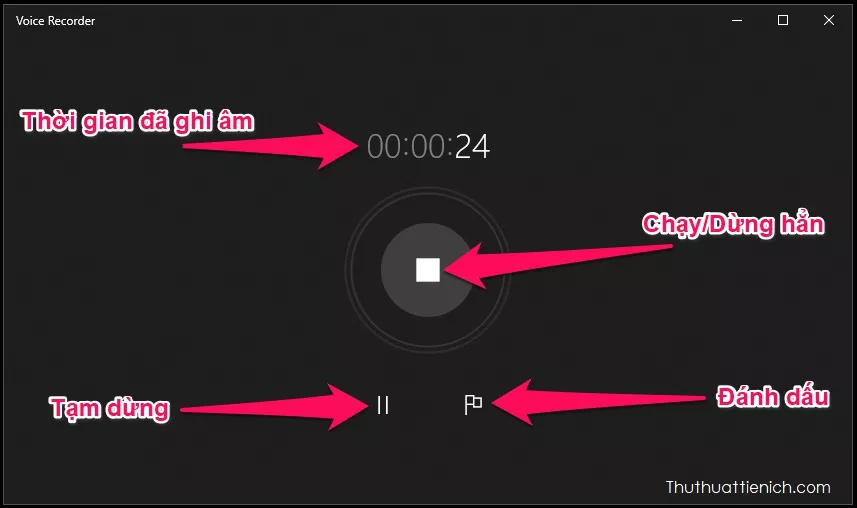 Giao diện ứng dụng Voice Recorder với các nút Play/Stop, Pause và Add a marker
Giao diện ứng dụng Voice Recorder với các nút Play/Stop, Pause và Add a marker
File ghi âm được lưu trữ dưới định dạng .m4a, một định dạng âm thanh chất lượng cao. Chất lượng ghi âm phụ thuộc vào card âm thanh của máy tính.
Quản lý file ghi âm
Sau khi ghi âm xong, bạn sẽ thấy danh sách các file ghi âm đã lưu. Giao diện quản lý file ghi âm cung cấp các chức năng sau:
- Ghi âm tiếp: Bắt đầu ghi âm một file mới.
- Danh sách file ghi âm: Hiển thị các file ghi âm đã ghi. Click vào file để nghe và chỉnh sửa.
- Nghe file ghi âm: Phát lại file ghi âm đã chọn.
- Đánh dấu đoạn quan trọng: Thêm đánh dấu thời gian vào file ghi âm.
- Chia sẻ: Chia sẻ file ghi âm.
- Cắt file ghi âm: Cắt bỏ những đoạn không cần thiết.
- Xóa file ghi âm: Xóa file ghi âm đã chọn.
- Đổi tên: Đổi tên file ghi âm.
- Tùy chọn khác: Cài đặt Microphone và mở thư mục lưu trữ file ghi âm.
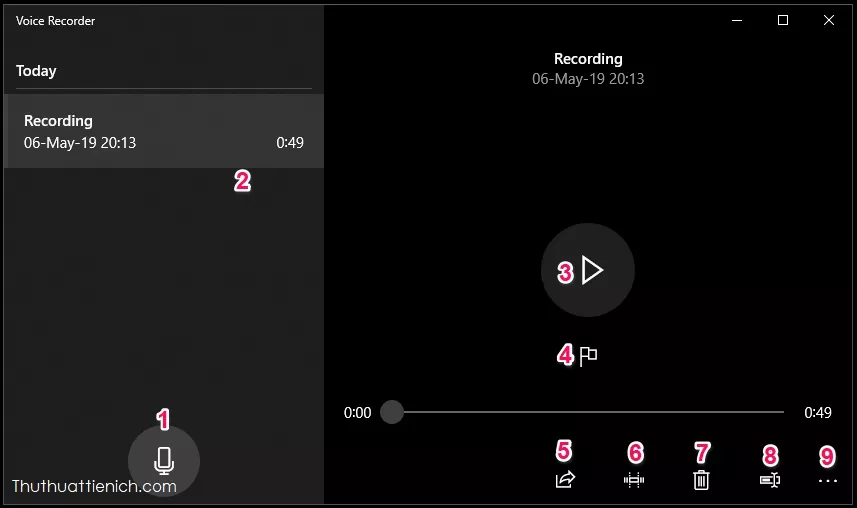 Quản lý file ghi âm trên Voice Recorder với các chức năng nghe, cắt, xóa, đổi tên và tùy chọn khác
Quản lý file ghi âm trên Voice Recorder với các chức năng nghe, cắt, xóa, đổi tên và tùy chọn khác
Cài đặt Microphone và thư mục lưu trữ
Trong phần “Tùy chọn khác”, bạn có thể truy cập vào cài đặt Microphone (Microphone Settings) để điều chỉnh âm lượng và chất lượng ghi âm. Bạn cũng có thể mở thư mục lưu trữ các file ghi âm trên máy tính.
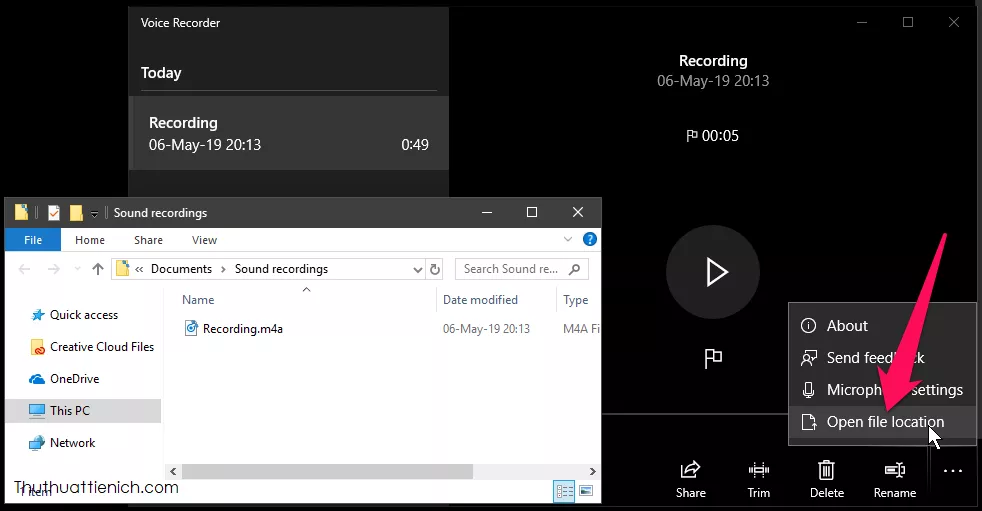 Truy cập cài đặt Microphone và thư mục lưu trữ file ghi âm trong tùy chọn của Voice Recorder
Truy cập cài đặt Microphone và thư mục lưu trữ file ghi âm trong tùy chọn của Voice Recorder
Chỉnh sửa file ghi âm
Voice Recorder cũng cho phép bạn cắt file ghi âm. Nhấn nút “Trim”, sau đó kéo hai hình tròn ở hai đầu để chọn đoạn âm thanh muốn giữ lại. Nhấn nút “Save” để lưu lại thay đổi.
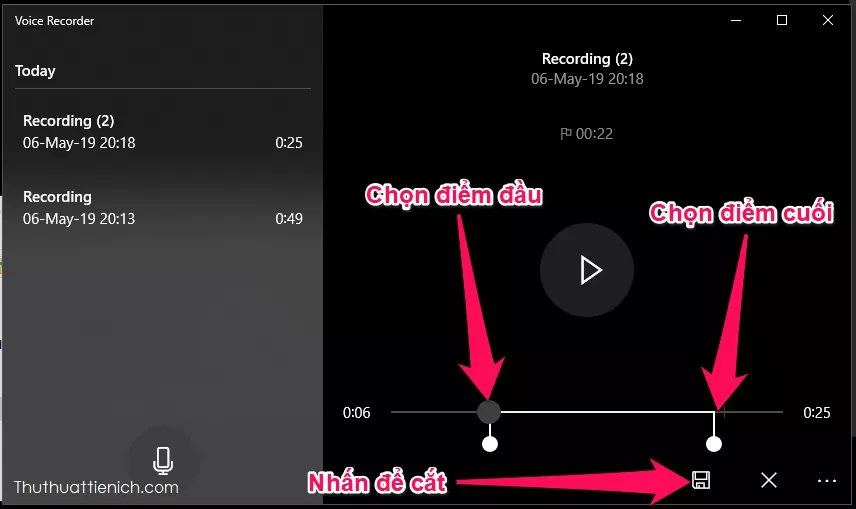 Cắt file ghi âm trên Voice Recorder bằng cách kéo hai hình tròn để chọn đoạn âm thanh cần giữ lại
Cắt file ghi âm trên Voice Recorder bằng cách kéo hai hình tròn để chọn đoạn âm thanh cần giữ lại
Kết luận
Voice Recorder là một công cụ ghi âm tiện lợi và dễ sử dụng được tích hợp sẵn trên Windows 10. Với giao diện đơn giản và các chức năng hữu ích, Voice Recorder đáp ứng nhu cầu ghi âm cơ bản của người dùng. Hãy thử sử dụng Voice Recorder ngay hôm nay để trải nghiệm ghi âm trên máy tính Windows 10 một cách dễ dàng.





