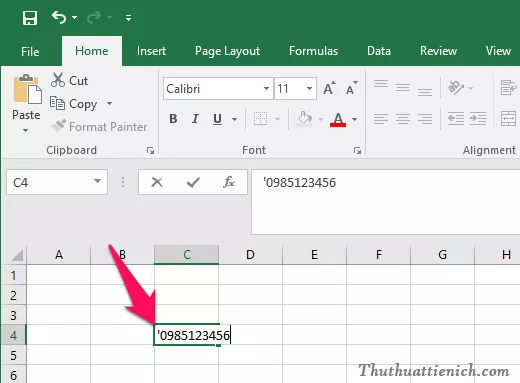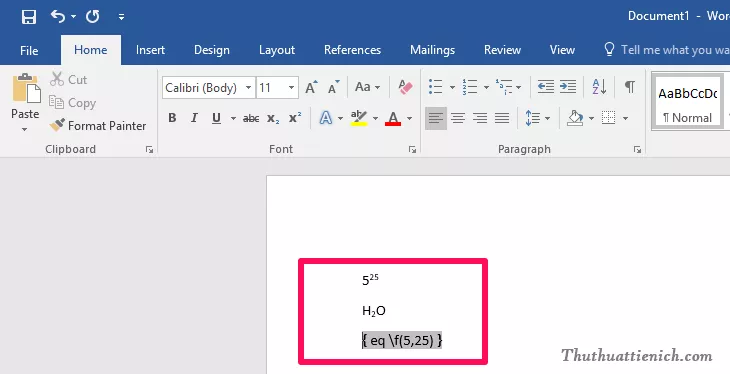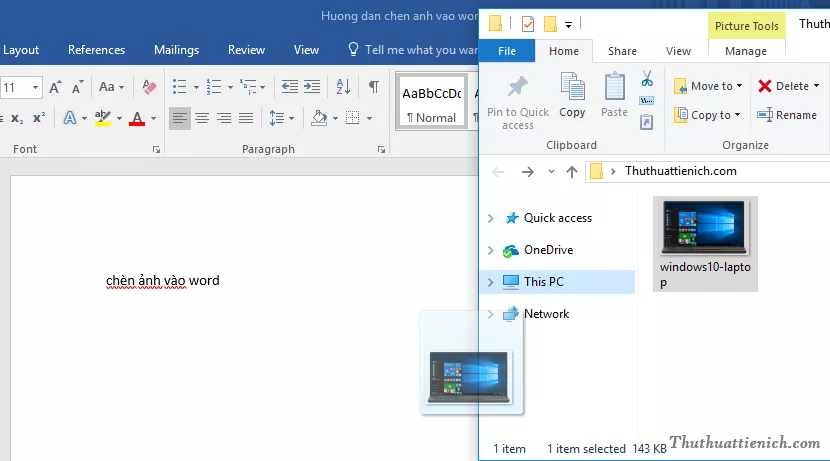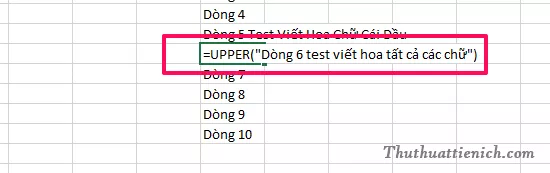Học Word hiệu quả là chìa khóa để nâng cao năng suất làm việc văn phòng. Dù bạn là người mới bắt đầu hay đã có kinh nghiệm, chắc chắn bạn sẽ gặp phải những thắc mắc khi sử dụng Word. Bài viết này tổng hợp 10 câu hỏi thường gặp, kèm hướng dẫn chi tiết, giúp bạn dễ dàng chinh phục phần mềm soạn thảo văn bản phổ biến nhất thế giới.
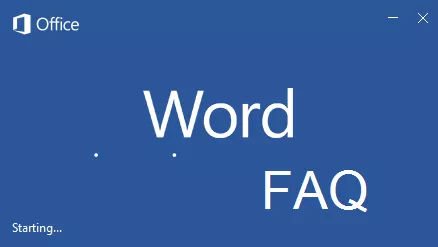 Tổng hợp các câu hỏi thường gặp khi sử dụng Word
Tổng hợp các câu hỏi thường gặp khi sử dụng Word
1. Xoay Ngang Trang Giấy Trong Word
Bạn muốn xoay ngang một trang giấy trong Word để trình bày bảng biểu, hình ảnh hoặc tạo hiệu ứng đặc biệt? Rất đơn giản, hãy thực hiện theo các bước sau: Trên thanh công cụ, chọn Layout, sau đó click vào Orientation và chọn Landscape.
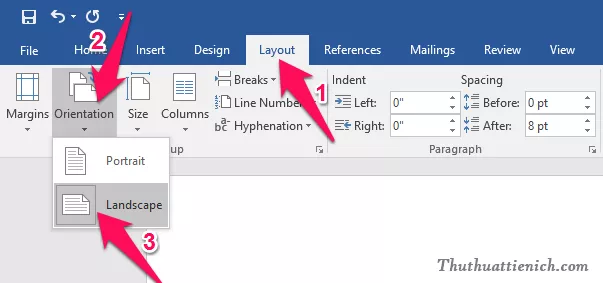 Hướng dẫn xoay ngang trang giấy trong Word
Hướng dẫn xoay ngang trang giấy trong Word
2. Ngắt Trang Trong Word
Ngắt trang là thao tác cần thiết khi bạn muốn kết thúc trang hiện tại và bắt đầu một trang mới trong văn bản. Để ngắt trang trong Word, bạn chọn Insert trên thanh công cụ, sau đó click vào Page Break.
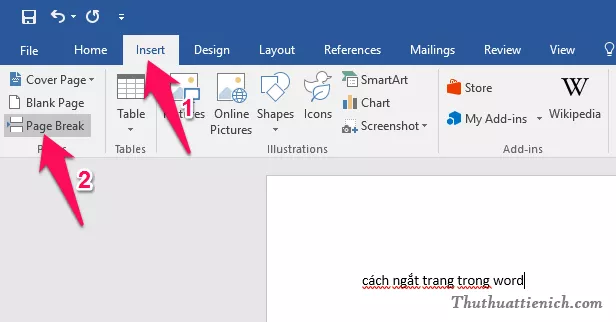 Cách ngắt trang trong Word
Cách ngắt trang trong Word
3. Hiển Thị Thước (Ruler) Trong Word
Thước kẻ (Ruler) trong Word giúp bạn căn chỉnh lề, thụt đầu dòng và định dạng văn bản chính xác hơn. Để hiển thị thước kẻ, bạn chọn View trên thanh công cụ và tích vào ô vuông bên cạnh Ruler.
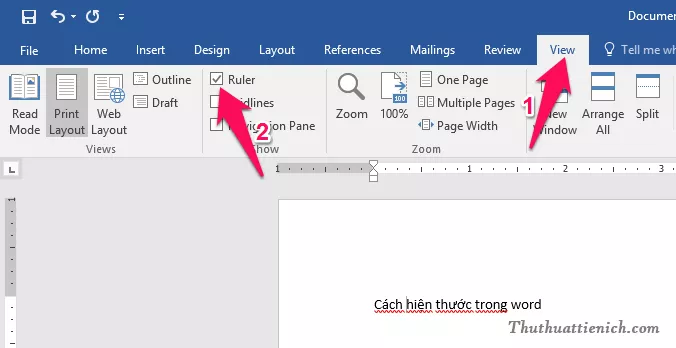 Cách hiển thị thước trong Word
Cách hiển thị thước trong Word
4. Chèn Dấu Tích (Check Box) Trong Word
Chèn dấu tích (Check box) giúp bạn tạo các danh sách kiểm tra, biểu mẫu hoặc khảo sát trong Word. Để thực hiện, chọn Insert trên thanh công cụ, sau đó click vào Symbol và chọn More Symbols…. Trong cửa sổ Symbol, chọn Font là Wingdings và kéo xuống dưới cùng để tìm các kiểu check box. Chọn kiểu bạn muốn và nhấn Insert.
 Cách chèn dấu tích vào Word
Cách chèn dấu tích vào Word
5. Chia Đôi Trang Giấy Trong Word
Chia đôi (hoặc chia ba, chia bốn) trang giấy trong Word giúp bạn trình bày nội dung theo cột, tạo bố cục ấn tượng cho văn bản. Chọn Layout trên thanh công cụ, sau đó click vào Columns. Chọn Two để chia đôi, Three để chia ba. Nếu muốn chia nhiều hơn, chọn More Columns….
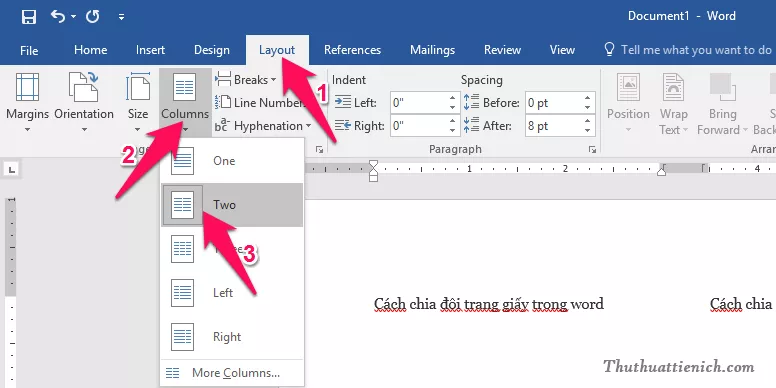 Cách chia đôi trang giấy trong Word
Cách chia đôi trang giấy trong Word
6. Chuyển Đổi Chữ Hoa – Chữ Thường Trong Word
Chuyển chữ thường thành chữ hoa: Bôi đen văn bản, chọn Home trên thanh công cụ, click vào Change Case (biểu tượng Aa) và chọn UPPERCASE.
Chuyển chữ hoa thành chữ thường: Bôi đen văn bản, chọn Home trên thanh công cụ, click vào Change Case (biểu tượng Aa) và chọn lowercase.
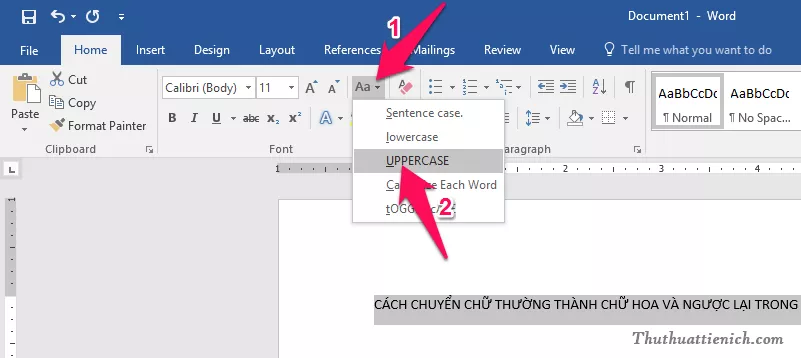 Cách chuyển đổi chữ hoa chữ thường trong Word
Cách chuyển đổi chữ hoa chữ thường trong Word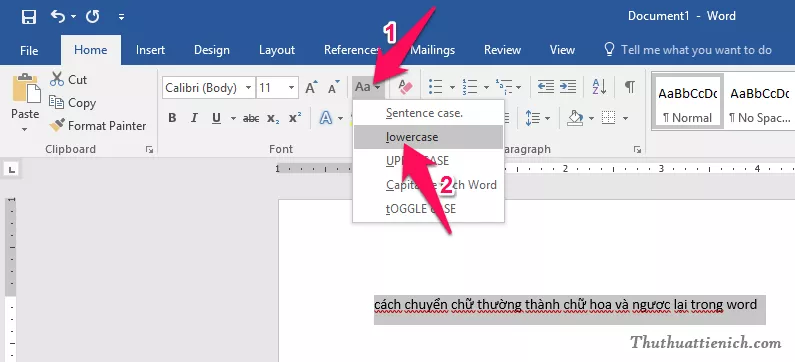 Cách chuyển đổi chữ hoa chữ thường trong Word
Cách chuyển đổi chữ hoa chữ thường trong Word
7. Tạo Chữ Gạch Ngang Trong Word
Để gạch ngang chữ trong Word, bôi đen đoạn văn bản cần gạch ngang và click vào biểu tượng abc trên thanh công cụ (phần Home).
 Cách tạo chữ gạch ngang trong Word
Cách tạo chữ gạch ngang trong Word
8. Đếm Ký Tự Trong Word
Đếm số ký tự trong Word rất đơn giản. Bạn chọn Review trên thanh công cụ và click vào Word Count. Cửa sổ Word Count sẽ hiển thị các thông số: Characters (no spaces) (số ký tự không tính khoảng trắng) và Characters (with spaces) (số ký tự có tính khoảng trắng). Ngoài ra, Word cũng hiển thị số từ ở góc dưới bên trái cửa sổ.
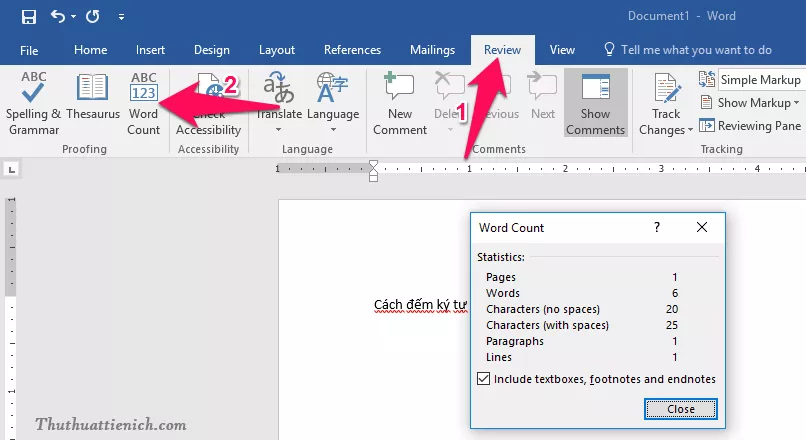 Cách đếm ký tự trong Word
Cách đếm ký tự trong Word
9. Gõ Tiếng Việt Trong Word
Để gõ tiếng Việt trong Word, bạn cần cài đặt và sử dụng phần mềm hỗ trợ gõ tiếng Việt như Unikey. Sử dụng tổ hợp phím Ctrl + Shift để chuyển đổi giữa chế độ gõ tiếng Việt và tiếng Anh.
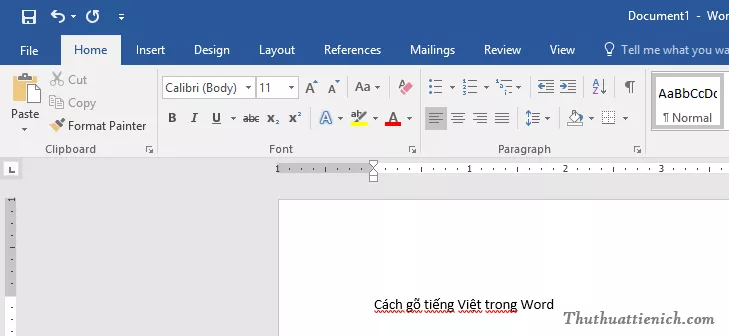 Cách gõ tiếng Việt trong Word
Cách gõ tiếng Việt trong Word
10. Cài Đặt Font Chữ Mặc Định Trong Word
Bạn muốn thay đổi font chữ mặc định mỗi khi mở Word? Click chuột phải vào trang giấy và chọn Font (hoặc tại mục Home trên thanh công cụ, click vào mũi tên xổ xuống trong phần Font). Chọn font chữ, kiểu chữ và kích thước mong muốn. Sau đó, nhấn Set As Default. Trong cửa sổ xác nhận, chọn All documents based on the Normal Template? và nhấn OK -> OK để lưu thay đổi.
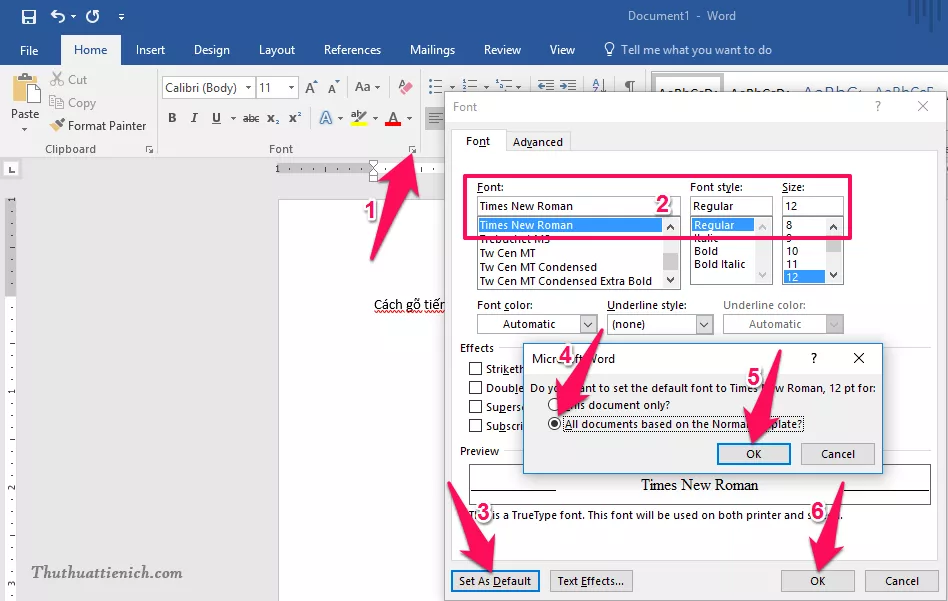 Cách cài đặt font chữ mặc định trong Word
Cách cài đặt font chữ mặc định trong Word