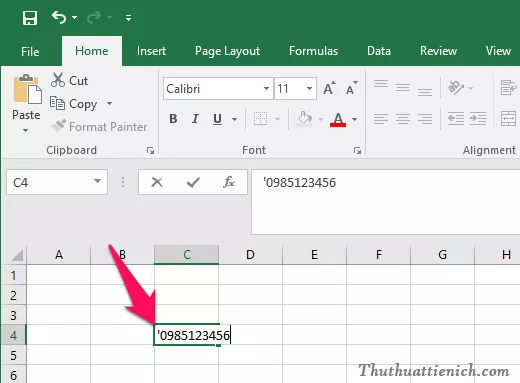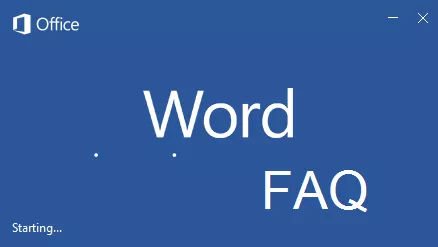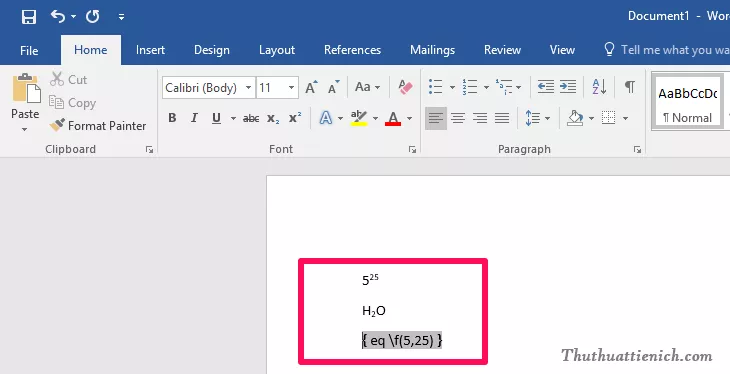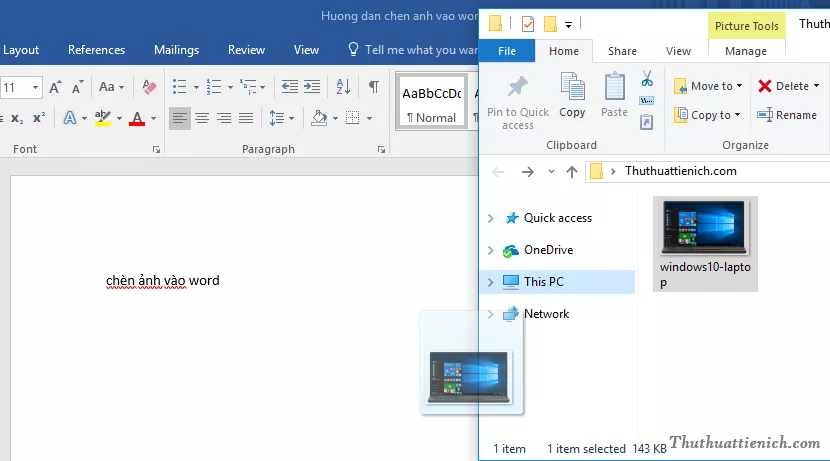Bạn muốn tạo danh sách thả xuống (dropdown list) trong Excel để hạn chế lựa chọn và nhập liệu nhanh chóng? Bài viết này trên AuMobi sẽ hướng dẫn chi tiết hai cách tạo dropdown list, phù hợp với cả danh sách dài và ngắn, giúp bạn nâng cao hiệu suất làm việc với Excel.
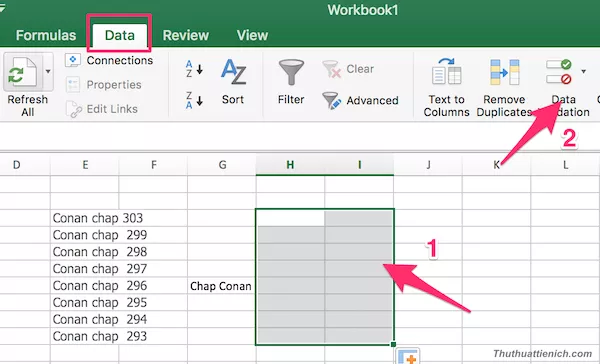 Tạo danh sách thả xuống trong ExcelHình ảnh minh họa danh sách các chap Conan trong Excel trước khi tạo dropdown list
Tạo danh sách thả xuống trong ExcelHình ảnh minh họa danh sách các chap Conan trong Excel trước khi tạo dropdown list
Cách 1: Tạo Dropdown List cho Danh Sách Dài
Phương pháp này lý tưởng cho danh sách lựa chọn dài, giúp bạn tránh việc nhập liệu thủ công lặp đi lặp lại.
-
Nhập dữ liệu: Nhập danh sách lựa chọn vào một cột trong Excel. Ví dụ, bạn muốn tạo dropdown list các chương truyện Conan, hãy nhập tên các chương vào cột E từ ô E6 đến E13.
-
Chọn vùng tạo Combobox: Bôi đen vùng ô bạn muốn hiển thị dropdown list.
-
Mở Data Validation: Vào tab “Data” trên thanh công cụ, sau đó chọn “Data Validation”.
-
Cấu hình Data Validation: Trong hộp thoại Data Validation:
- Allow: Chọn “List”.
- Source: Nhập phạm vi ô chứa danh sách dữ liệu. Trong ví dụ trên, bạn có thể nhập “=E6:E13” hoặc click vào ô E6, giữ phím Shift và click vào ô E13.
-
Hoàn tất: Nhấn “OK” để hoàn tất. Lúc này, ô bạn đã chọn sẽ xuất hiện mũi tên xổ xuống, cho phép bạn chọn từ danh sách các chương Conan đã nhập.
 Cấu hình Data Validation cho danh sách dàiCấu hình Data Validation trong Excel với Allow là List và Source là phạm vi dữ liệu
Cấu hình Data Validation cho danh sách dàiCấu hình Data Validation trong Excel với Allow là List và Source là phạm vi dữ liệu
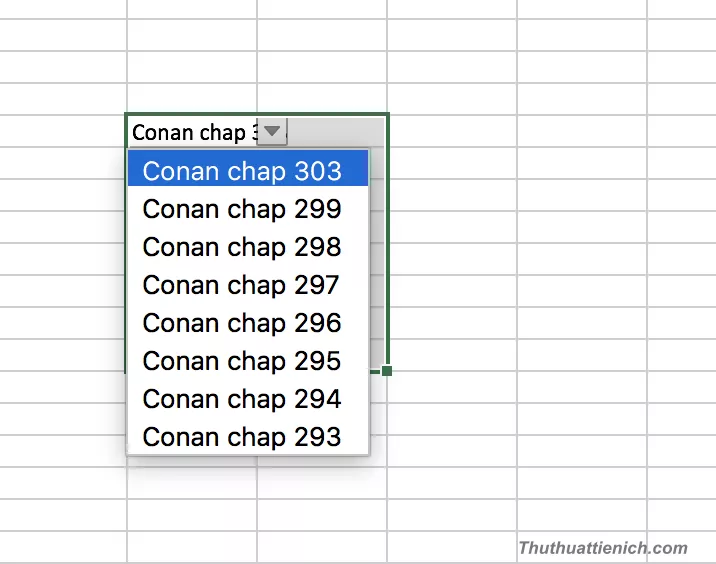 Dropdown list sau khi hoàn thànhKết quả sau khi tạo dropdown list, người dùng có thể chọn lựa từ danh sách có sẵn
Dropdown list sau khi hoàn thànhKết quả sau khi tạo dropdown list, người dùng có thể chọn lựa từ danh sách có sẵn
Cách 2: Tạo Dropdown List cho Danh Sách Ngắn
Nếu danh sách lựa chọn ngắn, bạn có thể nhập trực tiếp vào Data Validation.
-
Chọn vùng tạo Combobox: Bôi đen vùng ô bạn muốn hiển thị dropdown list.
-
Mở Data Validation: Vào tab “Data” và chọn “Data Validation”.
-
Cấu hình Data Validation: Trong hộp thoại Data Validation:
- Allow: Chọn “List”.
- Source: Nhập trực tiếp các lựa chọn, phân cách bằng dấu phẩy. Ví dụ, để tạo dropdown list lựa chọn giới tính, bạn có thể nhập “Nam, Nữ”.
-
Hoàn tất: Nhấn “OK”. Giờ đây, ô đã chọn sẽ hiển thị dropdown list với các lựa chọn “Nam” và “Nữ”.
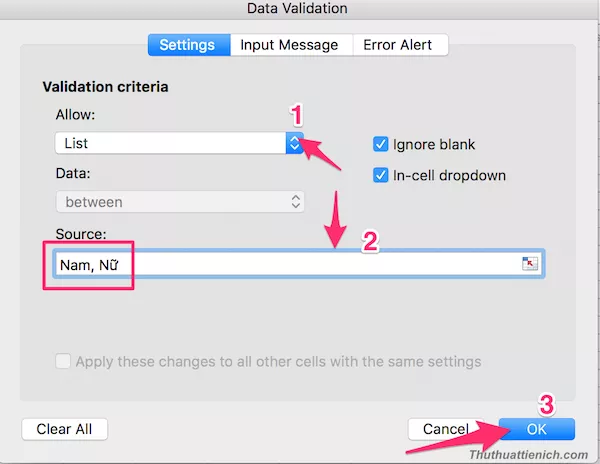 Cấu hình Data Validation cho danh sách ngắnCấu hình Data Validation với danh sách lựa chọn ngắn, nhập trực tiếp vào Source và phân cách bằng dấu phẩy
Cấu hình Data Validation cho danh sách ngắnCấu hình Data Validation với danh sách lựa chọn ngắn, nhập trực tiếp vào Source và phân cách bằng dấu phẩy
Kết Luận
Việc tạo dropdown list trong Excel giúp đơn giản hóa việc nhập liệu, hạn chế lỗi và tăng tính nhất quán dữ liệu. Hy vọng bài viết trên AuMobi đã giúp bạn nắm vững hai cách tạo dropdown list trong Excel, từ đó áp dụng hiệu quả vào công việc. Hãy khám phá thêm các bài viết khác trên AuMobi để nâng cao kỹ năng tin học văn phòng của bạn!