Từ các phiên bản Windows 10 mới nhất, Microsoft đã cải tiến nhiều công cụ hệ thống. Snip & Sketch, được nâng cấp từ Snipping Tool, là một ví dụ điển hình. Bài viết này sẽ hướng dẫn bạn cách sử dụng Snip & Sketch để chụp và chỉnh sửa ảnh màn hình trên Windows 10 một cách hiệu quả.
Snip & Sketch là công cụ chụp ảnh màn hình thay thế cho Snipping Tool đã có từ Windows 7. Không chỉ chụp ảnh màn hình, Snip & Sketch còn cho phép chỉnh sửa, chia sẻ và lưu ảnh với nhiều định dạng khác nhau. Lưu ý, bạn cần cập nhật Windows 10 lên phiên bản mới nhất (từ Build 17661) để sử dụng Snip & Sketch.
 Thông tin phiên bản Windows 10
Thông tin phiên bản Windows 10
Hướng dẫn chụp màn hình với Snip & Sketch
Có ba cách để mở Snip & Sketch:
- Phím tắt: Nhấn tổ hợp phím
Windows + Shift + S. - Action Center: Mở Action Center và click vào “Screen Snip”.
- Start Menu: Vào Start → All App → Snip & Sketch.
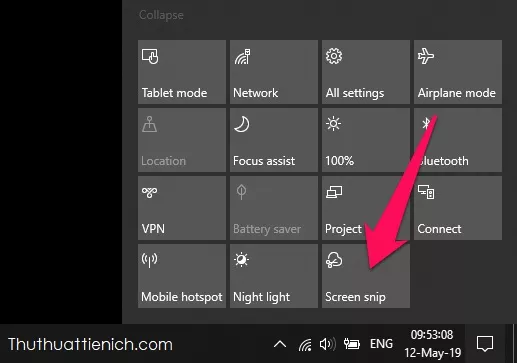
Giao diện Snip & Sketch sẽ hiện ra với các tùy chọn sau:
- Kiểu chọn vùng chụp: Hình chữ nhật, hình dạng tự do, toàn màn hình và hủy.
- Chọn vùng chụp: Nhấn giữ chuột trái, kéo để chọn vùng chụp, sau đó thả chuột để chụp.
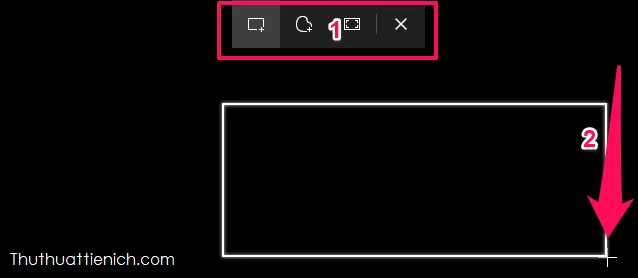 Chọn vùng chụp
Chọn vùng chụp
Sau khi chụp, ảnh sẽ được lưu vào Clipboard và bạn có thể dán trực tiếp vào Word, Paint,… Để chỉnh sửa và lưu ảnh, hãy click vào thông báo hiện lên.
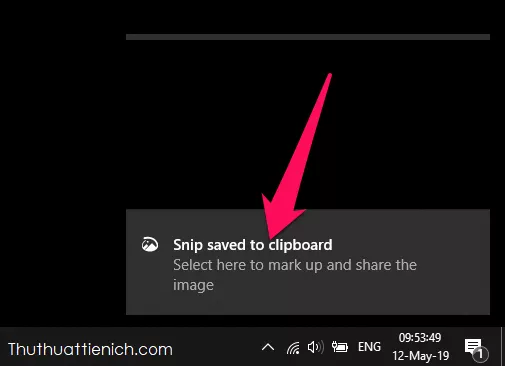 Thông báo chụp màn hình
Thông báo chụp màn hình
Snip & Sketch cung cấp các công cụ chỉnh sửa cơ bản như cắt, viết, vẽ, xóa, thước kẻ. Nếu cần chỉnh sửa nâng cao, bạn có thể mở ảnh bằng phần mềm khác thông qua nút “…” ở góc trên cùng bên phải và chọn “Open with”.
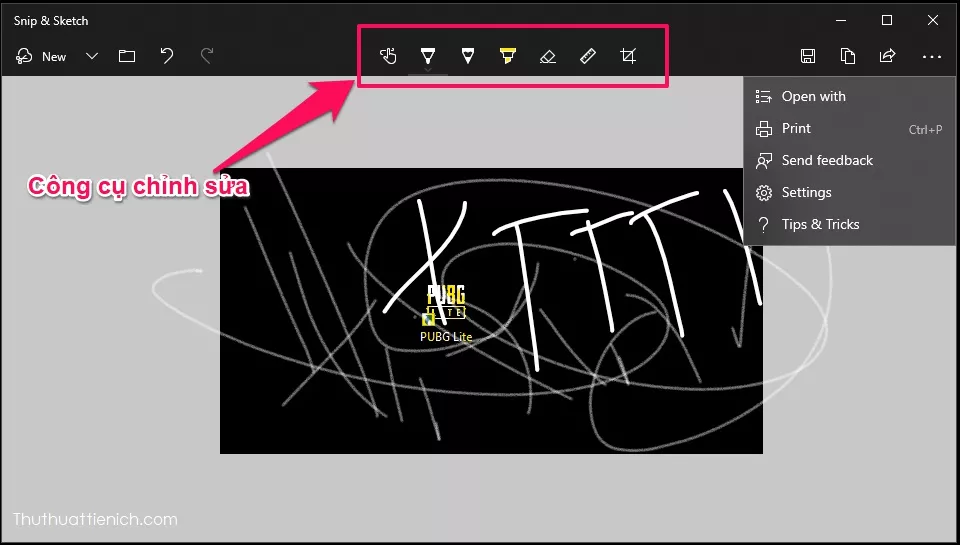 Chỉnh sửa ảnh
Chỉnh sửa ảnh
Để lưu ảnh, nhấn nút “Lưu”, chọn định dạng (PNG, JPG, JPEG, JPE, JFIF, GIF) và nhấn “Save”.
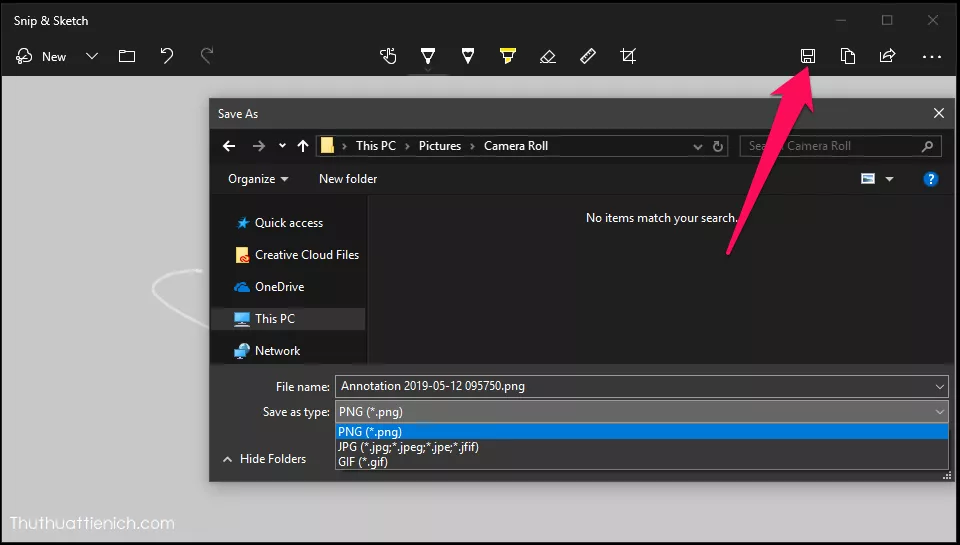
Tương tự Snipping Tool, Snip & Sketch cũng có tính năng hẹn giờ chụp màn hình với tùy chọn 3 giây và 10 giây.
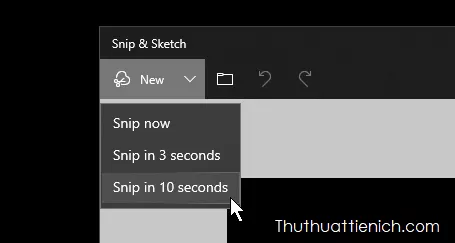 Hẹn giờ chụp màn hình
Hẹn giờ chụp màn hình
Cài đặt phím tắt PrtScn cho Snip & Sketch
Để cài đặt phím PrtScn mở Snip & Sketch, bạn có thể:
- Mở cửa sổ chỉnh sửa Snip & Sketch, nhấn nút “…” và chọn “Setting”.
- Hoặc nhấn Start → All App, chuột phải vào Snip & Sketch và chọn “App Settings”.
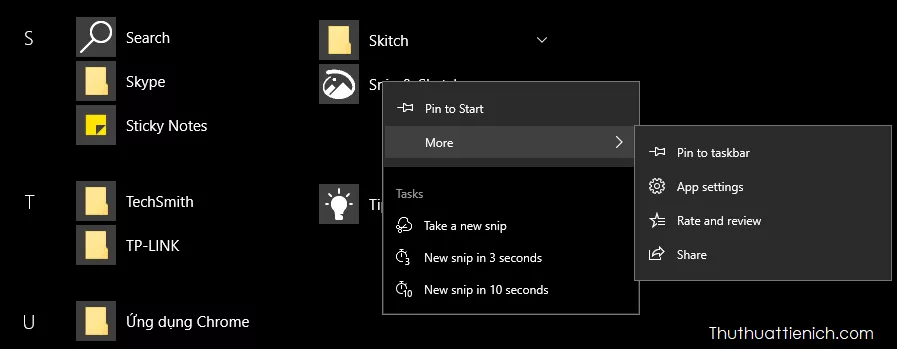 Cài đặt Snip & Sketch
Cài đặt Snip & Sketch
Trong phần cài đặt, bật tùy chọn “Use the PrtScn button to open screen snipping”.
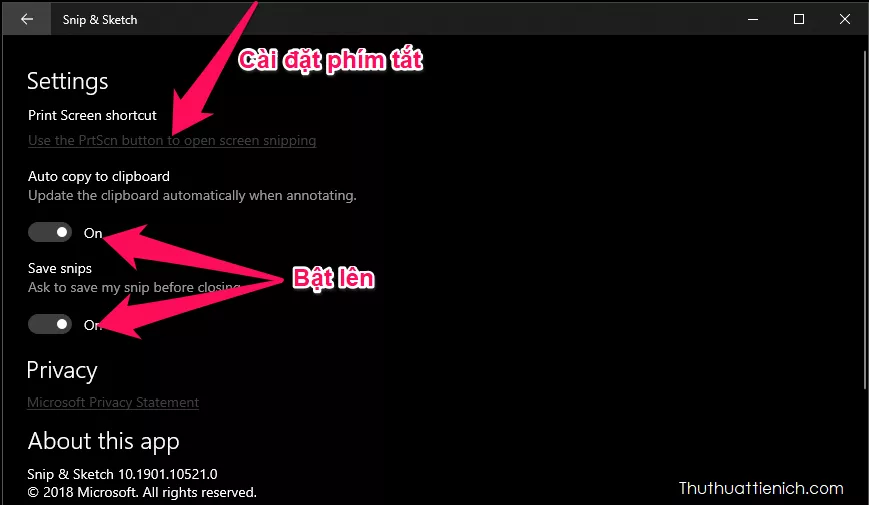 Bật phím tắt PrtScn
Bật phím tắt PrtScn
Giờ đây, mỗi khi nhấn phím PrtScn, Snip & Sketch sẽ tự động mở.
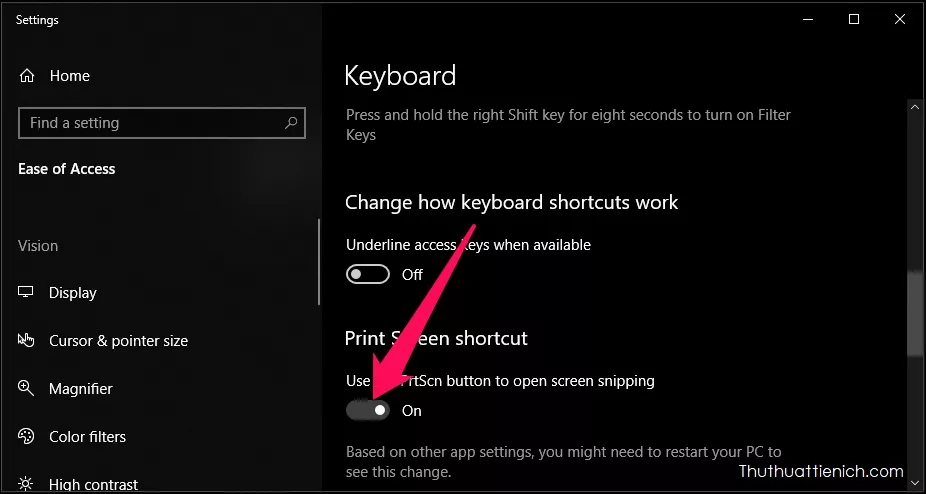 Snip & Sketch mở bằng PrtScn
Snip & Sketch mở bằng PrtScn
Thêm Snip & Sketch vào menu chuột phải
Bạn có thể thêm Snip & Sketch vào menu chuột phải bằng cách tải file registry và chạy nó. Sau khi hoàn tất, bạn có thể mở Snip & Sketch nhanh chóng bằng cách chuột phải vào màn hình.
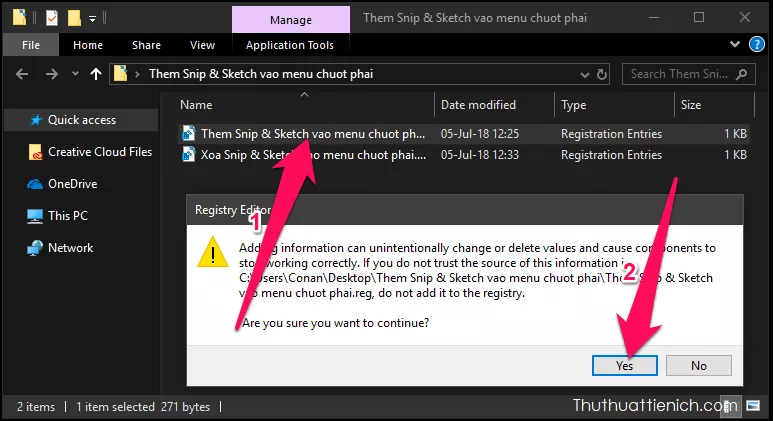 Thêm Snip & Sketch vào menu chuột phải
Thêm Snip & Sketch vào menu chuột phải
 Thông báo thêm thành công
Thông báo thêm thành công

Với Snip & Sketch, việc chụp và chỉnh sửa ảnh màn hình trên Windows 10 trở nên đơn giản và tiện lợi hơn bao giờ hết.





