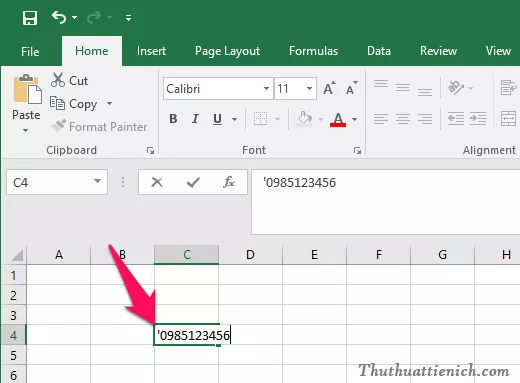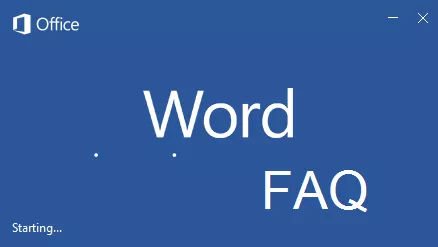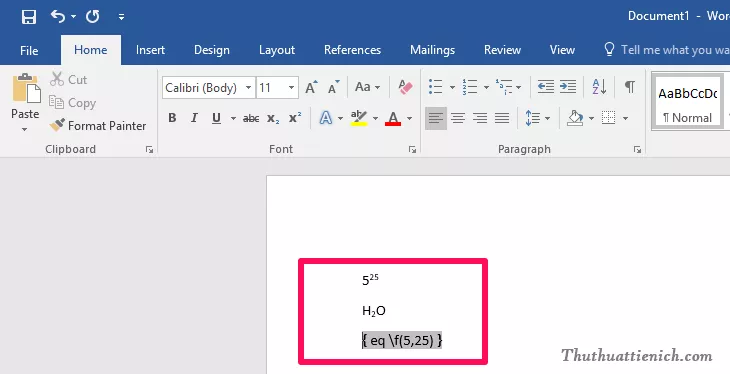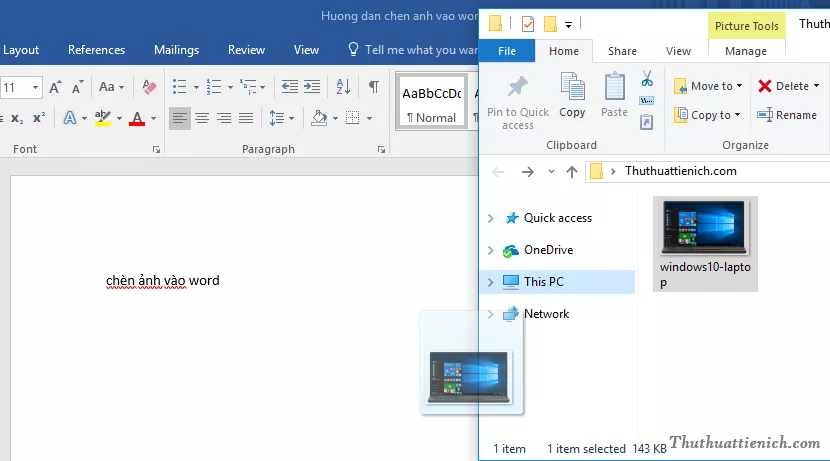Chèn video vào bài thuyết trình PowerPoint là cách tuyệt vời để minh họa nội dung, thu hút sự chú ý của khán giả và tạo ấn tượng chuyên nghiệp. Tuy nhiên, nhiều người vẫn chưa tận dụng được tính năng hữu ích này hoặc gặp khó khăn trong quá trình thực hiện. Bài viết này sẽ hướng dẫn bạn cách chèn video vào PowerPoint một cách nhanh chóng, dễ dàng và hiệu quả, tránh những lỗi thường gặp.
Chèn Video vào PowerPoint: Tại Sao Lại Quan Trọng?
Việc trình chiếu video trực tiếp trong PowerPoint mang lại trải nghiệm liền mạch, chuyên nghiệp hơn so với việc chuyển đổi giữa PowerPoint và trình phát video riêng biệt. Điều này giúp duy trì sự tập trung của khán giả và nâng cao hiệu quả truyền đạt thông tin. Hơn nữa, PowerPoint hỗ trợ nhiều định dạng video phổ biến như MP4, WMV, AVI, giúp bạn dễ dàng tích hợp video vào bài thuyết trình.
Hướng Dẫn Chèn Video vào PowerPoint 2010, 2013, 2016 và các phiên bản mới hơn
Các bước chèn video vào PowerPoint khá đơn giản và tương tự nhau trên các phiên bản khác nhau. Bài viết này sẽ hướng dẫn dựa trên phiên bản PowerPoint 2016, bạn có thể áp dụng tương tự cho các phiên bản PowerPoint 2010, 2013, 2019, Microsoft 365, v.v.
Cách 1: Chèn Video từ File
- Mở slide PowerPoint mà bạn muốn chèn video.
- Trên thanh menu, chọn tab Insert.
- Trong nhóm Media, click vào biểu tượng Video và chọn Video on My PC.
 Chèn video từ máy tính
Chèn video từ máy tính - Cửa sổ duyệt file sẽ hiện ra. Chọn video bạn muốn chèn và nhấn Insert.
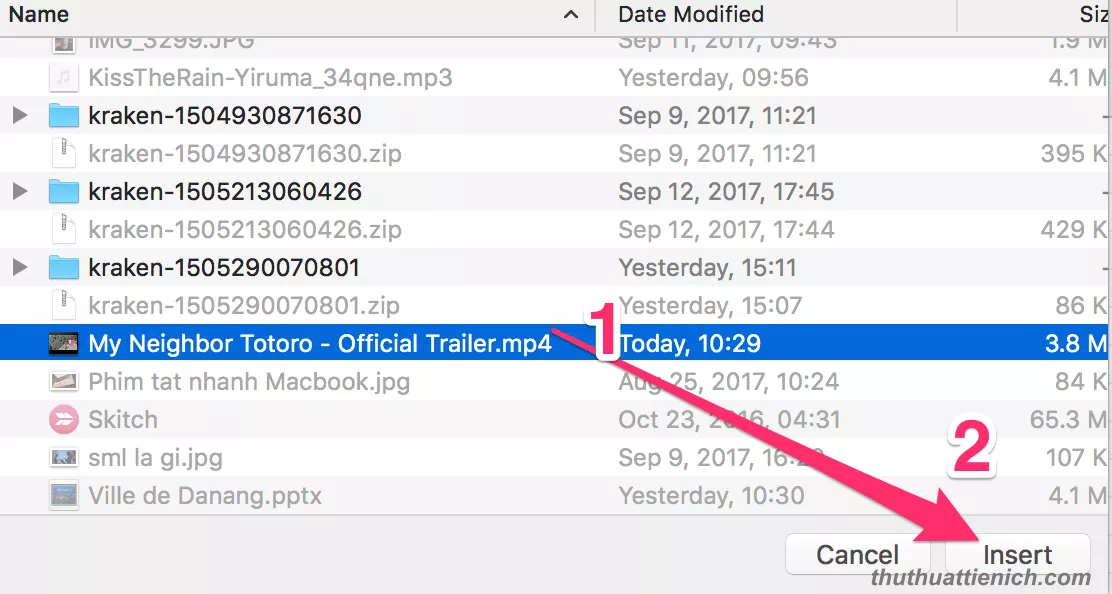 Chọn file video và nhấn Insert
Chọn file video và nhấn Insert
Cách 2: Kéo Thả Video
Bạn cũng có thể kéo thả video trực tiếp từ thư mục vào slide PowerPoint. Đây là cách nhanh chóng và tiện lợi hơn.
- Mở thư mục chứa video bạn muốn chèn.
- Kéo file video và thả vào slide PowerPoint.
Thiết Lập Tự Động Phát Video
Sau khi chèn video, bạn có thể thiết lập video tự động phát khi trình chiếu đến slide đó.
- Chọn video vừa chèn trên slide.
- Chuyển sang tab Playback.
- Trong nhóm Video Options, tại mục Start, chọn Automatically.
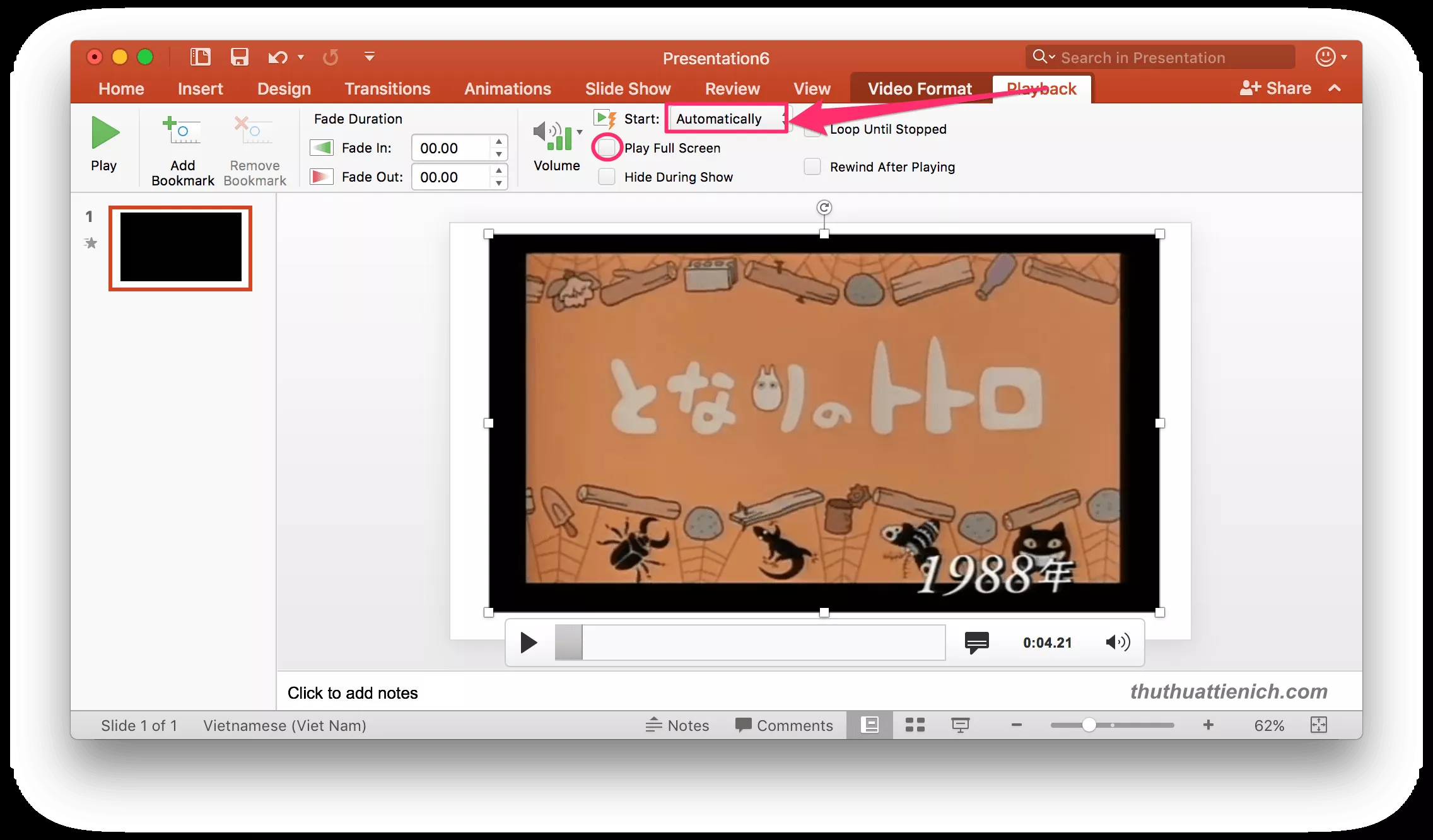 Thiết lập tự động phát video
Thiết lập tự động phát video - Tích vào tùy chọn Play Full Screen nếu muốn video phát toàn màn hình khi trình chiếu.
Một Số Lỗi Thường Gặp Khi Chèn Video và Cách Khắc Phục
- Lỗi định dạng video không hỗ trợ: PowerPoint chỉ hỗ trợ một số định dạng video nhất định. Nếu video của bạn không được hỗ trợ, hãy chuyển đổi sang định dạng MP4, WMV hoặc AVI.
- Lỗi video không phát được: Kiểm tra lại đường dẫn đến file video. Nếu bạn di chuyển file video sau khi chèn vào PowerPoint, hãy cập nhật lại đường dẫn.
- Video bị giật lag: Giảm chất lượng video hoặc sử dụng video có dung lượng nhỏ hơn.
Kết Luận
Chèn video vào PowerPoint là một kỹ năng đơn giản nhưng hiệu quả giúp nâng cao chất lượng bài thuyết trình. Hy vọng bài viết này đã cung cấp cho bạn những thông tin hữu ích về cách chèn video vào PowerPoint một cách mượt mà và chuyên nghiệp. Bắt đầu áp dụng ngay hôm nay để tạo ra những bài thuyết trình ấn tượng và thu hút!