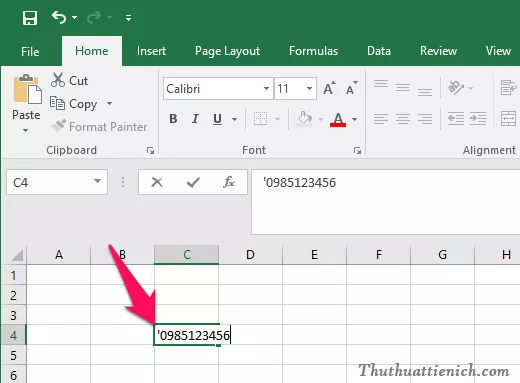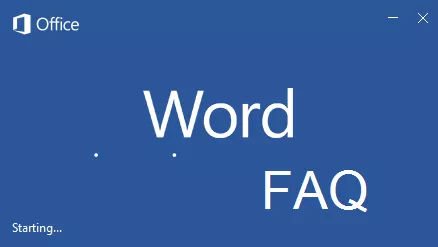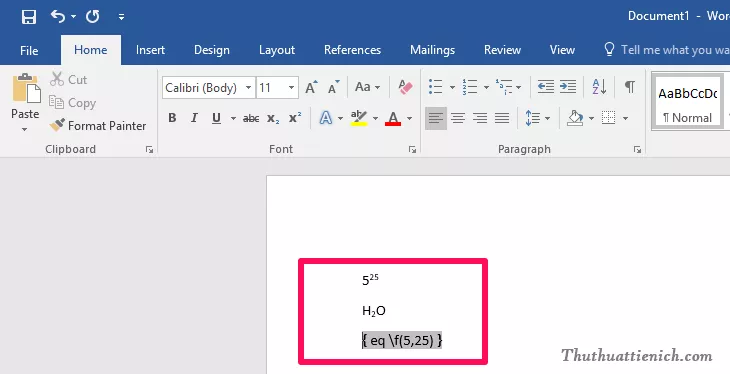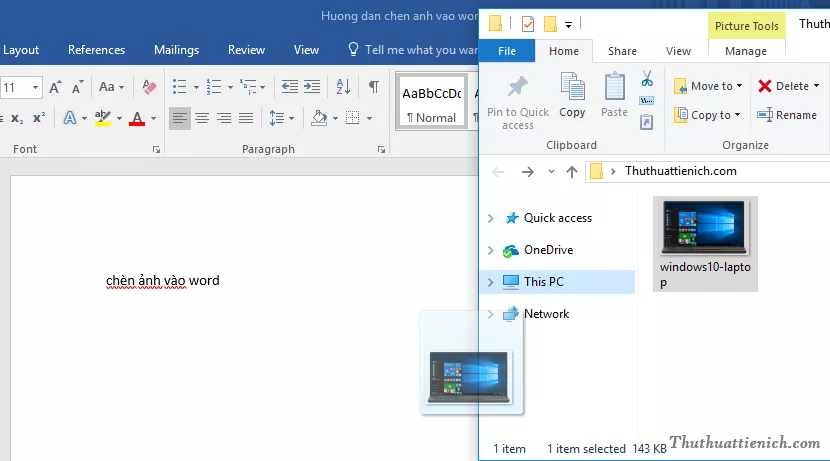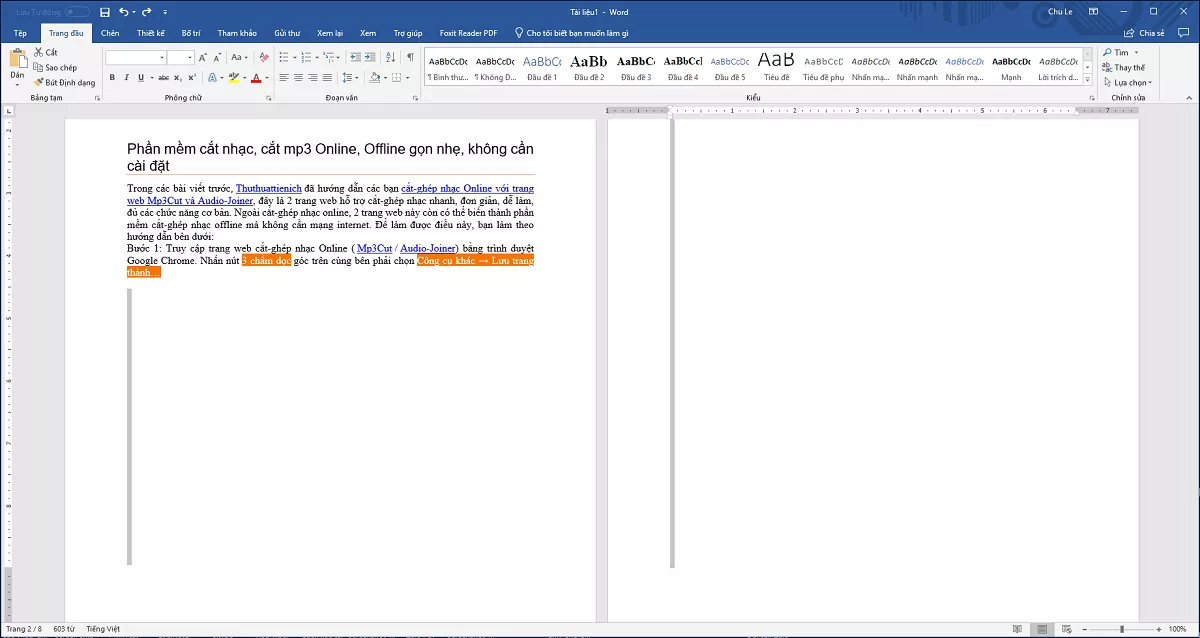 Cách xóa trang trắng trong Word
Cách xóa trang trắng trong Word
Bạn đang soạn thảo văn bản trên Word và gặp phải những trang trống thừa thãi? Việc xuất hiện các trang trắng không mong muốn trong tài liệu Word, đặc biệt là sau khi copy-paste nội dung từ nguồn khác, là điều thường gặp. Bài viết này sẽ hướng dẫn bạn cách xóa trang trắng trong Word một cách nhanh chóng và hiệu quả, giúp tài liệu của bạn trở nên chuyên nghiệp hơn.
Cách Xóa Trang Trắng Đơn Giản và Nhanh Chóng
Xóa trang trắng trong Word không hề khó khăn như bạn nghĩ. Chỉ với vài thao tác đơn giản, bạn có thể loại bỏ những trang trống gây mất thẩm mỹ cho tài liệu. Dưới đây là hướng dẫn chi tiết:
-
Xác định vị trí trang trắng: Cuộn chuột và tìm kiếm trang trắng cần xóa trong tài liệu Word của bạn.
-
Chọn toàn bộ khoảng trắng: Đặt con trỏ chuột vào đầu khoảng trắng cần xóa. Giữ phím
Shifttrên bàn phím, sau đó click chuột vào cuối khoảng trắng. Toàn bộ khoảng trắng, bao gồm cả ký tự đặc biệt ẩn, sẽ được bôi đen. -
Xóa khoảng trắng: Nhấn phím
DeletehoặcBackspaceđể xóa toàn bộ khoảng trắng đã chọn. Trang trắng sẽ biến mất ngay lập tức.
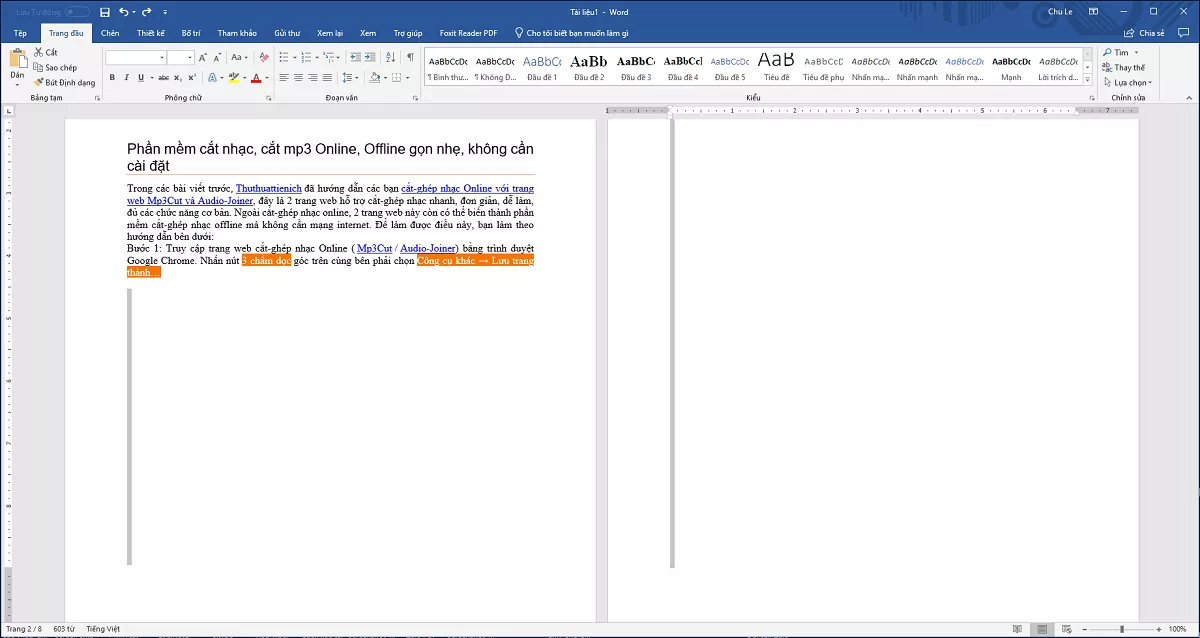 Cách xóa trang trắng trong Word
Cách xóa trang trắng trong Word
Lưu ý: Trước khi xóa, hãy kiểm tra kỹ xem có nội dung nào bị ẩn trong trang trắng hay không. Đôi khi, một số ký tự đặc biệt hoặc đoạn văn bản được định dạng ẩn có thể nằm trên trang trắng, và bạn sẽ vô tình xóa mất chúng nếu không kiểm tra kỹ.
Áp Dụng Cho Mọi Phiên Bản Word
Phương pháp xóa trang trắng này hoạt động trên hầu hết các phiên bản Word, từ các phiên bản cũ như Word 2003, 2007, 2010 đến các phiên bản mới hơn như Word 2013, 2016, 2019, 2021 và cả Word 365. Bạn có thể yên tâm áp dụng hướng dẫn này bất kể đang sử dụng phiên bản Word nào.
Kết Luận
Việc xóa trang trắng trong Word thực sự đơn giản và nhanh chóng với các bước hướng dẫn trên. Hy vọng bài viết này đã giúp bạn loại bỏ những trang trống thừa thãi, tạo nên một tài liệu Word gọn gàng và chuyên nghiệp hơn. Hãy chia sẻ thủ thuật này với bạn bè và đồng nghiệp để cùng nhau nâng cao hiệu quả làm việc với Word.