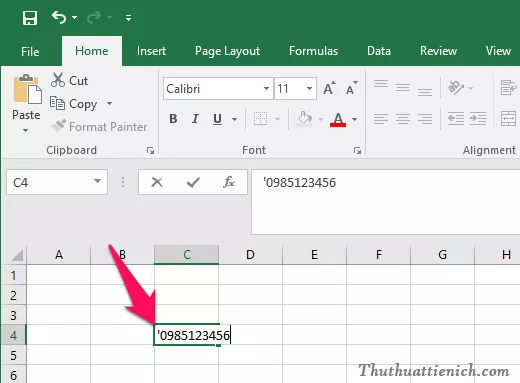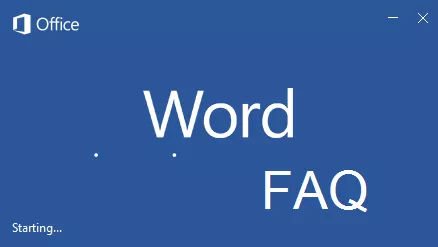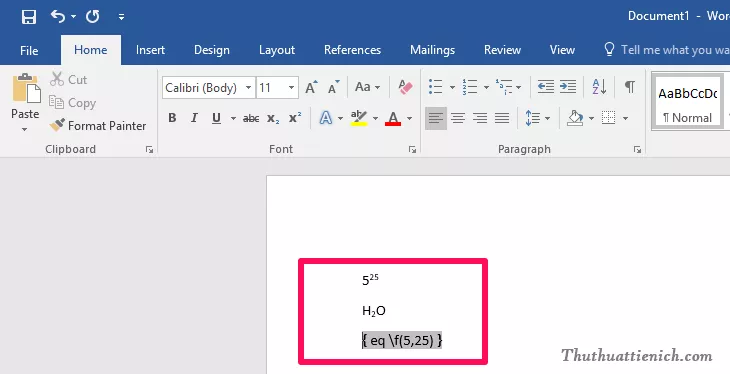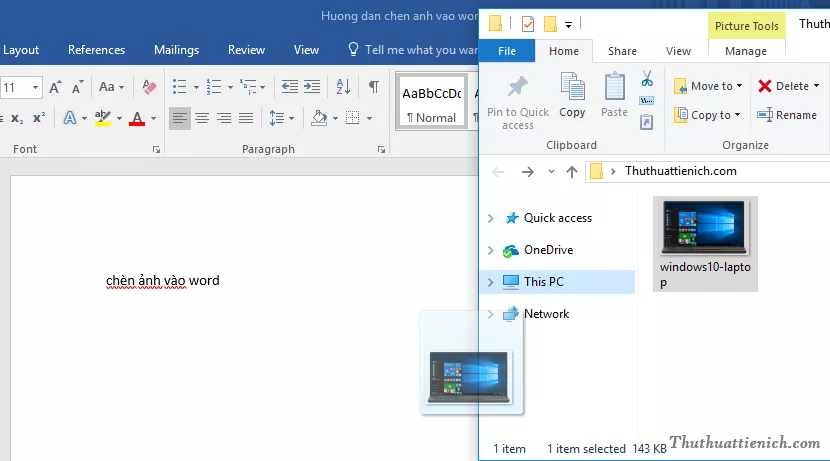Đánh số thứ tự trong Word, cho cả văn bản và bảng, là một thao tác cơ bản nhưng vô cùng hữu ích. Bài viết này sẽ hướng dẫn bạn cách thực hiện nhanh chóng và hiệu quả, áp dụng cho mọi phiên bản Word từ 2003 đến nay.
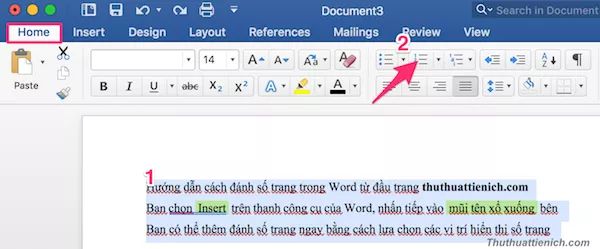 Đánh số thứ tự trong WordHình ảnh minh họa cách bôi đen văn bản để đánh số thứ tự trong Word.
Đánh số thứ tự trong WordHình ảnh minh họa cách bôi đen văn bản để đánh số thứ tự trong Word.
Đánh Số Thứ Tự cho Văn Bản trong Word
Để đánh số thứ tự cho văn bản trong Word, bạn có thể làm theo các bước đơn giản sau:
- Bôi đen đoạn văn bản: Chọn đoạn văn bản bạn muốn đánh số thứ tự.
- Chọn Numbering: Trên thanh công cụ, trong tab “Home”, tìm và click vào nút “Numbering” (biểu tượng có dạng danh sách đánh số).
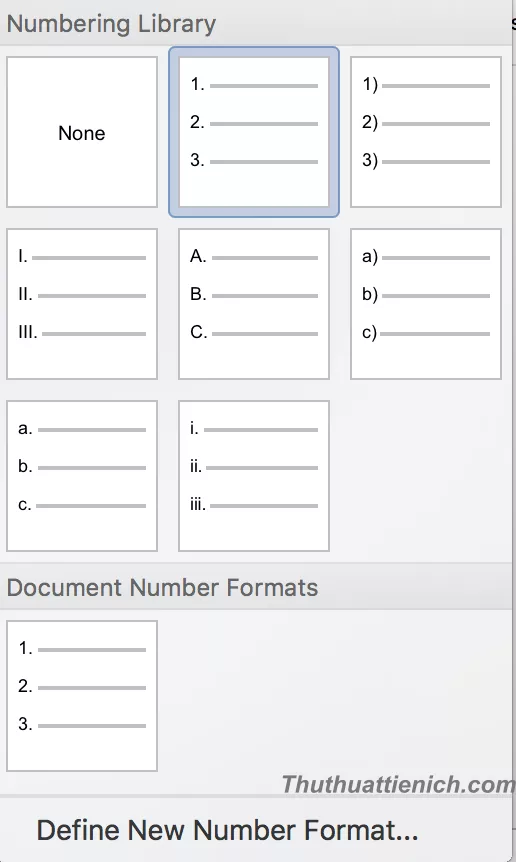 Chọn kiểu đánh số thứ tựHình ảnh minh họa các kiểu đánh số thứ tự có sẵn trong Word.
Chọn kiểu đánh số thứ tựHình ảnh minh họa các kiểu đánh số thứ tự có sẵn trong Word.
- Tùy chỉnh (nếu cần): Nếu muốn thay đổi định dạng số, click vào “Define new number format…”. Tại đây, bạn có thể tùy chỉnh:
- Number format: Định dạng font chữ, màu sắc, kích thước của số.
- Number style: Kiểu số (số thường, chữ cái, chữ số La Mã…).
- Start at: Số bắt đầu.
- Number position: Vị trí của số (căn lề trái, phải, giữa).
- Text position: Vị trí hiển thị văn bản.
- Add tab stop at & Indent at: Điều chỉnh khoảng cách lề và thụt đầu dòng.
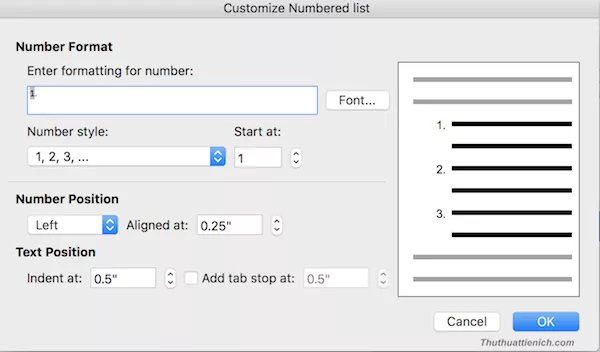 Tùy chỉnh định dạng số thứ tựHình ảnh minh họa cửa sổ tùy chỉnh định dạng số thứ tự trong Word.
Tùy chỉnh định dạng số thứ tựHình ảnh minh họa cửa sổ tùy chỉnh định dạng số thứ tự trong Word.
Đánh Số Thứ Tự cho Bảng trong Word
Việc đánh số thứ tự cho bảng trong Word cũng tương tự như với văn bản:
- Bôi đen cột cần đánh số: Chọn cột chứa số thứ tự trong bảng.
- Chọn Numbering: Trên tab “Home”, click vào nút “Numbering”.
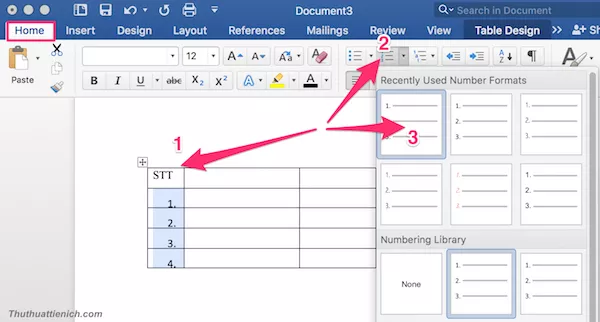 Đánh số thứ tự trong bảngHình ảnh minh họa cách đánh số thứ tự trong bảng Word.
Đánh số thứ tự trong bảngHình ảnh minh họa cách đánh số thứ tự trong bảng Word.
Mẹo Bổ Sung
Để nhanh chóng định dạng danh sách, bạn có thể sử dụng phím tắt Ctrl + Shift + L. Ngoài ra, bạn cũng có thể nhập dữ liệu trên Excel rồi copy và paste sang Word để tận dụng tính năng tự động đánh số của Excel.
Kết Luận
Đánh số thứ tự trong Word là một kỹ năng đơn giản nhưng cần thiết cho việc soạn thảo văn bản chuyên nghiệp. Hy vọng bài viết này đã cung cấp cho bạn những hướng dẫn chi tiết và hữu ích. Hãy áp dụng ngay để nâng cao hiệu quả công việc của bạn!