Windows 10 Creators Update, bản cập nhật lớn thứ hai sau Anniversary, đã được Microsoft phát hành chính thức vào ngày 11/04/2017. Bản cập nhật này mang đến nhiều tính năng mới hấp dẫn như Paint 3D, Night Light, Game Mode… Bạn đã sẵn sàng trải nghiệm chưa? Bài viết này sẽ hướng dẫn bạn cách nâng cấp lên Windows 10 Creators Update một cách chi tiết và dễ dàng.
 Giao diện Windows 10 Creators Update
Giao diện Windows 10 Creators Update
Cập nhật Windows 10 lên Creators Update qua Windows Update
Cách đơn giản nhất để cập nhật lên Windows 10 Creators Update là thông qua tính năng Windows Update có sẵn trên hệ điều hành. Đây là phương pháp quen thuộc và dễ thực hiện đối với hầu hết người dùng.
Bạn chỉ cần thực hiện các bước sau:
- Mở Cài đặt (Settings).
- Chọn Update & Security.
- Chọn Windows Update.
- Nhấn Check for updates để kiểm tra và cài đặt bản cập nhật Creators Update.
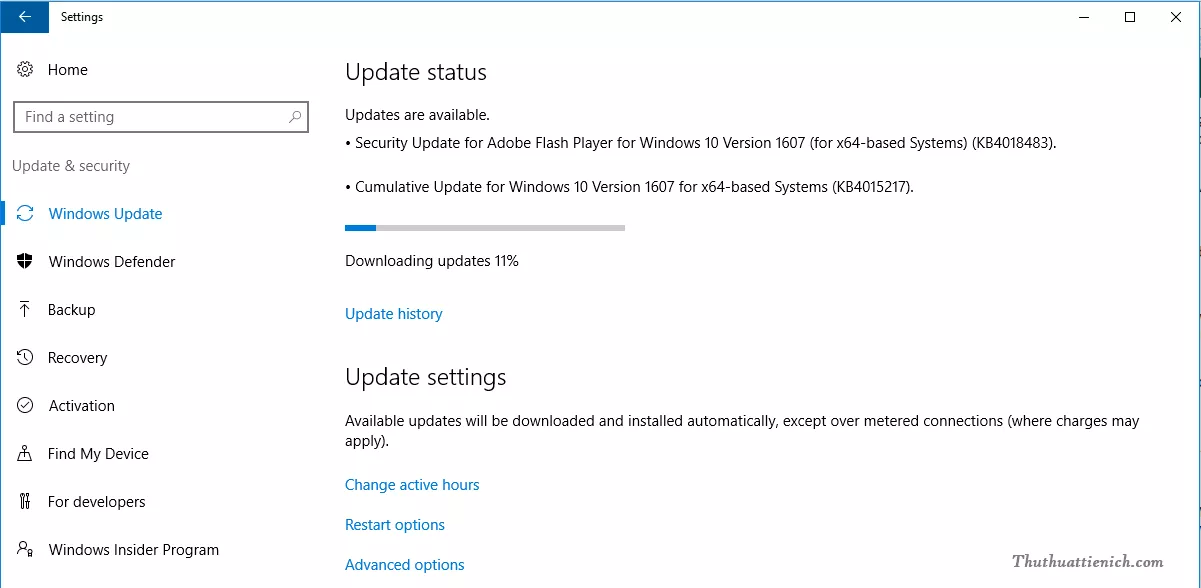 Cập nhật Windows 10 Creators Update bằng Windows Update
Cập nhật Windows 10 Creators Update bằng Windows Update
Nâng cấp lên Windows 10 Creators Update bằng Windows 10 Update Assistant
Nếu bạn gặp khó khăn khi cập nhật qua Windows Update hoặc muốn chủ động tải và cài đặt bản cập nhật, bạn có thể sử dụng công cụ hỗ trợ Windows 10 Update Assistant.
Dưới đây là hướng dẫn chi tiết:
- Truy cập trang web chính thức của Microsoft: https://www.microsoft.com/en-us/software-download/windows10.
- Nhấn nút Update now để tải về tập tin Windows10Upgrade (tên tập tin có thể khác nhau tùy phiên bản, ví dụ: Windows10Upgrade9252.exe).
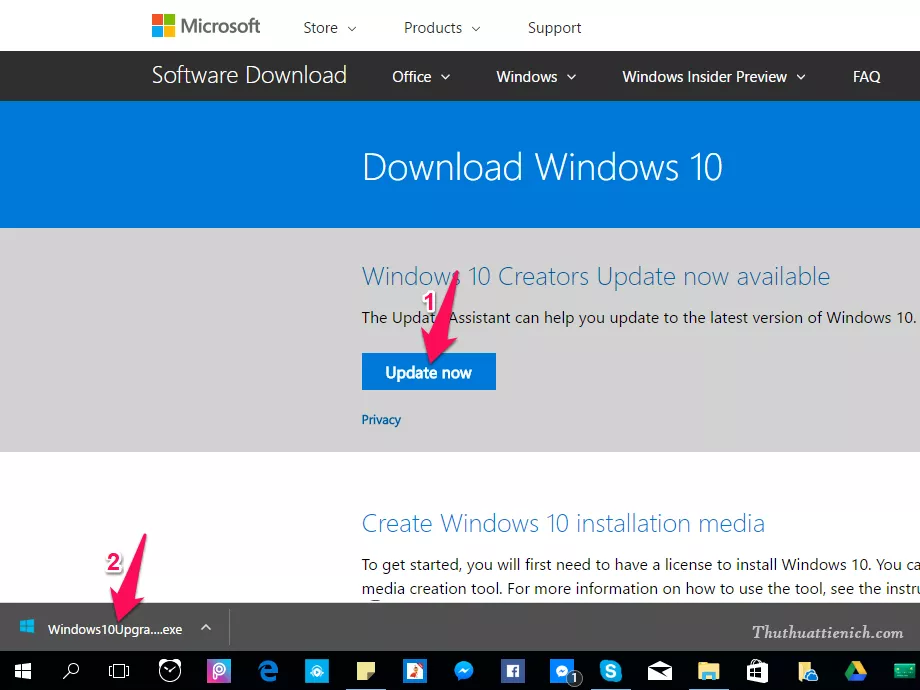 Tải Windows 10 Update Assistant
Tải Windows 10 Update Assistant
- Chạy tập tin vừa tải về để khởi chạy Windows 10 Update Assistant.
- Trong cửa sổ Windows 10 Update Assistant, nhấn Update now.
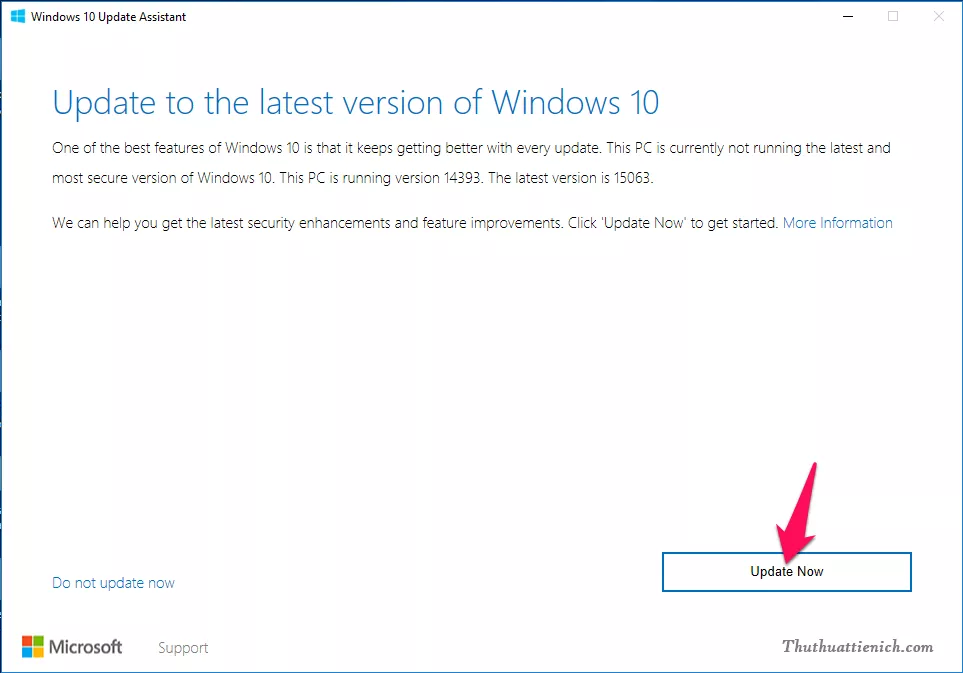 Khởi chạy Windows 10 Update Assistant
Khởi chạy Windows 10 Update Assistant
- Công cụ sẽ kiểm tra tính tương thích của máy tính với bản cập nhật, bao gồm CPU, RAM, và dung lượng ổ đĩa trống. Nếu máy tính đáp ứng yêu cầu, nhấn Next để tiếp tục.
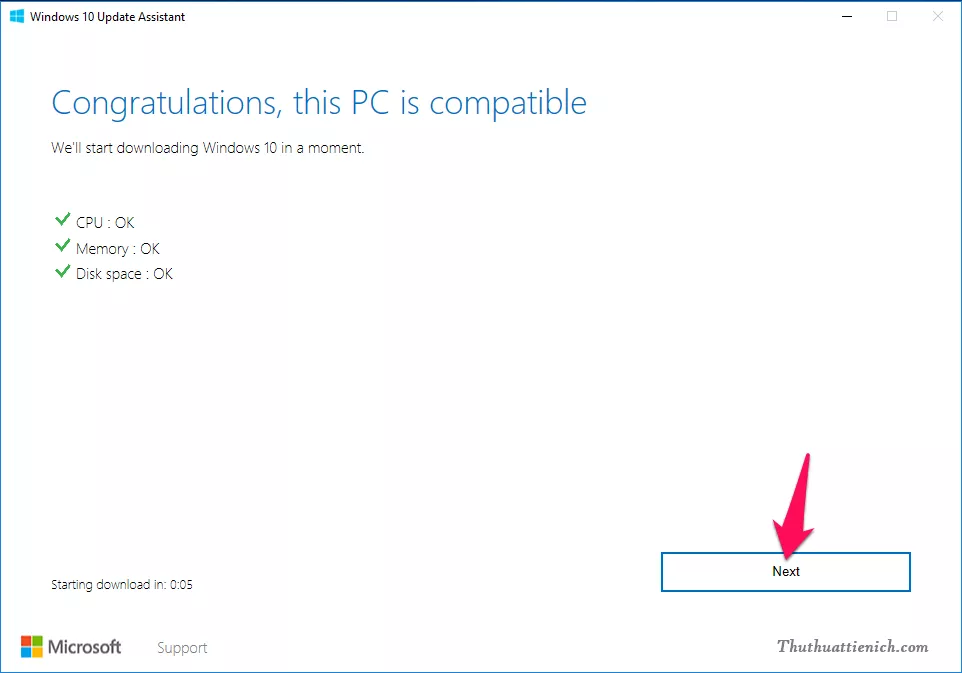 Kiểm tra tương thích hệ thống
Kiểm tra tương thích hệ thống
- Quá trình tải về và cài đặt Windows 10 Creators Update sẽ bắt đầu.
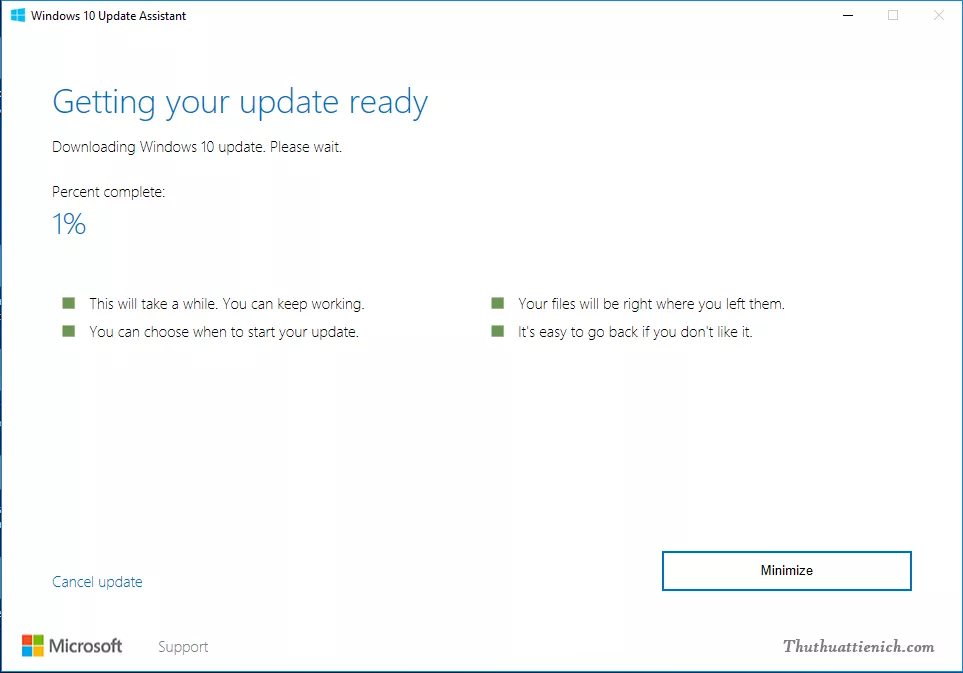 Tải và cài đặt Windows 10 Creators Update
Tải và cài đặt Windows 10 Creators Update
Lưu ý quan trọng khi cập nhật Windows 10:
- Cắm sạc cho laptop nếu bạn đang sử dụng laptop.
- Đảm bảo kết nối internet ổn định và đủ nhanh để tránh lỗi trong quá trình cập nhật.
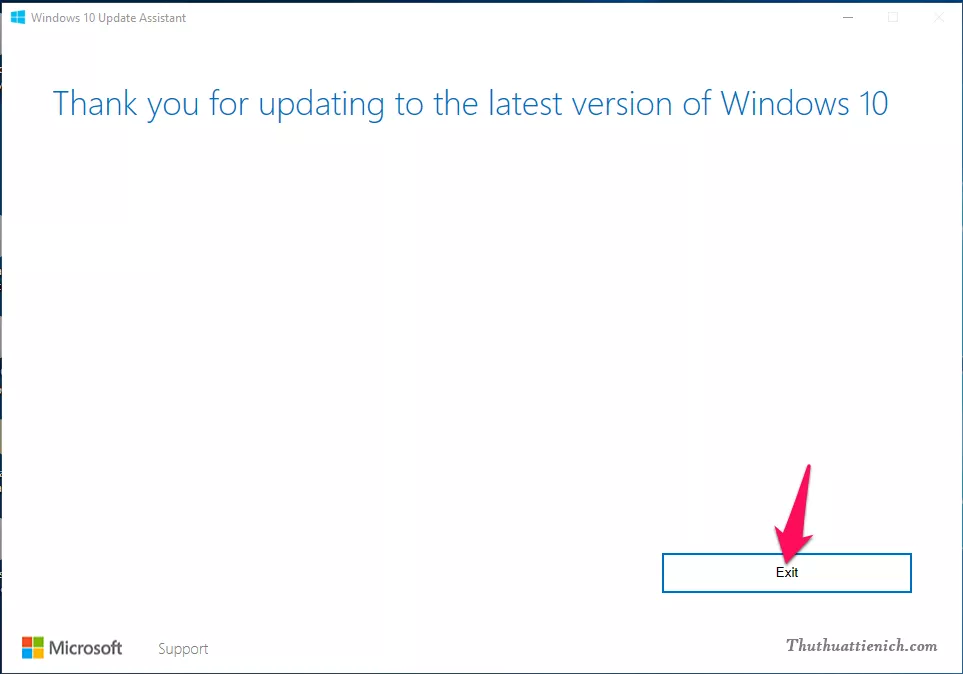 Cập nhật Windows 10 Creators Update thành công
Cập nhật Windows 10 Creators Update thành công
Kết luận
Trên đây là hai cách cập nhật lên Windows 10 Creators Update. Hy vọng bài viết này sẽ giúp bạn dễ dàng nâng cấp hệ điều hành và trải nghiệm những tính năng mới nhất. Chúc bạn thành công!





