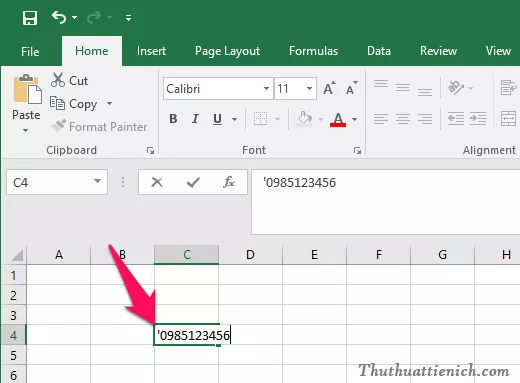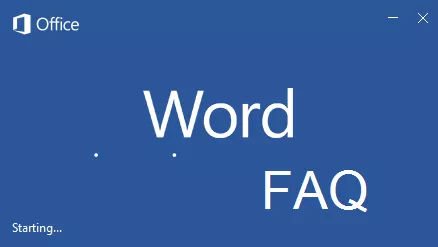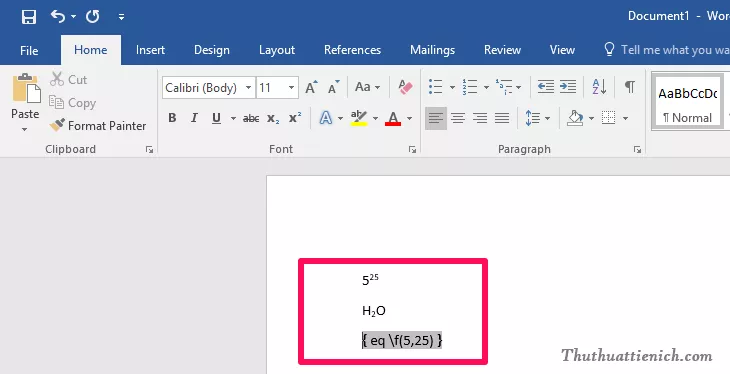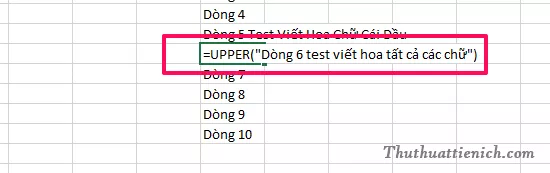Văn bản Word chỉ toàn chữ sẽ rất đơn điệu và khó thu hút người đọc. Việc chèn ảnh và video minh họa vào tài liệu Word sẽ giúp nội dung trở nên sinh động và hấp dẫn hơn rất nhiều. Bài viết này sẽ hướng dẫn bạn cách chèn ảnh/video từ máy tính hoặc trực tuyến vào Word, áp dụng cho mọi phiên bản từ 2003 đến 2019 và các phiên bản mới hơn.
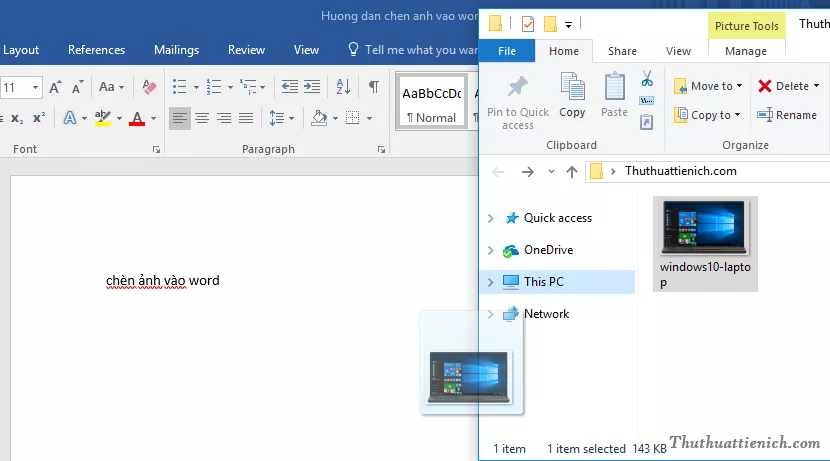 Chèn ảnh vào WordHình ảnh minh họa việc kéo thả ảnh vào Word
Chèn ảnh vào WordHình ảnh minh họa việc kéo thả ảnh vào Word
Chèn ảnh/video offline vào Word
Có hai cách chính để chèn ảnh/video từ máy tính vào Word: kéo thả trực tiếp và sử dụng thanh công cụ.
Kéo thả trực tiếp
Đây là cách đơn giản nhất. Bạn chỉ cần mở thư mục chứa ảnh/video, thu nhỏ cửa sổ, sau đó kéo và thả trực tiếp vào văn bản Word. Phương pháp này áp dụng được cho cả ảnh, audio và video.
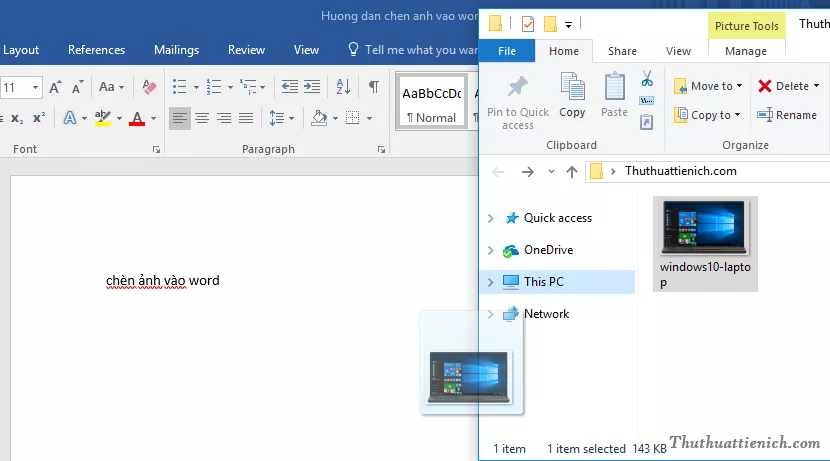 Chèn ảnh vào WordKéo thả ảnh vào văn bản Word
Chèn ảnh vào WordKéo thả ảnh vào văn bản Word
Sau khi thả, ảnh/video sẽ xuất hiện trong Word và bạn có thể sử dụng các công cụ chỉnh sửa có sẵn. Nếu không thấy công cụ, hãy nhấp đúp hoặc nhấp chuột phải vào ảnh/video và chọn “Format Picture/Video”.
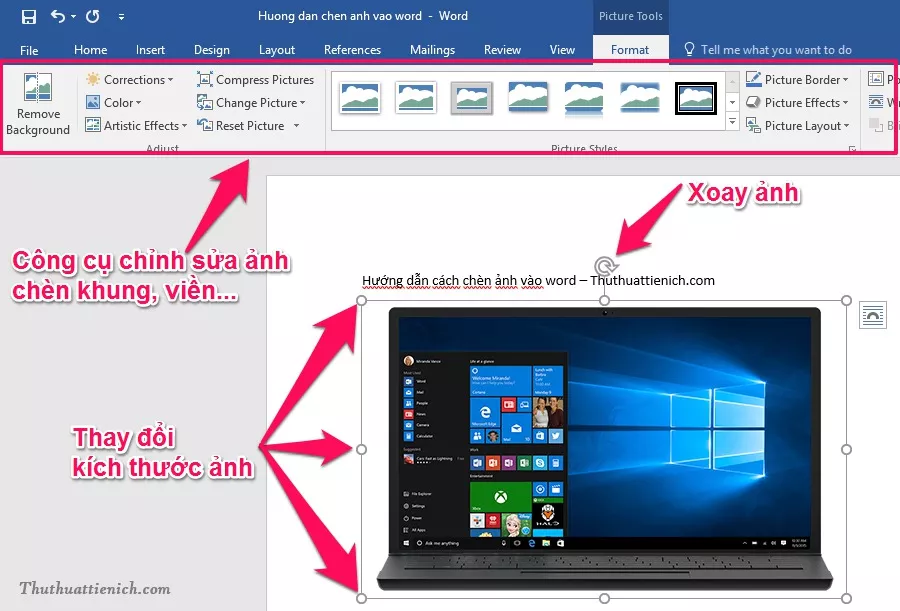 Công cụ chỉnh sửa ảnh trong WordCông cụ chỉnh sửa ảnh trong Word
Công cụ chỉnh sửa ảnh trong WordCông cụ chỉnh sửa ảnh trong Word
Sử dụng thanh công cụ
Cách thứ hai là sử dụng thanh công cụ. Chọn tab “Insert”, sau đó nhấn vào “Pictures”, tìm đến thư mục chứa ảnh/video trên máy tính, chọn file và nhấn “Insert”. Sau khi chèn, bạn có thể chỉnh sửa tương tự như cách kéo thả.
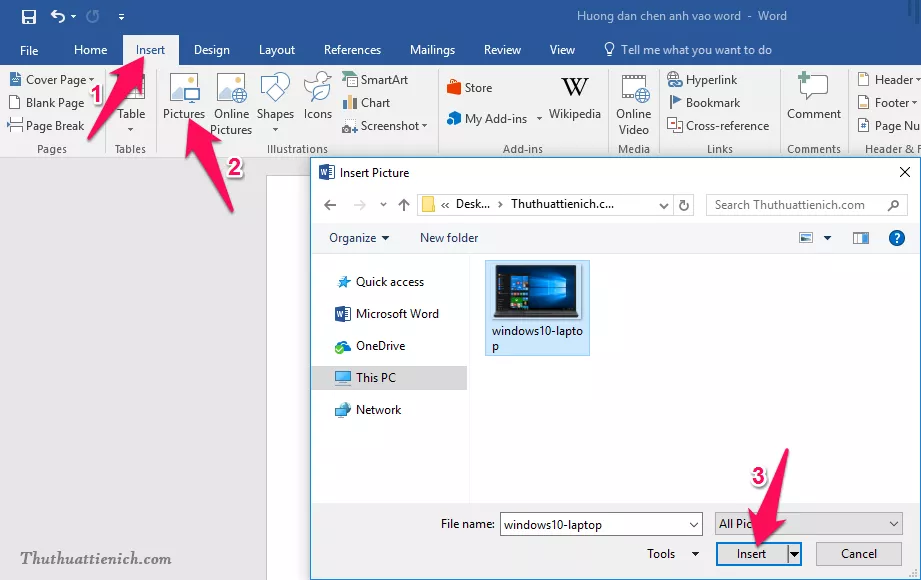 Chèn ảnh qua thanh công cụChèn ảnh bằng tab Insert và Pictures
Chèn ảnh qua thanh công cụChèn ảnh bằng tab Insert và Pictures
Chèn ảnh/video online vào Word
Bạn cũng có thể chèn ảnh/video trực tuyến vào Word. Lưu ý, người đọc cần kết nối internet để xem được nội dung này.
Chèn ảnh online
Trong tab “Insert”, chọn “Online Pictures”. Bạn có thể chọn tìm kiếm ảnh từ Bing, OneDrive, Flickr hoặc Facebook. Nhập từ khóa tìm kiếm, chọn ảnh mong muốn và nhấn “Insert”.
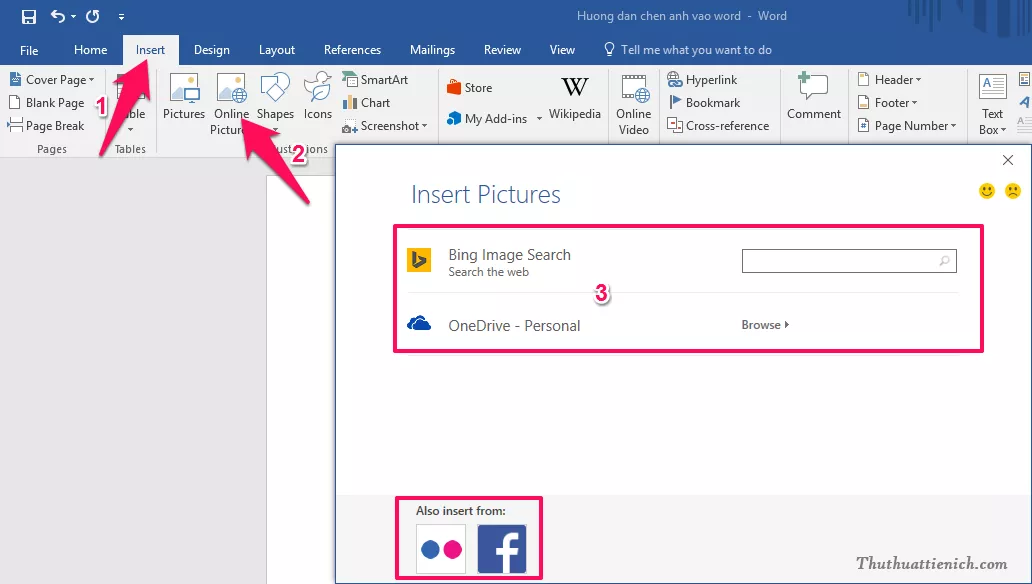 Chèn ảnh trực tuyến từ các nguồn khác nhau
Chèn ảnh trực tuyến từ các nguồn khác nhau
Sau khi chèn, bạn có thể chỉnh sửa ảnh bằng công cụ của Word.
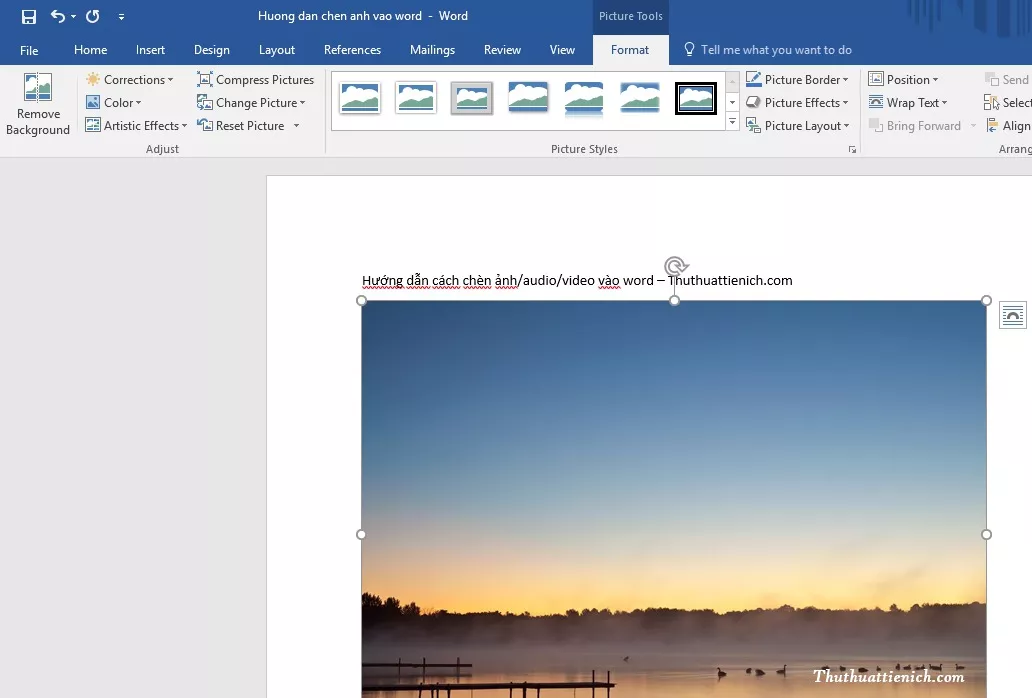 Chỉnh sửa ảnh online trong WordChỉnh sửa ảnh trực tuyến sau khi chèn vào Word
Chỉnh sửa ảnh online trong WordChỉnh sửa ảnh trực tuyến sau khi chèn vào Word
Chèn video online
Tương tự, trong tab “Insert”, chọn “Online Video”. Bạn có thể chèn video từ Bing, Youtube hoặc sử dụng Embed Code. Chọn nguồn video, tìm kiếm video cần chèn và nhấn “Insert”.
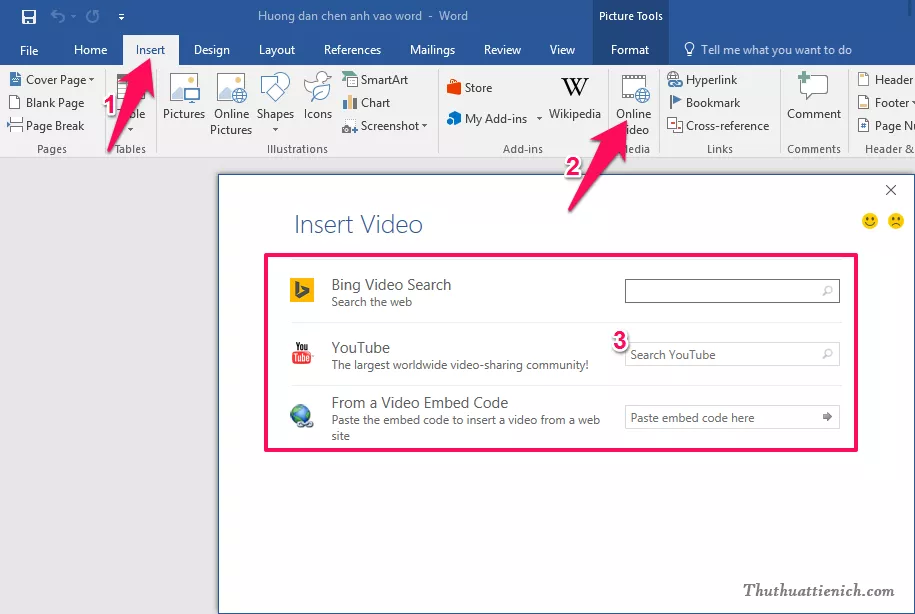 Chèn video trực tuyến từ Bing hoặc Youtube
Chèn video trực tuyến từ Bing hoặc Youtube
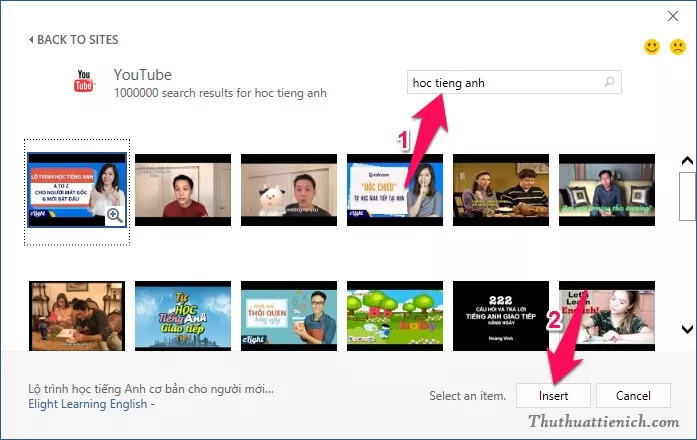 Chèn video từ YoutubeTìm kiếm và chèn video từ Youtube
Chèn video từ YoutubeTìm kiếm và chèn video từ Youtube
Sau khi chèn, bạn cũng có thể chỉnh sửa video bằng công cụ của Word.
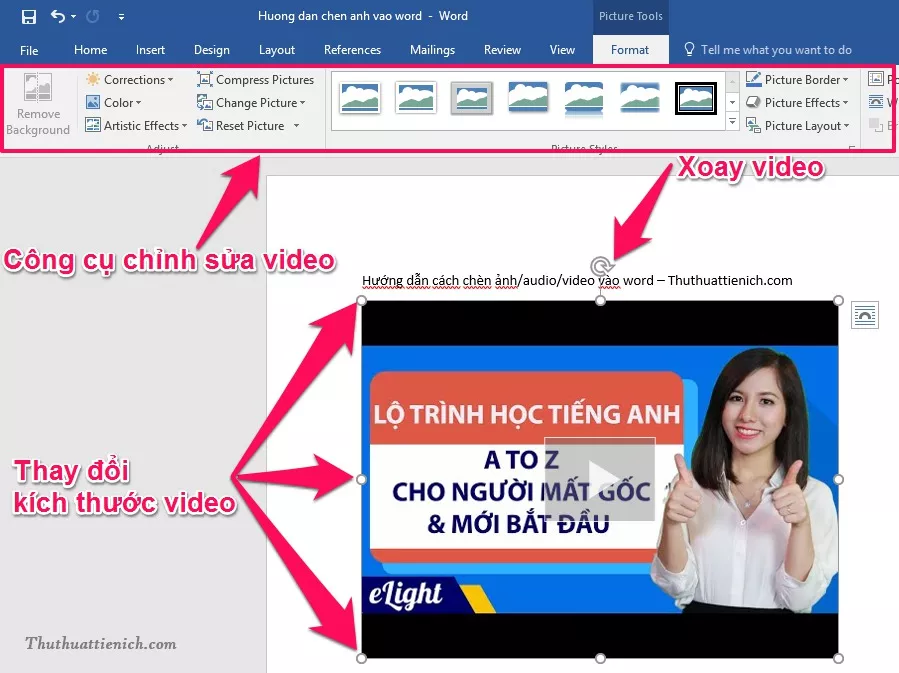 Chỉnh sửa video online trong WordChỉnh sửa video trực tuyến sau khi chèn vào Word
Chỉnh sửa video online trong WordChỉnh sửa video trực tuyến sau khi chèn vào Word
Kết luận
Việc chèn ảnh và video vào Word giúp tài liệu trở nên trực quan và thu hút hơn. Bài viết đã hướng dẫn bạn các cách chèn ảnh/video offline và online vào Word, áp dụng cho mọi phiên bản. Hy vọng những thông tin này sẽ hữu ích cho bạn trong việc soạn thảo văn bản.