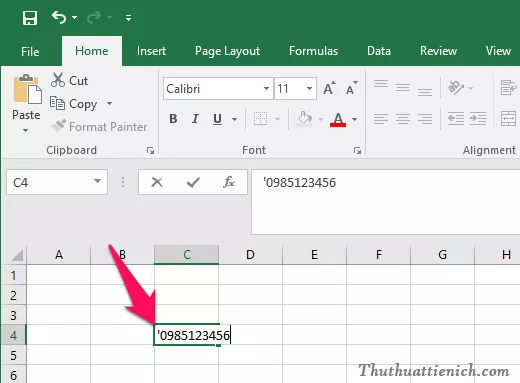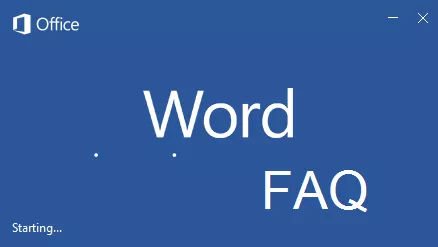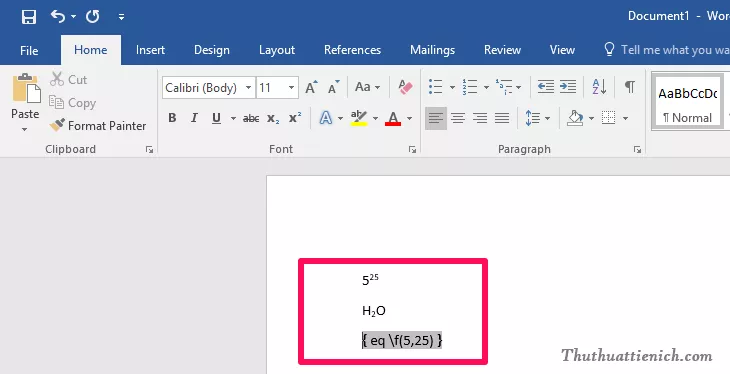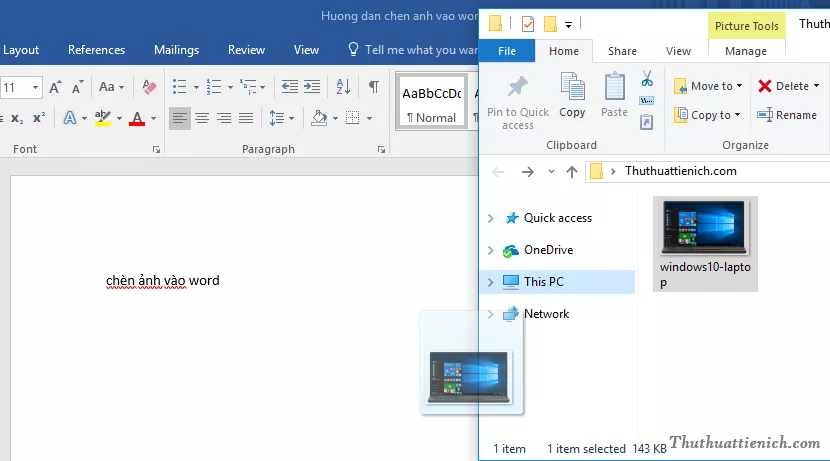Excel và Word là hai công cụ văn phòng phổ biến, thường được sử dụng kết hợp trong công việc và học tập. Việc sao chép dữ liệu từ Excel sang Word đôi khi gặp phải vấn đề về định dạng. Bài viết này hướng dẫn bạn cách copy dữ liệu từ Excel sang Word mà vẫn giữ nguyên định dạng, cùng với cách xử lý lỗi thường gặp.
Trong công việc, chắc hẳn bạn đã từng rất nhiều lần phải làm việc với cả Excel và Word. Nhiều lúc bạn phải xử lý dữ liệu trên Excel rồi copy sang Word để soạn thảo văn bản. Tuy nhiên, việc copy dữ liệu từ Excel sang Word không phải lúc nào cũng đơn giản. Vấn đề thường gặp nhất chính là lỗi định dạng. Bài viết này sẽ hướng dẫn bạn cách copy dữ liệu Excel sang Word giữ nguyên định dạng, giúp bạn tiết kiệm thời gian và công sức.
Cách Copy Dữ Liệu Excel sang Word Giữ Nguyên Định Dạng
Dưới đây là hướng dẫn chi tiết cách copy dữ liệu từ Excel sang Word mà không bị lỗi font chữ, kích thước cột, hàng, màu sắc, v.v.
Bước 1: Sao Chép Dữ Liệu từ Excel
Chọn vùng dữ liệu bạn muốn copy trong Excel. Nhấn chuột phải và chọn “Copy” hoặc sử dụng phím tắt Ctrl + C (Command + C trên macOS).
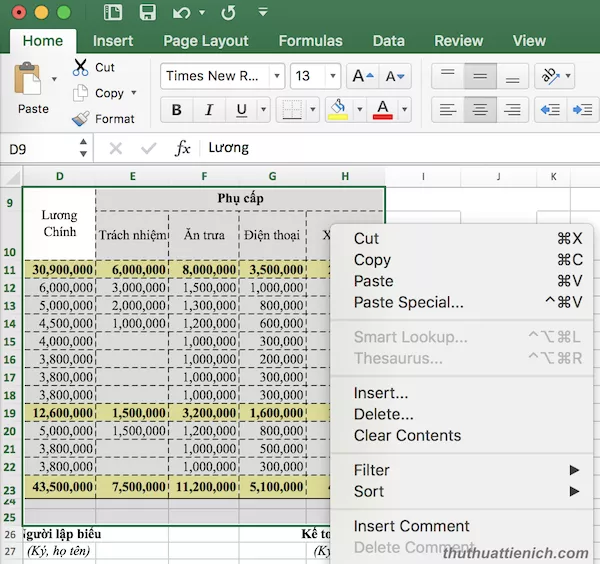 Sao chép dữ liệu từ Excel
Sao chép dữ liệu từ Excel
Bước 2: Chọn Paste Special trong Word
Mở tài liệu Word. Trong tab “Home”, click vào mũi tên nhỏ bên dưới biểu tượng “Paste” và chọn “Paste Special”.
 Chọn Paste Special trong Word
Chọn Paste Special trong Word
Bước 3: Chọn Microsoft Excel Worksheet Object
Trong hộp thoại “Paste Special”, chọn “Microsoft Excel Worksheet Object” và nhấn “OK”.
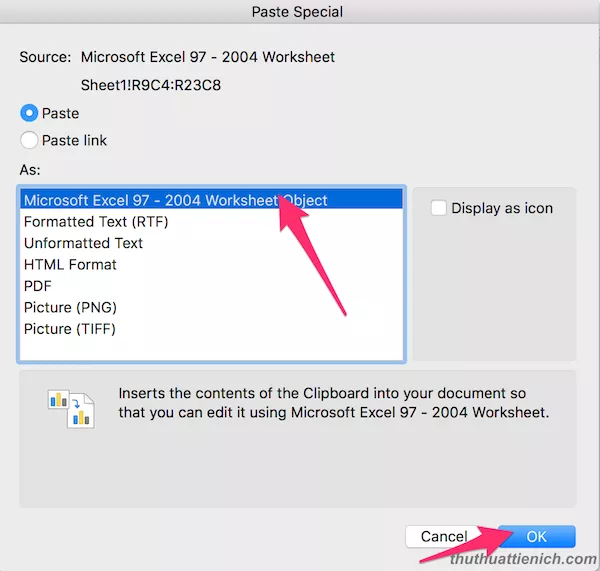 Chọn Microsoft Excel Worksheet Object
Chọn Microsoft Excel Worksheet Object
Kết quả: Dữ liệu Excel sẽ được chèn vào Word, giữ nguyên định dạng ban đầu. Bạn có thể chỉnh sửa dữ liệu này trực tiếp trong Word bằng cách nhấp đúp vào bảng.
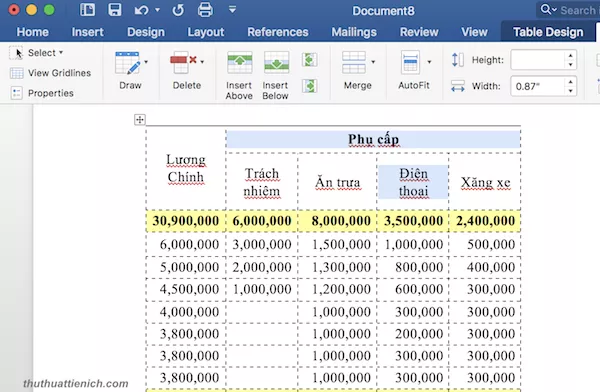 Dữ liệu sau khi paste sang Word
Dữ liệu sau khi paste sang Word
Khắc Phục Lỗi Mất Chữ Khi Copy Excel sang Word
Đôi khi, sau khi paste, bạn có thể gặp lỗi mất chữ. Dưới đây là cách khắc phục:
Bước 1: Sao chép dữ liệu
Thực hiện bước sao chép dữ liệu từ Excel như hướng dẫn ở trên.
Bước 2: Xác định lỗi mất chữ
Kiểm tra xem dữ liệu sau khi paste vào Word có bị mất chữ hay không.
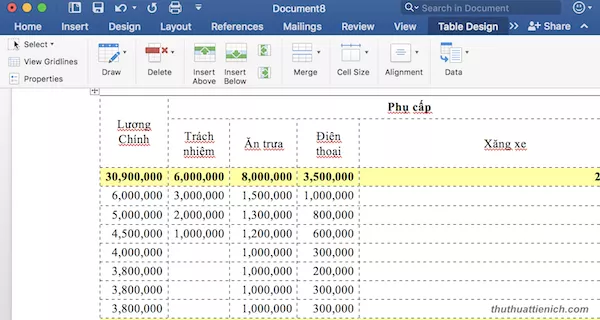 Lỗi mất chữ khi copy Excel sang Word
Lỗi mất chữ khi copy Excel sang Word
Bước 3: Sử dụng Autofit
Nhấp vào bảng vừa copy trong Word. Chọn tab “Layout” -> “Autofit” -> “Autofit Window”.
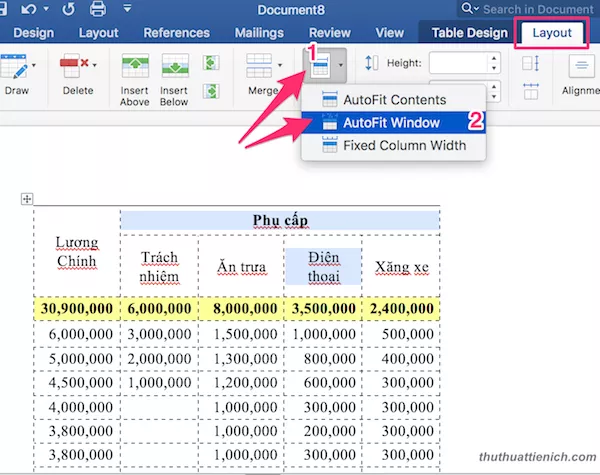 Sử dụng Autofit để khắc phục lỗi
Sử dụng Autofit để khắc phục lỗi
Kết luận
Việc copy dữ liệu từ Excel sang Word giữ nguyên định dạng rất đơn giản với các bước hướng dẫn trên. Hy vọng bài viết này hữu ích cho bạn trong việc nâng cao hiệu suất công việc với bộ công cụ Microsoft Office. Bằng cách áp dụng các bước này, bạn có thể dễ dàng chuyển dữ liệu giữa Excel và Word mà không gặp phải các vấn đề về định dạng, giúp tiết kiệm thời gian và công sức.