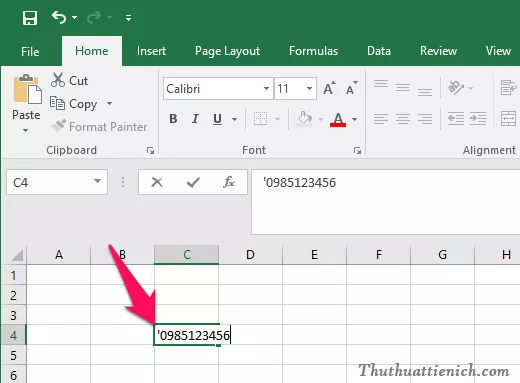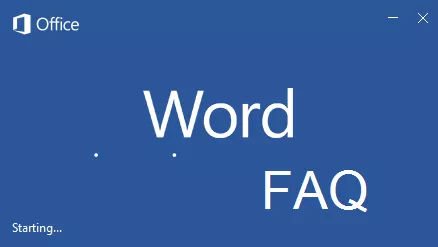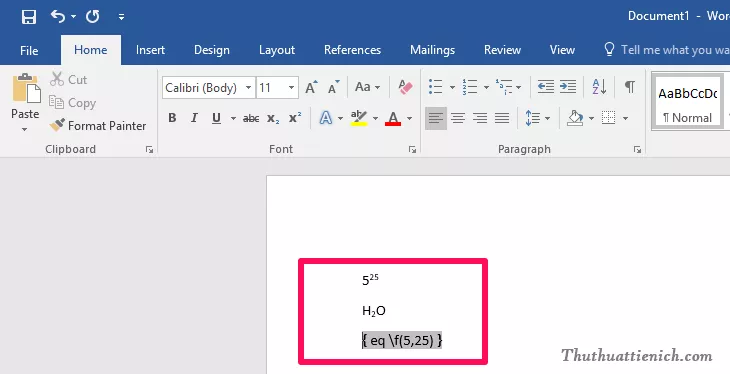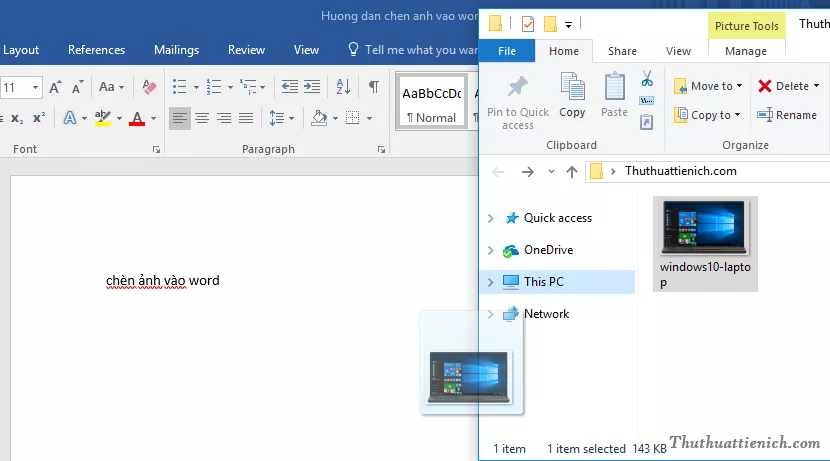Việc sắp xếp dữ liệu, đặc biệt là sắp xếp tên theo thứ tự bảng chữ cái, là một kỹ năng quan trọng trong Excel, giúp bạn dễ dàng quản lý và phân tích thông tin. Bài viết này trên AuMobi sẽ hướng dẫn bạn cách sắp xếp tên theo thứ tự A-Z trong Excel, từ đơn giản đến phức tạp, áp dụng cho mọi phiên bản từ 2003 đến các phiên bản mới nhất.
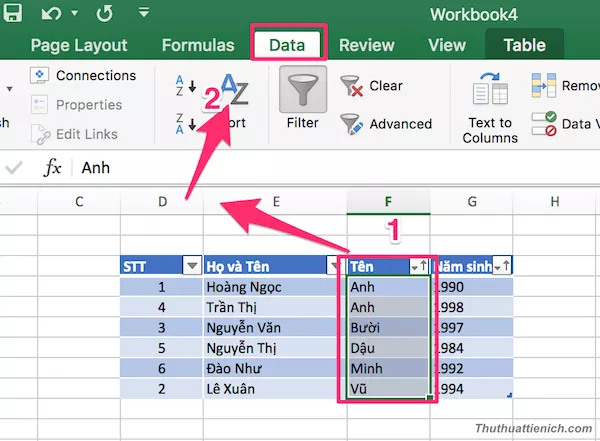 Sắp xếp tên trong Excel
Sắp xếp tên trong Excel
Excel thường sắp xếp theo thứ tự Họ -> Tên Đệm -> Tên khi các thông tin này nằm chung một cột. Vì vậy, việc tách riêng họ và tên sẽ giúp việc sắp xếp dễ dàng hơn. Tuy nhiên, bài viết này sẽ hướng dẫn bạn cả hai trường hợp: tách cột và không tách cột.
1. Sắp Xếp Khi Họ Và Tên Ở Riêng Biệt Hai Cột
Đây là cách đơn giản nhất để sắp xếp tên theo thứ tự bảng chữ cái.
Bước 1: Bôi đen cột chứa tên cần sắp xếp.
Bước 2: Chọn tab “Data” trên thanh công cụ, sau đó click vào nút “Sort A to Z”.
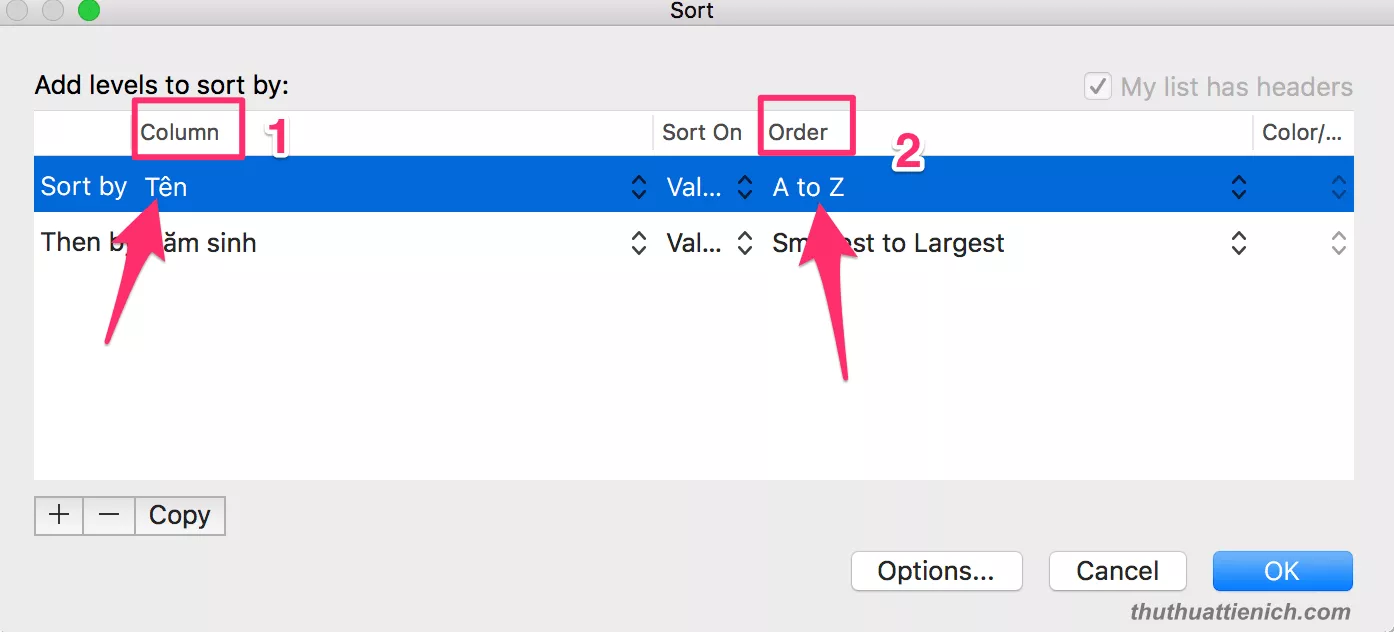 Chọn Data -> Sort A to Z
Chọn Data -> Sort A to Z
Bước 3: Trong hộp thoại “Sort”, tại mục “Column”, chọn cột “Tên”. Tại mục “Order”, chọn “A to Z”. Nhấn “OK”.
Bước 4: Nếu cần sắp xếp lại STT sau khi sắp xếp tên, bôi đen cột STT, kéo xuống để tất cả các ô đều là số 1. Sau đó, click vào dấu cộng nhỏ xuất hiện ở góc dưới bên phải ô cuối cùng, chọn “Fill Series”.
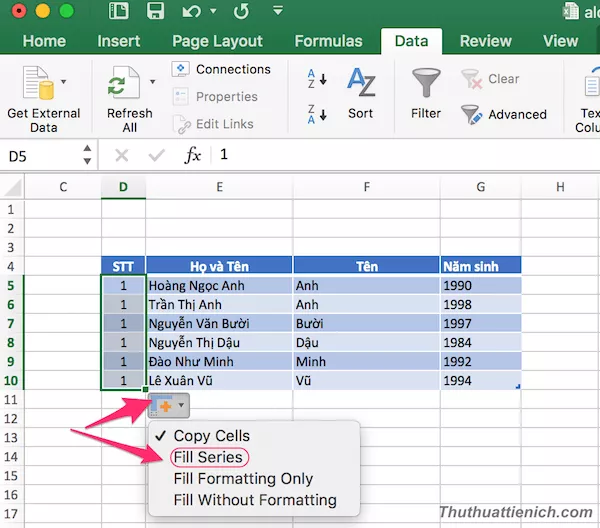 Sắp xếp lại STT
Sắp xếp lại STT
2. Sắp Xếp Khi Họ Và Tên Nằm Chung Một Cột
Khi họ và tên nằm trong cùng một cột, việc sắp xếp sẽ phức tạp hơn một chút.
Bước 1: Thêm một cột mới bên cạnh cột “Họ và Tên” bằng cách click chuột phải vào tiêu đề cột kế bên, chọn “Insert”.
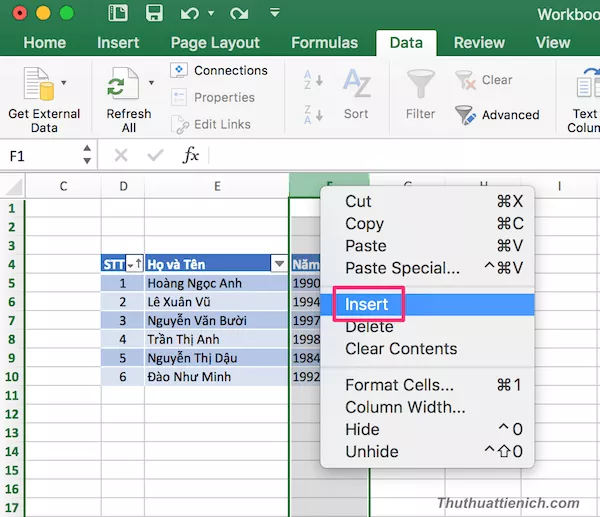 Thêm cột mới
Thêm cột mới
Bước 2: Đặt tên cho cột mới là “Tên”. Sao chép toàn bộ dữ liệu từ cột “Họ và Tên” sang cột “Tên”.
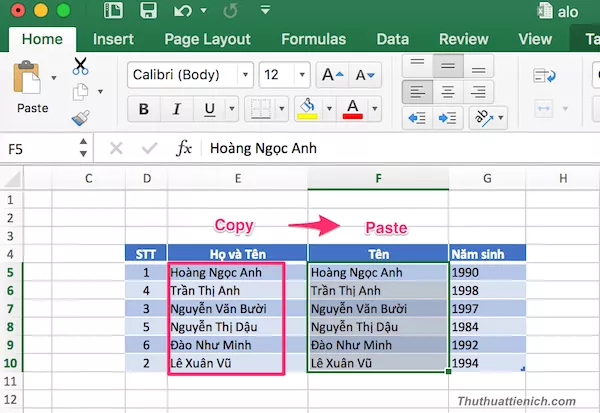 Sao chép dữ liệu
Sao chép dữ liệu
Bước 3: Bôi đen cột “Tên”. Nhấn tổ hợp phím Ctrl + H để mở hộp thoại “Find and Replace”. Tại mục “Find what”, nhập * (dấu sao và dấu cách). Để trống mục “Replace with”. Nhấn “Replace All” rồi “Close”.

Bước 4: Bôi đen cột “Tên” và thực hiện các bước sắp xếp như trong trường hợp 1. Excel sẽ tự động sắp xếp lại cột “Họ và Tên”. Cuối cùng, xóa cột “Tên” vừa tạo.
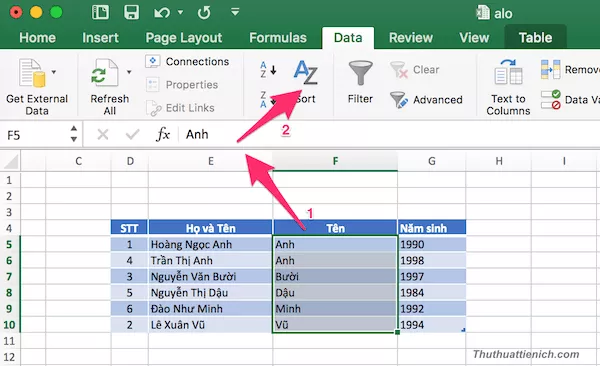 Kết quả sắp xếp
Kết quả sắp xếp
3. Sắp Xếp Với Bộ Lọc (Filter)
Bộ lọc cho phép bạn sắp xếp dữ liệu theo nhiều tiêu chí khác nhau.
Bước 1: Chọn tab “Data” và click vào nút “Filter”.
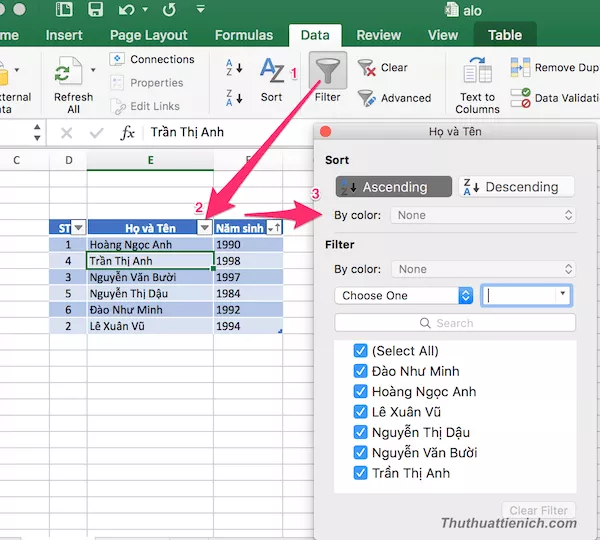
Bước 2: Click vào mũi tên xổ xuống ở tiêu đề cột bạn muốn sắp xếp. Chọn thứ tự sắp xếp (A-Z hoặc Z-A). Bạn cũng có thể thêm nhiều tiêu chí sắp xếp bằng cách nhấn nút “Add Level”.
Kết Luận
Bài viết đã hướng dẫn bạn các cách sắp xếp tên theo thứ tự A-Z trong Excel. Tùy vào tình huống cụ thể, bạn có thể lựa chọn phương pháp phù hợp nhất để quản lý dữ liệu hiệu quả. Hy vọng những kiến thức này sẽ giúp bạn nâng cao kỹ năng sử dụng Excel.