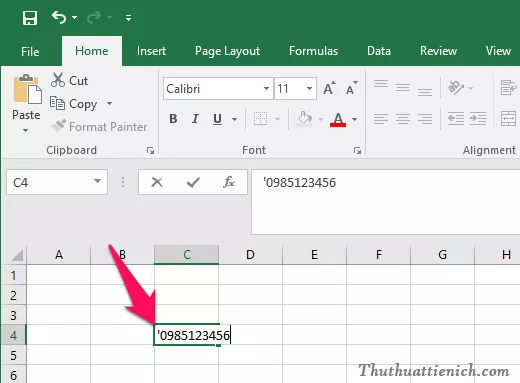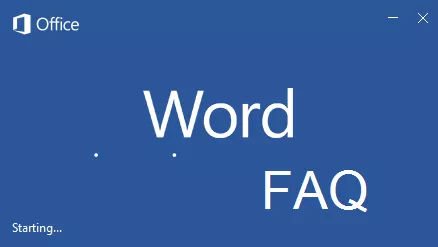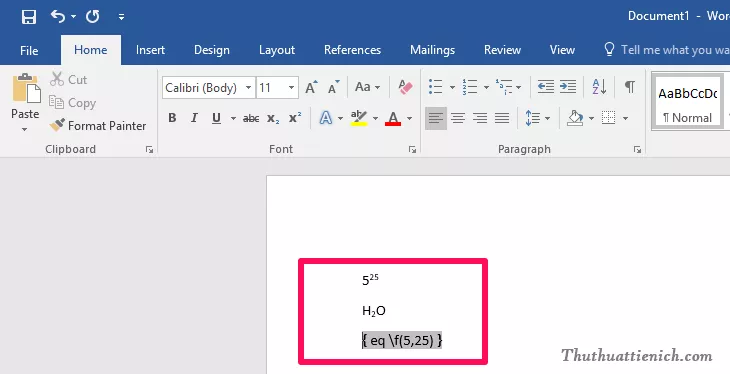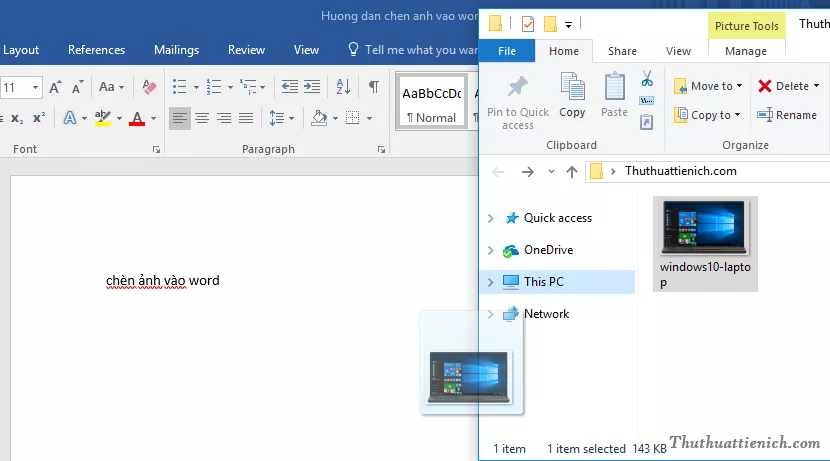Xoay chữ ngang dọc trong Word là một kỹ năng cơ bản nhưng hữu ích, giúp bạn tạo ra các văn bản ấn tượng và chuyên nghiệp hơn. Tính năng này đặc biệt hữu dụng khi thiết kế tài liệu, tạo tiêu đề, hoặc trình bày thông tin theo cách độc đáo. Bài viết này của AuMobi sẽ hướng dẫn bạn cách xoay chữ trong Word từ phiên bản 2003 đến các phiên bản mới nhất, giúp bạn dễ dàng làm chủ kỹ năng này.
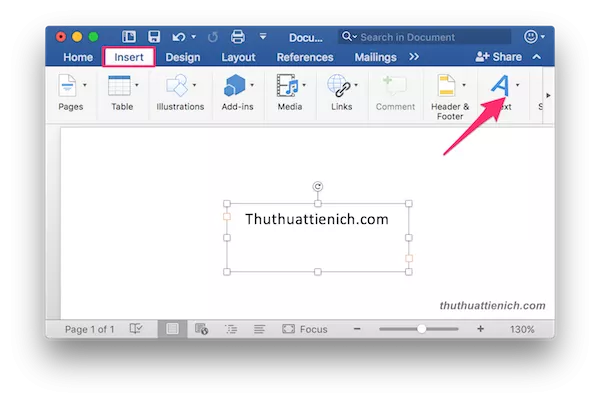
Xoay Chữ Trong Textbox
Có hai cách chính để xoay chữ trong textbox trên Word:
1. Xoay Chữ Bằng Chuột
Cách này đơn giản và trực quan, phù hợp với những chỉnh sửa nhanh chóng.
- Bước 1: Chèn Textbox hoặc WordArt vào văn bản bằng cách vào tab Insert -> Textbox hoặc WordArt.
- Bước 2: Di chuyển con trỏ chuột đến biểu tượng mũi tên xoay tròn phía trên Textbox.
- Bước 3: Nhấn giữ chuột và xoay Textbox theo góc độ mong muốn.
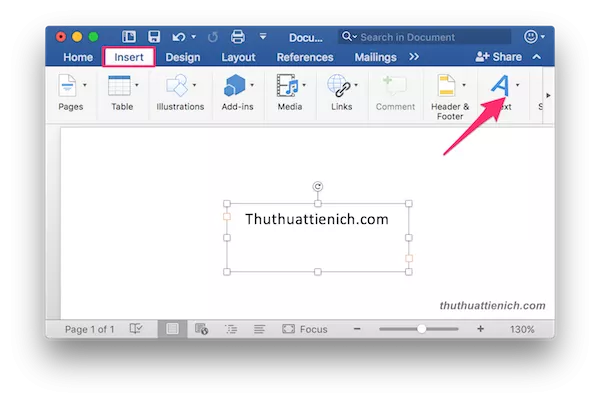
2. Xoay Chữ Với Text Direction
Phương pháp này cho phép bạn kiểm soát góc xoay chính xác hơn, giúp căn chỉnh văn bản dễ dàng.
- Bước 1: Chọn Textbox cần xoay.
- Bước 2: Vào tab Format (hoặc Shape Format trong Word 2016 trở lên).
- Bước 3: Chọn Text Direction và chọn hướng xoay mong muốn. Bạn có thể xoay chữ 90 độ, 180 độ, hoặc theo góc tùy chỉnh.
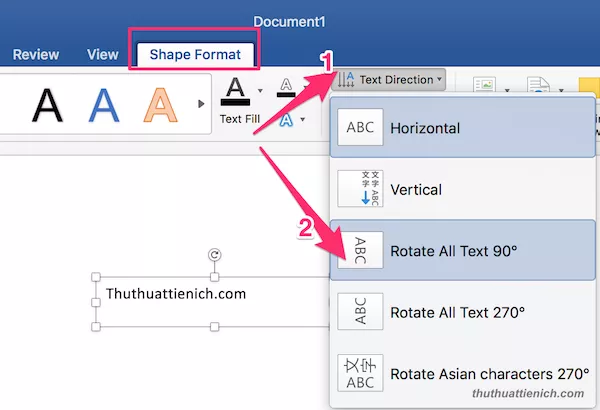 Xoay chữ với Text Direction
Xoay chữ với Text Direction
Kết quả sau khi xoay chữ trong Textbox:
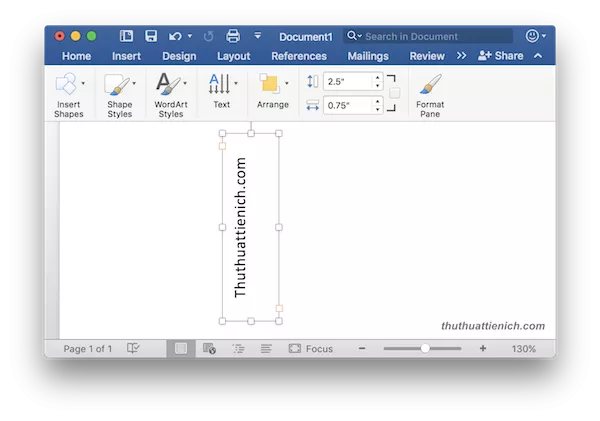 Kết quả xoay chữ trong Textbox
Kết quả xoay chữ trong Textbox
Xoay Chữ Trong Ô Bảng
Việc xoay chữ trong ô bảng cũng tương tự như xoay chữ trong Textbox bằng Text Direction.
- Bước 1: Bôi đen đoạn văn bản cần xoay trong ô bảng.
- Bước 2: Vào tab Layout.
- Bước 3: Chọn Text Direction và click chuột cho đến khi đạt được góc xoay mong muốn. Mỗi lần click sẽ xoay chữ 90 độ.
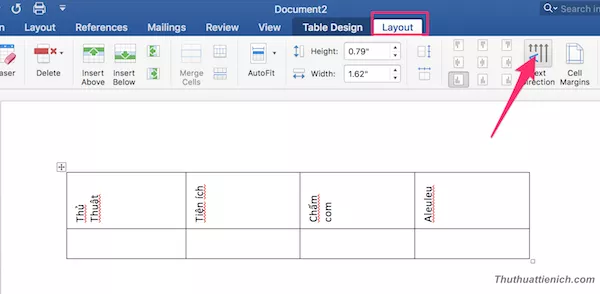 Xoay chữ trong ô bảng
Xoay chữ trong ô bảng
Kết Luận
Xoay chữ ngang dọc trong Word là một tính năng đơn giản nhưng mạnh mẽ, giúp bạn trình bày văn bản hiệu quả và sáng tạo hơn. Bằng cách áp dụng các hướng dẫn trên, bạn có thể dễ dàng xoay chữ trong Textbox, WordArt và ô bảng để tạo ra các tài liệu Word chuyên nghiệp và thu hút. Hy vọng bài viết này của AuMobi hữu ích cho bạn. Hãy tiếp tục theo dõi AuMobi để cập nhật thêm nhiều thủ thuật và kiến thức hữu ích về Microsoft Office!