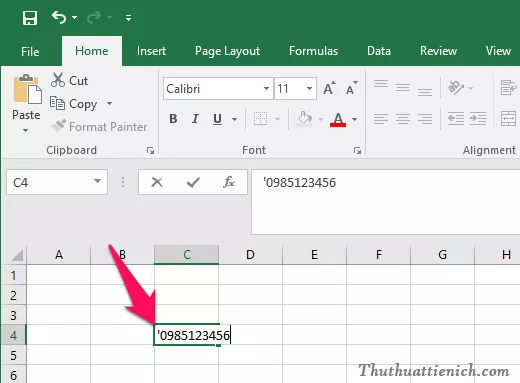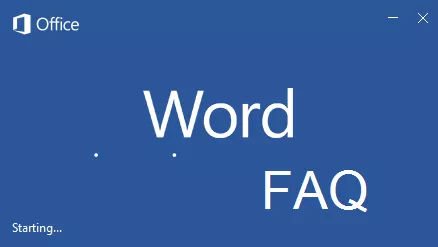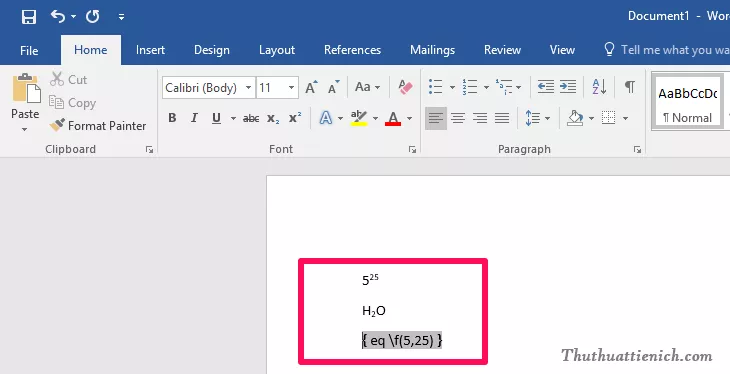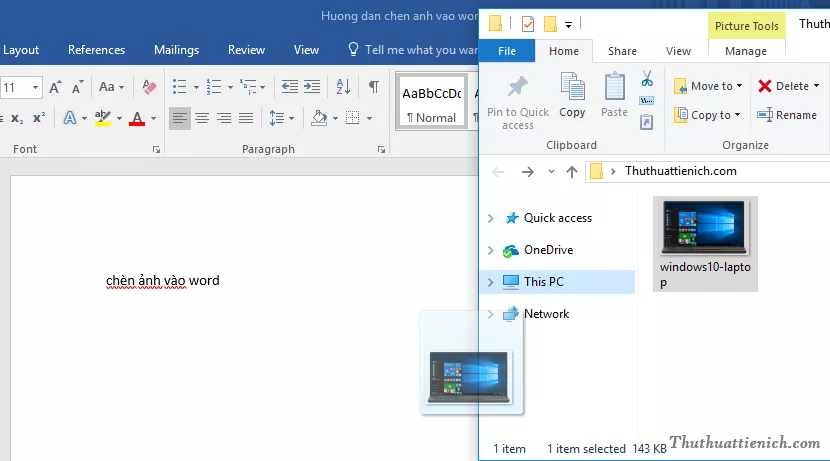Bạn muốn trình bày dữ liệu rõ ràng, chuyên nghiệp trong tài liệu Word? Bảng chính là công cụ hữu ích giúp bạn thực hiện điều đó. Bài viết này sẽ hướng dẫn chi tiết cách tạo bảng trong Word, từ cơ bản đến nâng cao, cùng với các mẹo tùy chỉnh để bạn có thể tận dụng tối đa tính năng này.
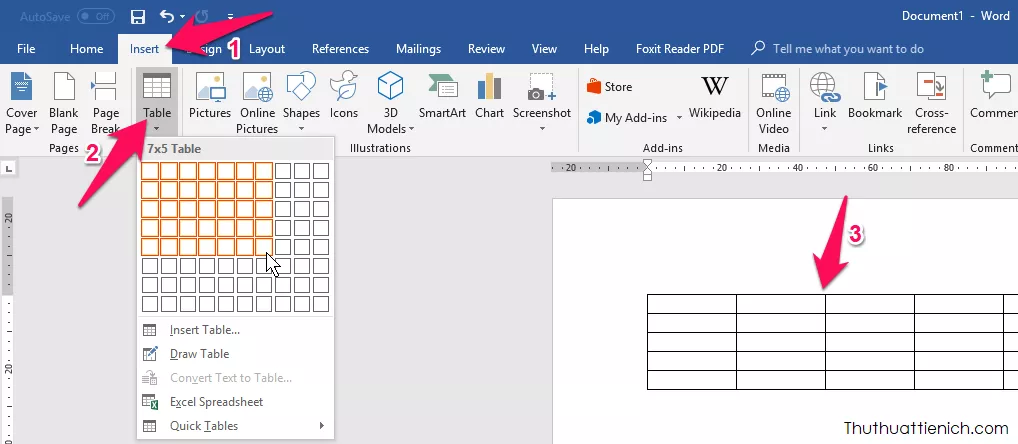 Tạo bảng nhanh trong Word
Tạo bảng nhanh trong Word
Cách Tạo Bảng trong Word
Có nhiều cách tạo bảng trong Word, tùy thuộc vào nhu cầu và kích thước bảng bạn muốn tạo. Dưới đây là một số phương pháp phổ biến:
Tạo Bảng Nhanh (Tối Đa 10×8)
Cách nhanh nhất để tạo bảng nhỏ là sử dụng tính năng tạo bảng nhanh. Trên thanh menu, bạn chọn Insert, sau đó click vào Table. Lúc này, Word sẽ hiển thị một lưới cho phép bạn chọn số hàng và số cột mong muốn (tối đa 10×8). Chỉ cần di chuột và click chọn kích thước bảng, bảng sẽ được chèn ngay vào vị trí con trỏ.
Tạo Bảng Lớn (Hơn 10×8)
Nếu cần tạo bảng lớn hơn 10×8, bạn vẫn chọn Insert > Table, nhưng thay vì chọn trực tiếp trên lưới, bạn click vào Insert Table…. Một hộp thoại sẽ xuất hiện, cho phép bạn nhập chính xác số hàng (Number of rows) và số cột (Number of columns). Nhấn OK để tạo bảng.
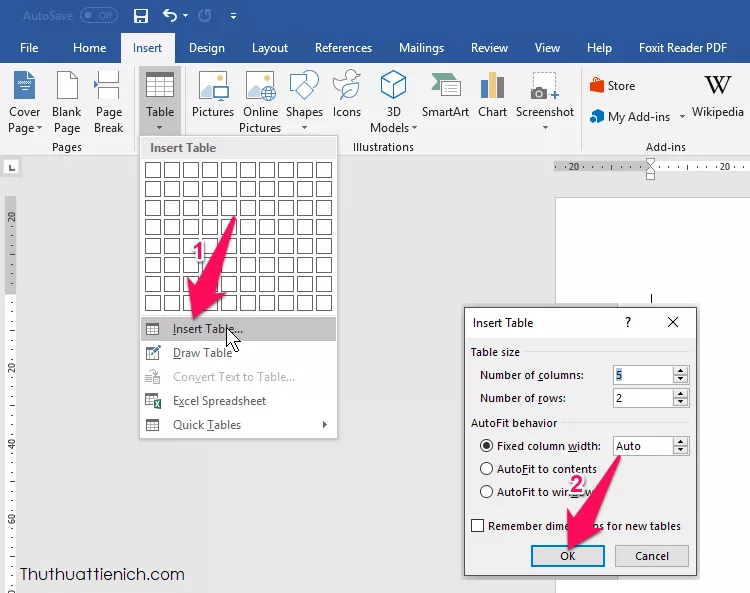 Tạo bảng lớn trong Word
Tạo bảng lớn trong Word
Tạo Bảng từ Mẫu Có Sẵn
Word cung cấp một số mẫu bảng có sẵn (Quick Tables) giúp bạn tiết kiệm thời gian định dạng. Bạn có thể tìm thấy chúng trong menu Insert > Table > Quick Tables. Chọn mẫu phù hợp và chỉnh sửa theo ý muốn.
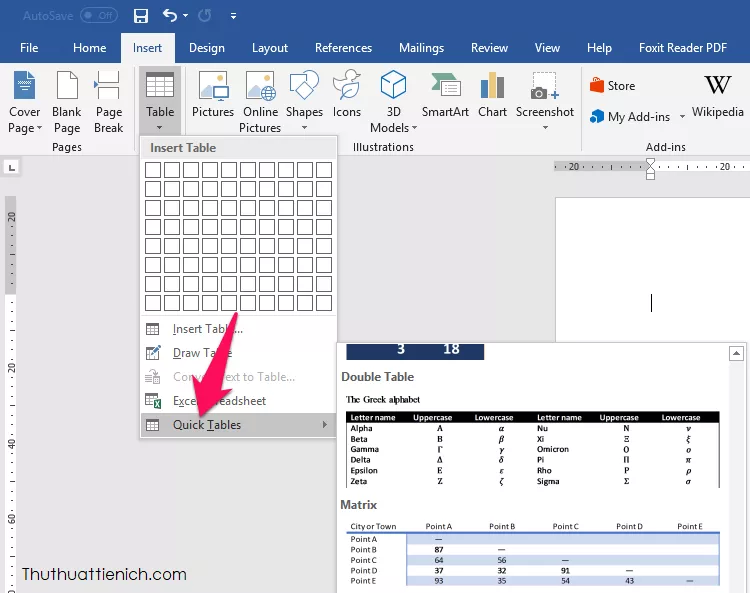 Tạo bảng từ mẫu có sẵn trong Word
Tạo bảng từ mẫu có sẵn trong Word
Tùy Chỉnh Bảng trong Word
Sau khi tạo bảng, bạn có thể tùy chỉnh để phù hợp với nội dung và phong cách tài liệu.
Thêm Hàng và Cột
Để thêm hàng hoặc cột mới, click chuột phải vào ô bất kỳ trong bảng. Chọn Insert và chọn một trong các tùy chọn: Insert Columns to the Left/Right, Insert Rows Above/Below, hoặc Insert Cells… để tùy chỉnh vị trí chèn. Bạn cũng có thể thực hiện thao tác này thông qua tab Layout trên thanh công cụ (Rows & Columns).
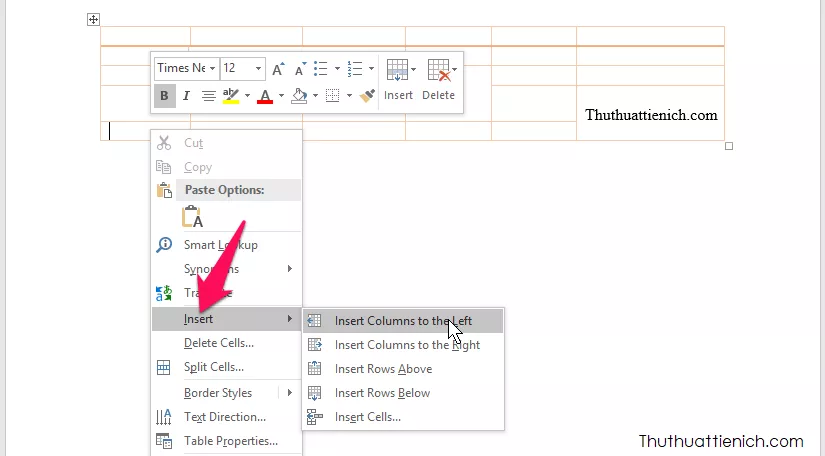 Thêm hàng và cột trong bảng Word
Thêm hàng và cột trong bảng Word
Định Dạng Bảng
Tab Design trên thanh công cụ cung cấp nhiều tùy chọn định dạng bảng, bao gồm các kiểu bảng có sẵn, tô màu ô (Shading), và tùy chỉnh viền (Borders).
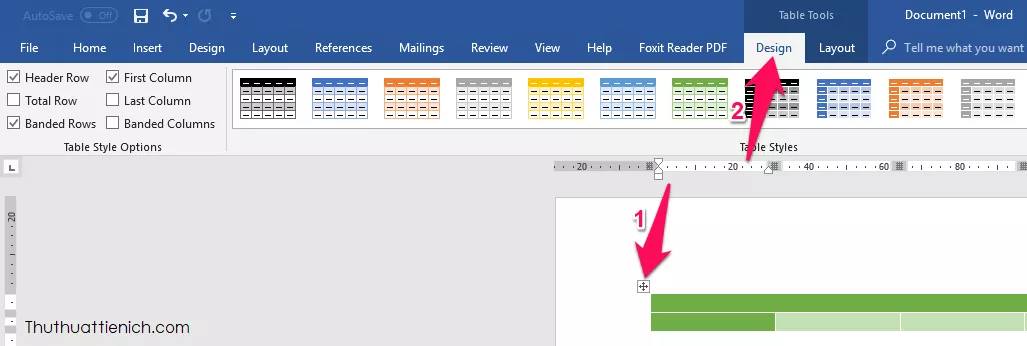 Định dạng bảng trong Word
Định dạng bảng trong Word
Gộp Ô
Để gộp nhiều ô thành một, bôi đen các ô cần gộp, sau đó click chuột phải và chọn Merge Cells hoặc chọn Merge Cells trong tab Layout.
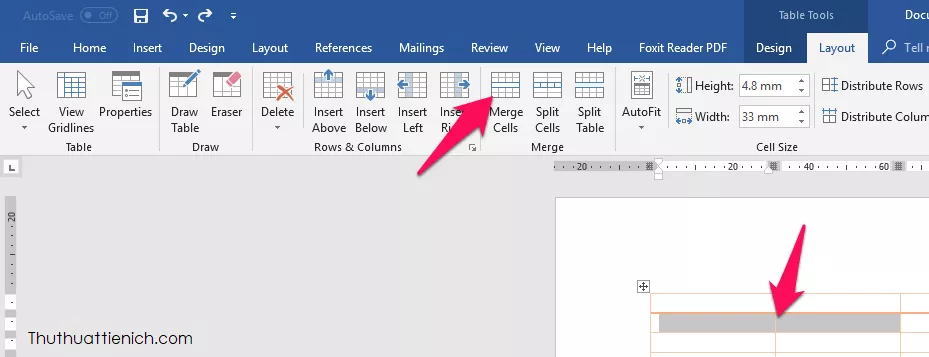 Gộp ô trong bảng Word
Gộp ô trong bảng Word
Tách Ô
Ngược lại với gộp ô, bạn có thể tách một ô thành nhiều ô nhỏ hơn bằng cách chọn ô cần tách, sau đó click chuột phải và chọn Split Cells hoặc chọn Split Cells trong tab Layout. Nhập số hàng và số cột muốn tách.
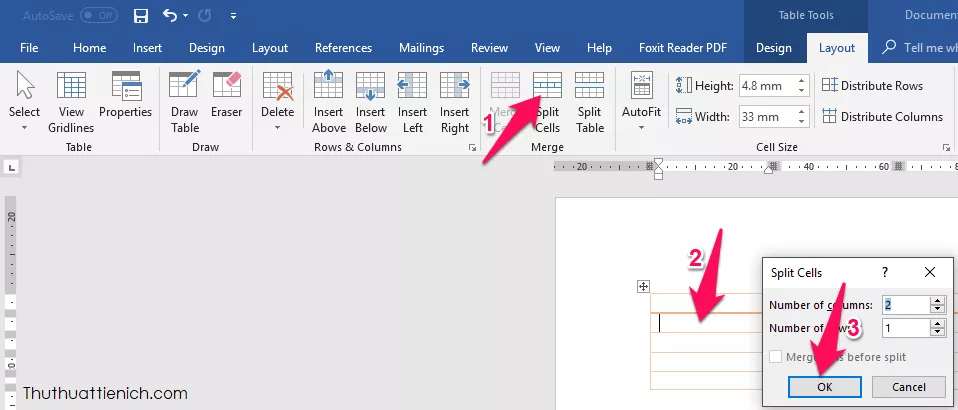 Tách ô trong bảng Word
Tách ô trong bảng Word
Thay Đổi Kích Thước Hàng và Cột
Để thay đổi kích thước hàng hoặc cột, di chuột đến đường viền của hàng/cột, giữ chuột trái và kéo đến kích thước mong muốn.
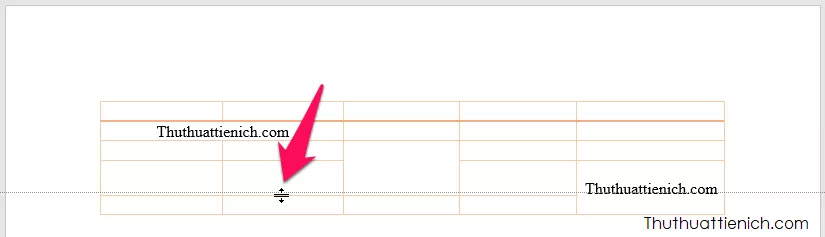 Thay đổi kích thước hàng và cột trong bảng Word
Thay đổi kích thước hàng và cột trong bảng Word
Chọn Toàn Bộ Hàng hoặc Cột
Di chuột đến viền đầu tiên của hàng/cột cho đến khi xuất hiện mũi tên, click chuột để chọn toàn bộ hàng/cột đó.
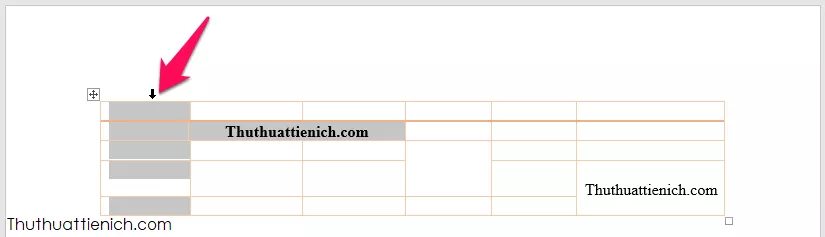 Chọn toàn bộ hàng hoặc cột trong bảng Word
Chọn toàn bộ hàng hoặc cột trong bảng Word
Xóa Ô, Hàng, Cột, Bảng
Click chuột phải vào ô cần xóa và chọn Delete. Bạn có thể chọn xóa ô (Delete Cells), cột (Delete Columns), hàng (Delete Rows), hoặc toàn bộ bảng (Delete Table). Tương tự, bạn cũng có thể thực hiện thao tác này trong tab Layout.
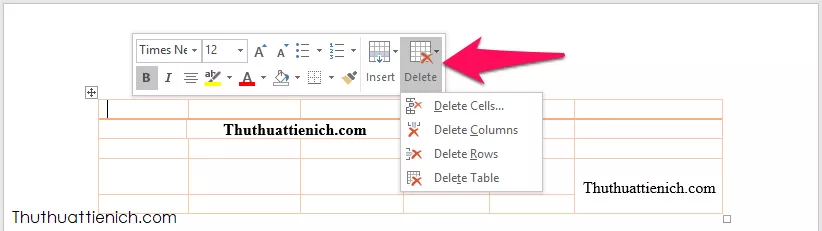 Xóa ô, hàng, cột, bảng trong Word
Xóa ô, hàng, cột, bảng trong Word
Kết Luận
Việc tạo và chỉnh sửa bảng trong Word trở nên dễ dàng hơn với những hướng dẫn chi tiết trên. Từ việc tạo bảng đơn giản đến tùy chỉnh nâng cao, bạn hoàn toàn có thể kiểm soát cách trình bày dữ liệu trong tài liệu của mình một cách chuyên nghiệp và hiệu quả.