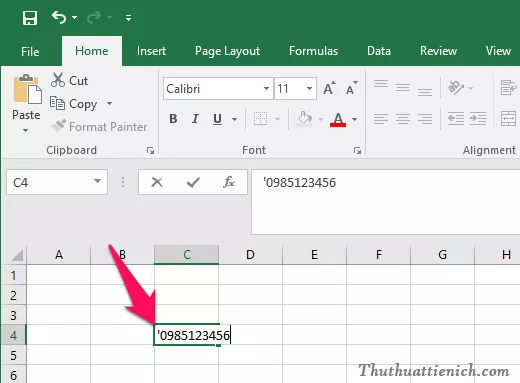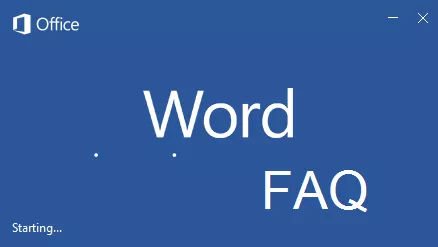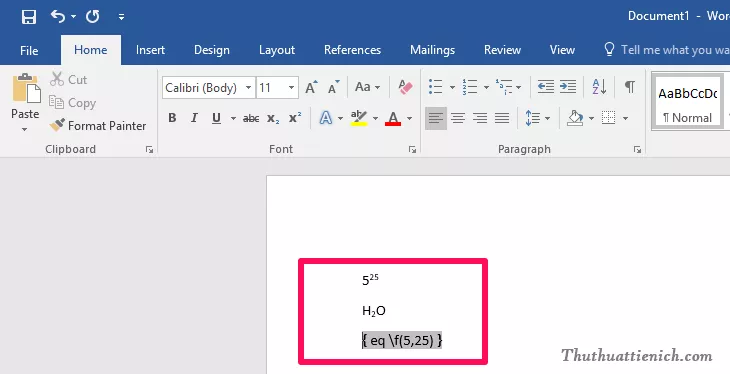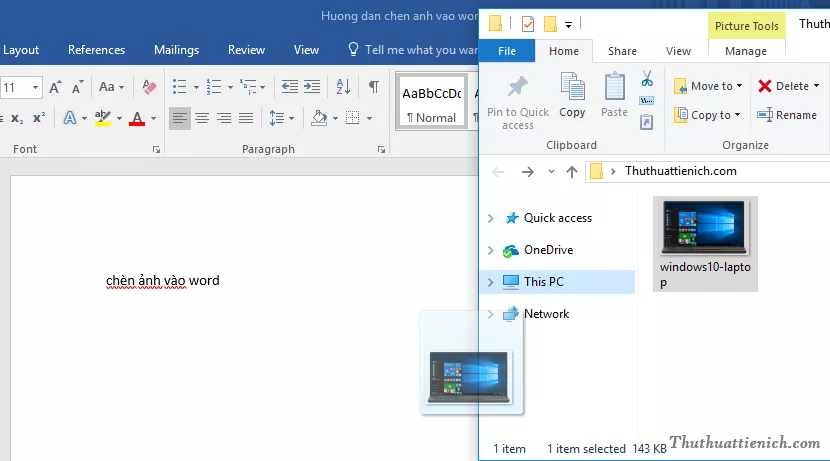Mục lục là thành phần không thể thiếu trong các tài liệu như luận văn, báo cáo, giúp người đọc nắm bắt tổng quan nội dung và dễ dàng tìm kiếm thông tin. Thay vì tạo mục lục thủ công, mất thời gian và dễ sai sót, bạn có thể sử dụng tính năng tạo mục lục tự động trong Microsoft Word. Bài viết này sẽ hướng dẫn bạn cách tạo mục lục tự động trong Word từ phiên bản 2003 đến 2016, giúp bạn tiết kiệm thời gian và nâng cao hiệu quả công việc. Bài viết hướng dẫn chi tiết này được thực hiện trên Word 2016, bạn có thể áp dụng tương tự cho Word 2013, 2010 và các phiên bản cũ hơn.
Bước 1: Xác Định Cấp Độ cho các Đề Mục
Tạo mục lục tự động trong Word dựa trên nguyên tắc phân cấp đề mục. Bạn cần xác định cấp độ (level) cho từng đề mục trong bài viết. Ví dụ, “Chương I” là cấp 1, “I.” là cấp 2, và “1.” là cấp 3. Cấp độ giảm dần theo thứ tự quan trọng của đề mục.
Để thực hiện, bạn hãy chọn tab “References” trên thanh menu. Bôi đen đề mục “Chương I”, chọn “Add Text” -> “Level 1”. Tương tự, bôi đen đề mục “I.” và chọn “Level 2”, bôi đen “1.” và chọn “Level 3”. Lặp lại thao tác này cho tất cả các đề mục trong bài viết.
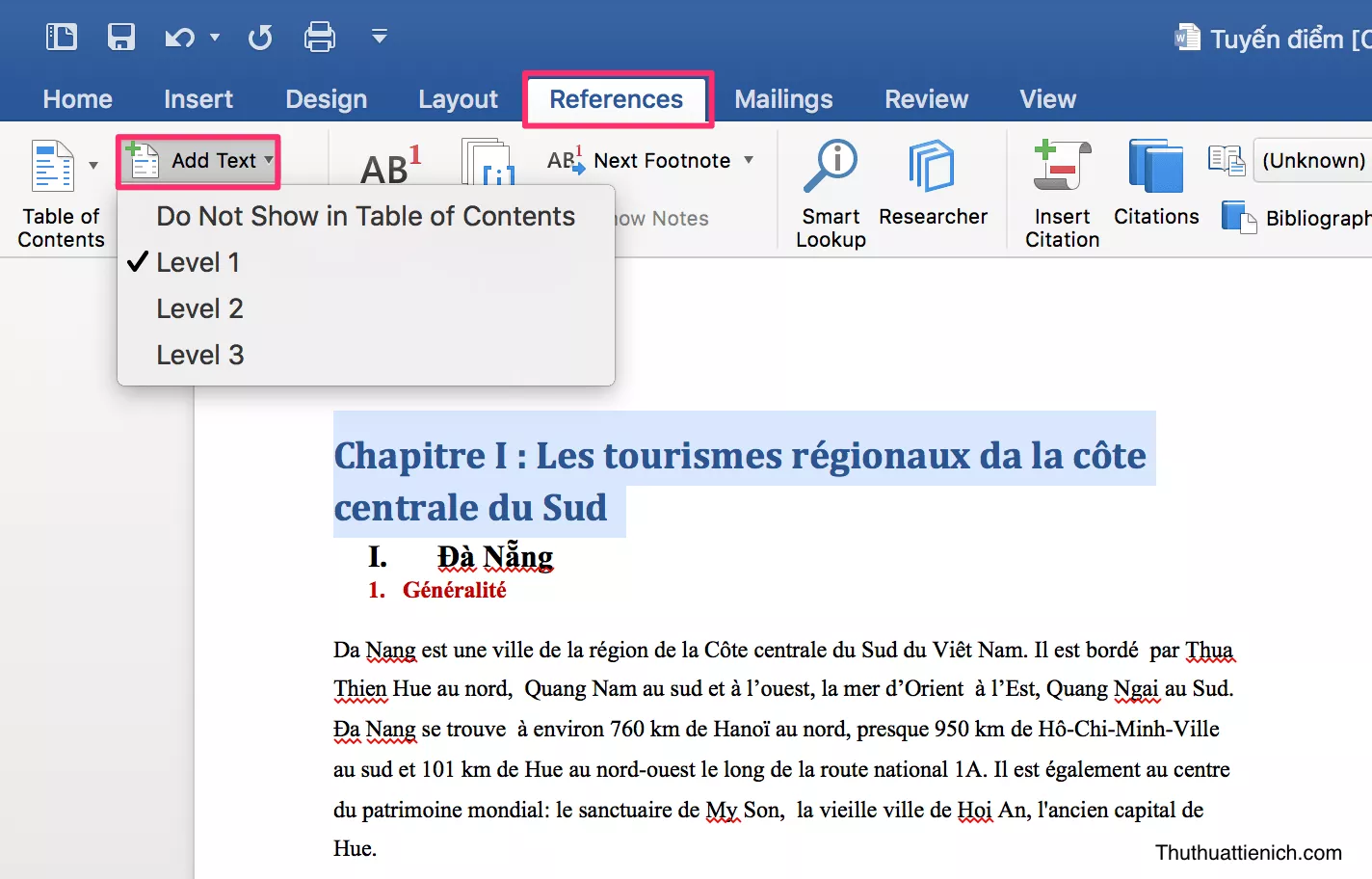 Chọn cấp độ cho các đề mục
Chọn cấp độ cho các đề mục
Bước 2: Chọn Vị Trí cho Mục Lục
Mục lục thường được đặt ở đầu tài liệu. Nếu bạn đã chừa sẵn một trang trống cho mục lục thì có thể bỏ qua bước này. Nếu chưa, bạn có thể tạo trang trống bằng cách sau:
- Cách 1: Đặt con trỏ chuột trước nội dung đầu tiên của bài viết (ví dụ: trước chữ “Introduction”). Nhấn tổ hợp phím
Ctrl + Shift + Enterđể tạo một trang mới. Nội dung hiện tại sẽ được chuyển xuống trang tiếp theo. - Cách 2: Chọn tab “Page Layout” (hoặc “Layout” tùy phiên bản) -> “Breaks” -> “Next Page”. Nội dung hiện tại sẽ được chuyển xuống trang tiếp theo.
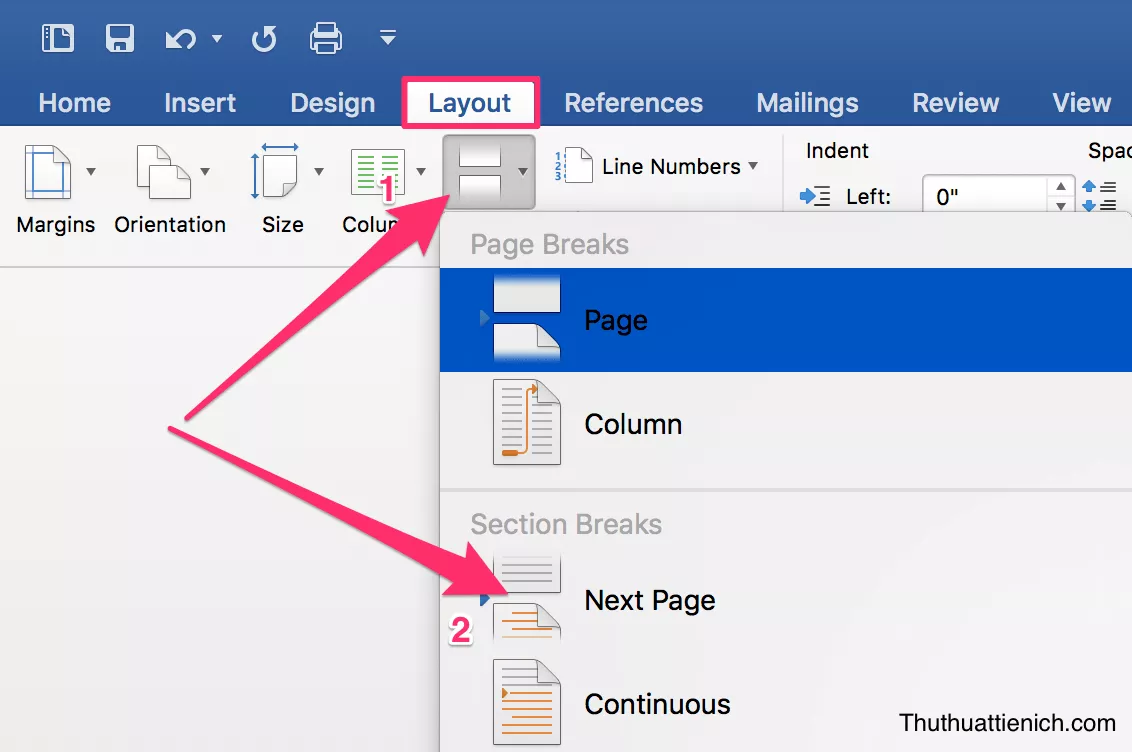 Tạo trang trắng cho mục lục
Tạo trang trắng cho mục lục
Bước 3: Tạo Bảng Mục Lục
Sau khi đã phân cấp đề mục và chọn vị trí, bạn vào tab “References” -> “Table of Contents”. Tại đây, bạn có thể chọn kiểu hiển thị mục lục phù hợp với tài liệu của mình. Word cung cấp nhiều mẫu mục lục tự động khác nhau, bạn có thể lựa chọn mẫu phù hợp nhất với nhu cầu của mình.
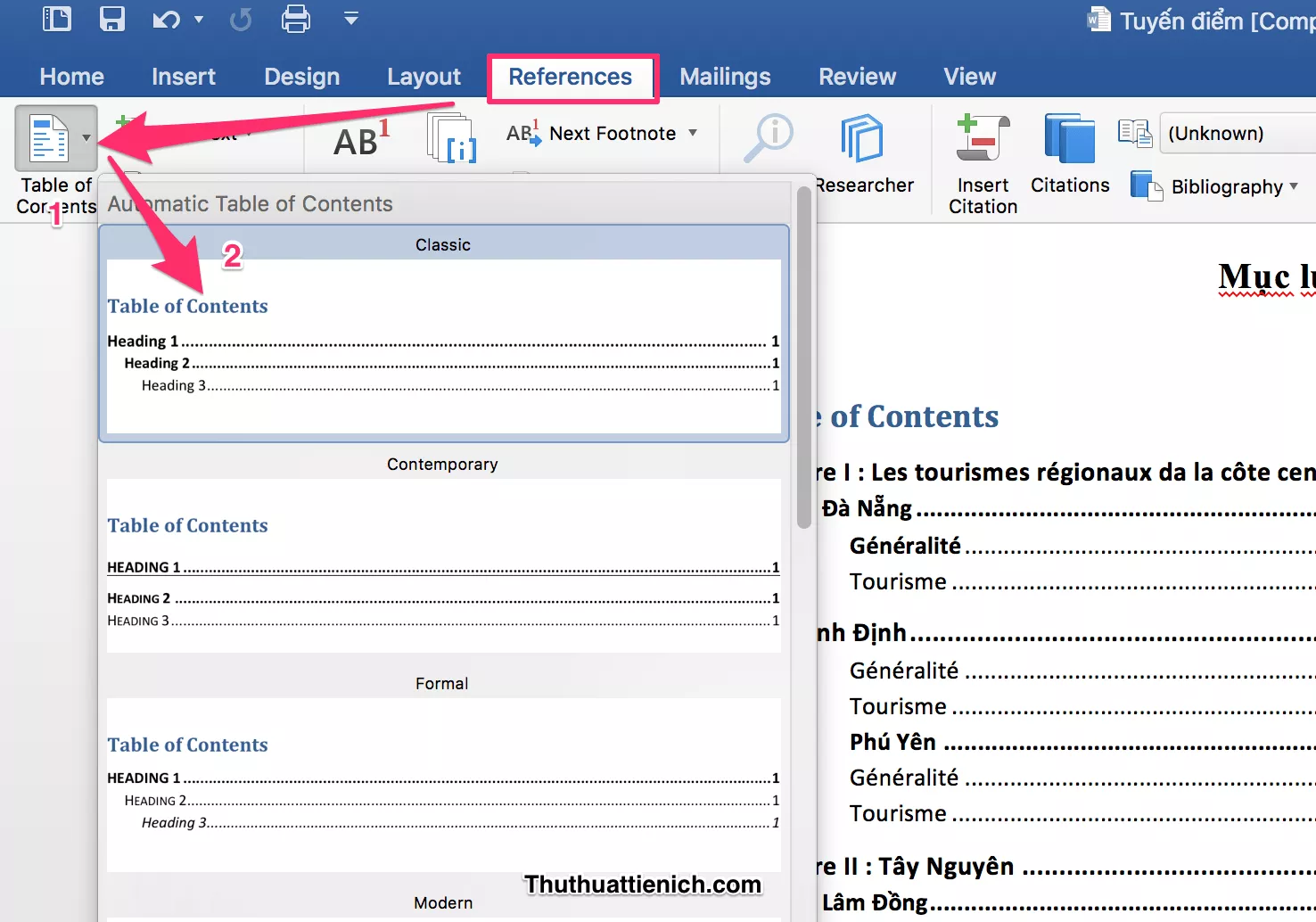 Chọn kiểu hiển thị mục lục
Chọn kiểu hiển thị mục lục
Sau khi chọn kiểu hiển thị, Word sẽ tự động tạo mục lục dựa trên các đề mục đã được phân cấp. Bạn có thể click vào các mục trong mục lục để nhanh chóng di chuyển đến phần nội dung tương ứng.
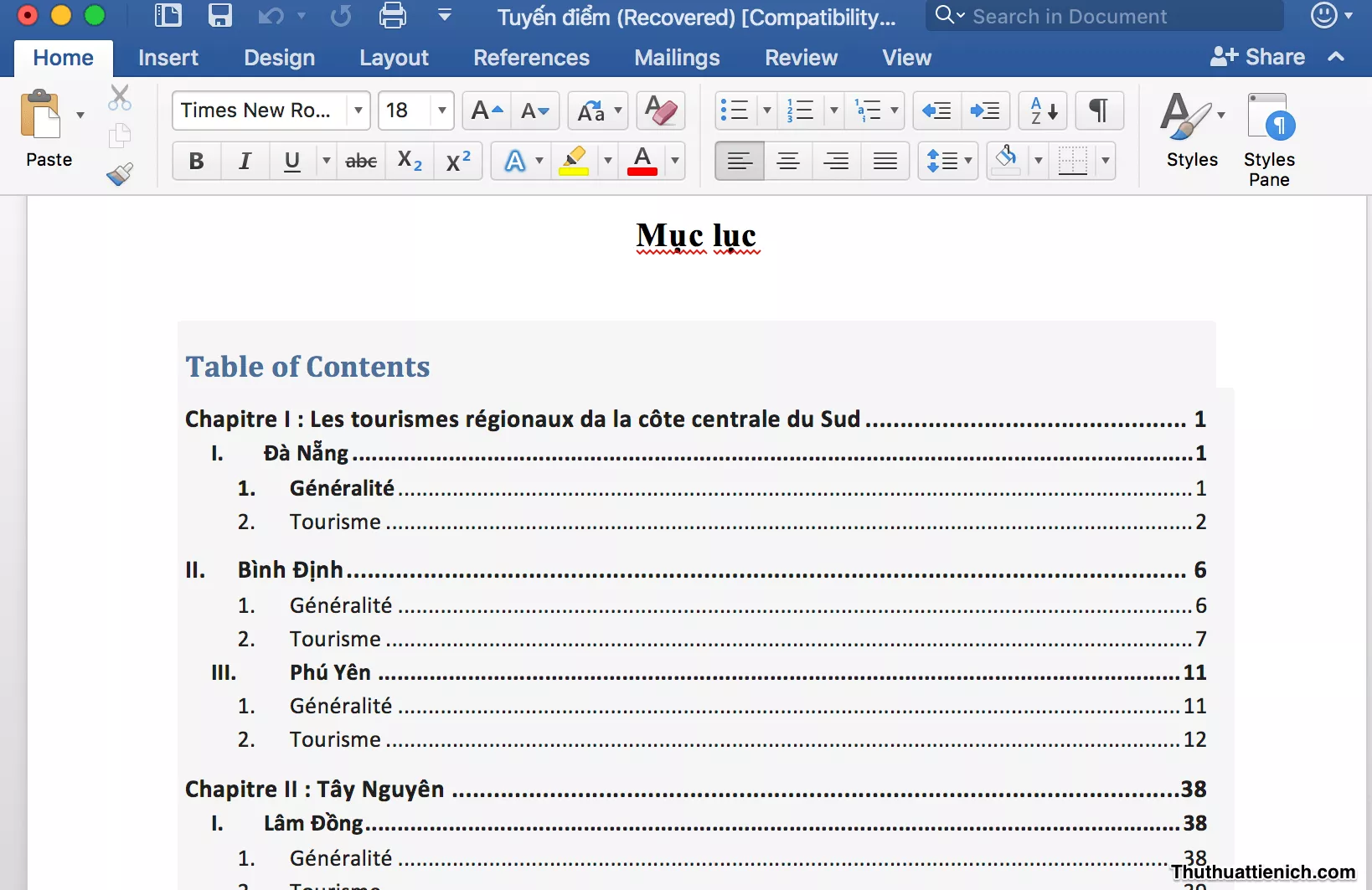 Hình ảnh của mục lục
Hình ảnh của mục lục
Bước 4: Cập Nhật Mục Lục
Khi bạn chỉnh sửa nội dung hoặc thêm/xóa đề mục, bạn cần cập nhật lại mục lục để đảm bảo tính chính xác. Để làm điều này, bạn vào tab “References” -> “Update Table”. Bạn có hai lựa chọn:
- Update page numbers only: Chỉ cập nhật số trang của các mục.
- Update entire table: Cập nhật cả số trang và nội dung của mục lục.
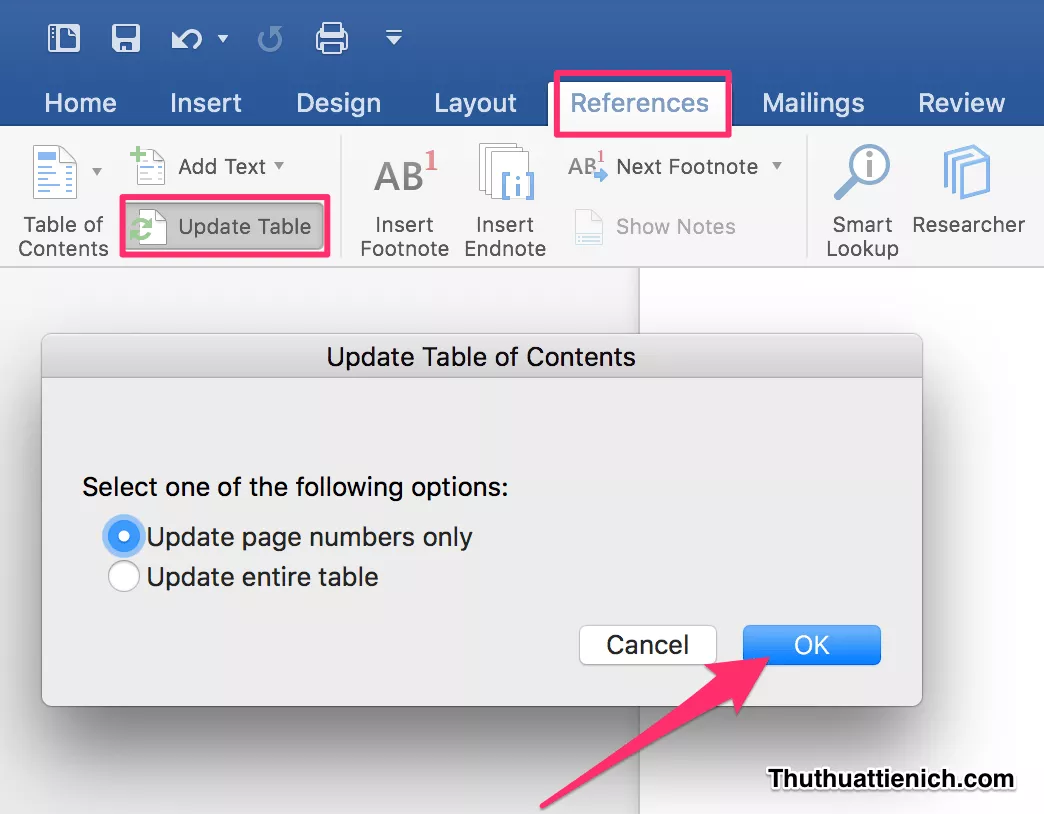 Cập nhật thông tin tự động cho mục lục
Cập nhật thông tin tự động cho mục lục
Kết Luận
Việc tạo mục lục tự động trong Word giúp bạn tiết kiệm thời gian, công sức và đảm bảo tính chuyên nghiệp cho tài liệu. Hy vọng bài viết này sẽ giúp bạn thành thạo kỹ năng tạo mục lục tự động trong Word và áp dụng hiệu quả vào công việc học tập và làm việc của mình. Bằng cách làm theo các bước hướng dẫn trên, bạn có thể dễ dàng tạo mục lục tự động cho bất kỳ tài liệu Word nào.