Bạn đã từng kết nối với một mạng WiFi và bây giờ cần mật khẩu nhưng lại quên mất? Đừng lo, bài viết này trên AuMobi sẽ hướng dẫn bạn cách xem lại mật khẩu WiFi đã lưu trên Windows 10 một cách chi tiết và dễ hiểu. Chúng tôi sẽ giới thiệu hai phương pháp: sử dụng Command Line và phần mềm NirSoft’s WirelessKeyView.
Hình ảnh minh họa mở cửa sổ Command Line trên Windows 10
Cách 1: Sử Dụng Command Line để Xem Mật Khẩu WiFi
Phương pháp này sử dụng công cụ có sẵn trên Windows 10, không cần cài đặt thêm phần mềm.
Bước 1: Mở Command Line với Quyền Quản Trị
Có hai cách để mở Command Line với quyền quản trị:
- Cách 1: Nhấn chuột phải vào nút Start (hoặc nhấn tổ hợp phím
Windows + X) và chọn “Windows PowerShell (Admin)”. - Cách 2: Nhấn tổ hợp phím
Windows + R, gõcmd, sau đó nhấnCtrl + Shift + Enter.
Bước 2: Liệt Kê Các Mạng WiFi Đã Lưu
Trong cửa sổ Command Line, gõ lệnh sau và nhấn Enter:
netsh wlan show profilesLệnh này sẽ hiển thị danh sách tất cả các mạng WiFi mà máy tính của bạn đã từng kết nối. Hãy tìm tên mạng WiFi mà bạn muốn xem mật khẩu.
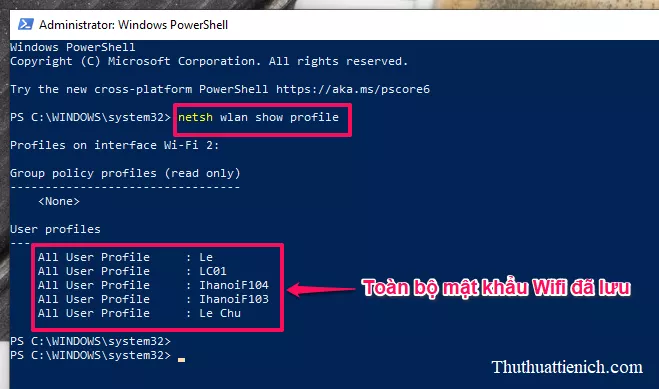 Liệt kê các mạng WiFi đã lưuDanh sách các mạng WiFi đã lưu hiển thị trong Command Line
Liệt kê các mạng WiFi đã lưuDanh sách các mạng WiFi đã lưu hiển thị trong Command Line
Bước 3: Xem Mật Khẩu WiFi
Sau khi đã biết tên mạng WiFi (ví dụ: Ten_Mang_WiFi), gõ lệnh sau vào Command Line và nhấn Enter:
netsh wlan show profile name="Ten_Mang_WiFi" key=clearLưu ý: Thay Ten_Mang_WiFi bằng tên mạng WiFi thực tế.
Mật khẩu sẽ hiển thị trong phần “Key Content”.
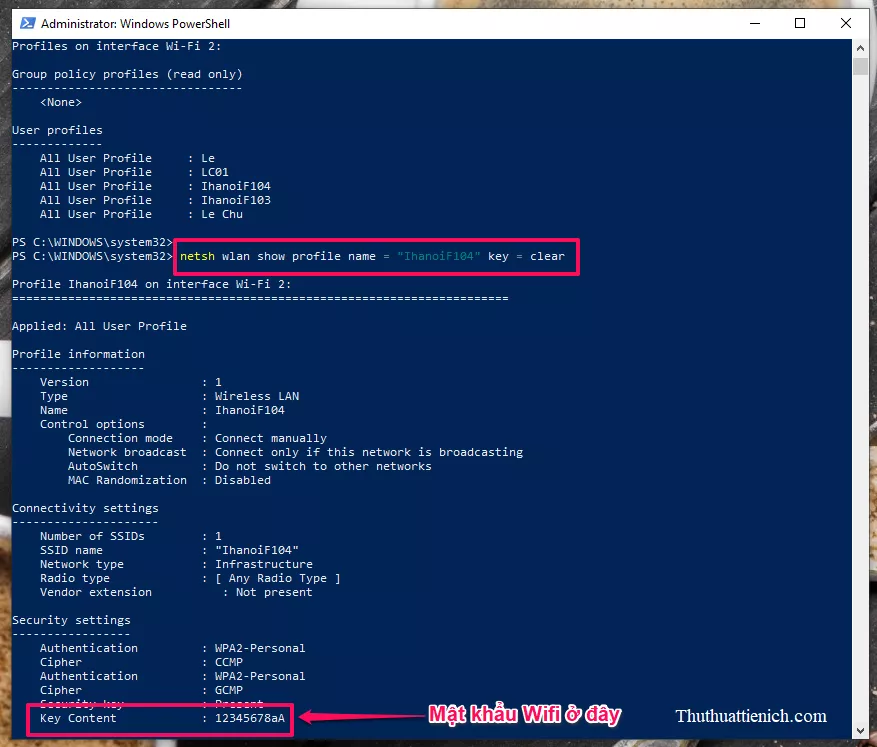 Xem mật khẩu WiFiMật khẩu WiFi hiển thị trong phần Key Content
Xem mật khẩu WiFiMật khẩu WiFi hiển thị trong phần Key Content
Cách 2: Sử Dụng NirSoft’s WirelessKeyView
NirSoft’s WirelessKeyView là một phần mềm miễn phí, nhỏ gọn, giúp xem mật khẩu WiFi đã lưu một cách nhanh chóng.
Bước 1: Tải và Giải Nén Phần Mềm
Tải phần mềm NirSoft’s WirelessKeyView từ trang web chính thức: https://www.nirsoft.net/utils/wireless_key.html#DownloadLinks
Sau khi tải về, giải nén file zip. Mật khẩu giải nén là WKey4567.
Bước 2: Chạy Phần Mềm
Mở thư mục vừa giải nén và chạy file WirelessKeyView.exe. Nếu được yêu cầu quyền quản trị, hãy chọn “Yes”.
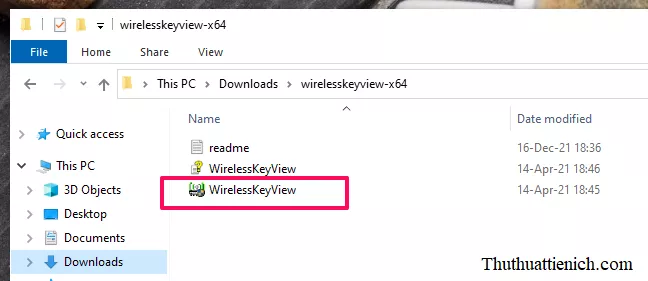 Chạy phần mềm WirelessKeyViewGiao diện phần mềm WirelessKeyView
Chạy phần mềm WirelessKeyViewGiao diện phần mềm WirelessKeyView
Bước 3: Xem Mật Khẩu
Phần mềm sẽ hiển thị danh sách các mạng WiFi và mật khẩu tương ứng.
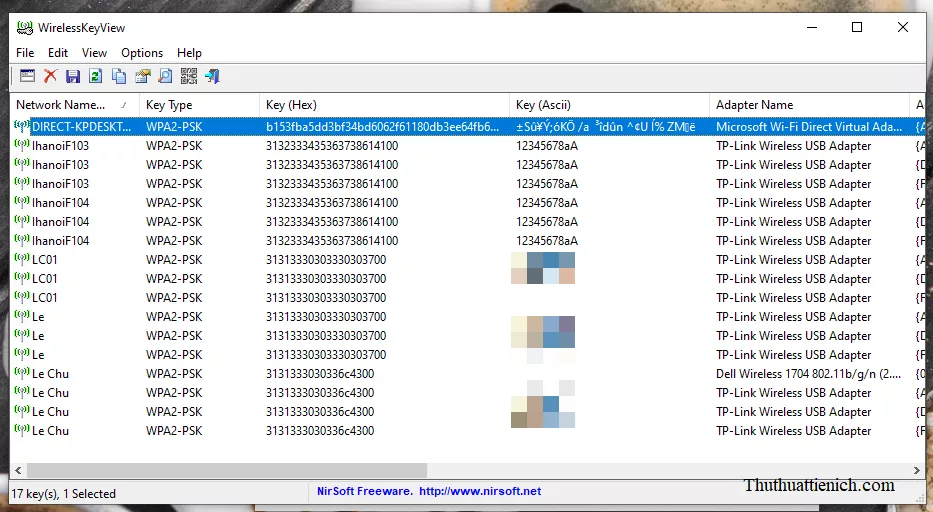 Danh sách mật khẩu WiFi trong WirelessKeyViewDanh sách mật khẩu WiFi hiển thị trong phần mềm
Danh sách mật khẩu WiFi trong WirelessKeyViewDanh sách mật khẩu WiFi hiển thị trong phần mềm
Kết Luận
Trên đây là hai cách đơn giản và hiệu quả để xem lại mật khẩu WiFi đã lưu trên Windows 10. Bạn có thể lựa chọn phương pháp phù hợp với nhu cầu của mình. Hy vọng bài viết này hữu ích cho bạn.





