Tường lửa (Windows Firewall) là một thành phần bảo mật quan trọng. Tuy nhiên, đôi khi bạn cần tắt nó để cài đặt phần mềm hoặc khắc phục sự cố. Bài viết này trên AuMobi sẽ hướng dẫn bạn cách tắt tường lửa trên các phiên bản Windows phổ biến.
Windows Firewall là gì?
Windows Firewall, hay tường lửa Windows, ngăn chặn truy cập trái phép vào máy tính của bạn từ mạng bên ngoài. Nó hoạt động như một lớp bảo vệ, kiểm soát luồng dữ liệu vào và ra khỏi hệ thống. Trừ khi thật sự cần thiết, bạn không nên tắt Windows Firewall.
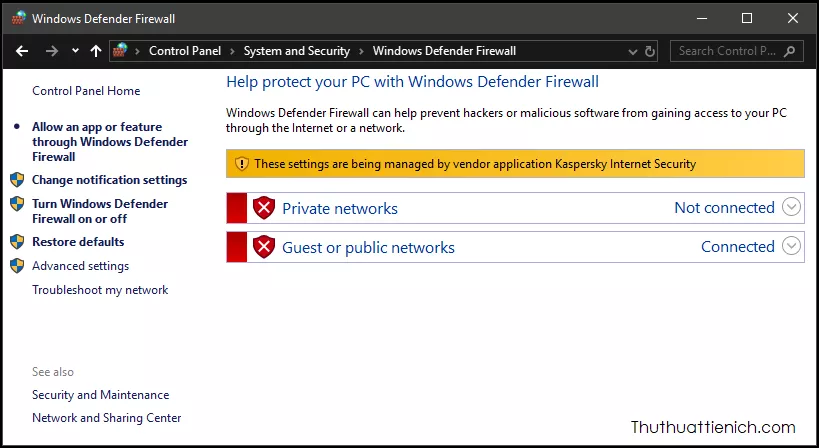 Minh họa tường lửa bảo vệ máy tính khỏi các cuộc tấn công
Minh họa tường lửa bảo vệ máy tính khỏi các cuộc tấn công
Tắt Tường Lửa Của Phần Mềm Diệt Virus
Một số phần mềm diệt virus tích hợp tường lửa riêng, đôi khi chiếm quyền quản lý của Windows Firewall. Nếu bạn đang sử dụng phần mềm diệt virus, hãy tắt tường lửa của nó trước. Bạn có thể kiểm tra bằng cách thử tắt Windows Firewall; nếu không được, rất có thể phần mềm diệt virus đang kiểm soát tường lửa.
Ví dụ, với Kaspersky Internet Security, bạn vào Thiết lập → Bảo vệ → Tắt Tường lửa.
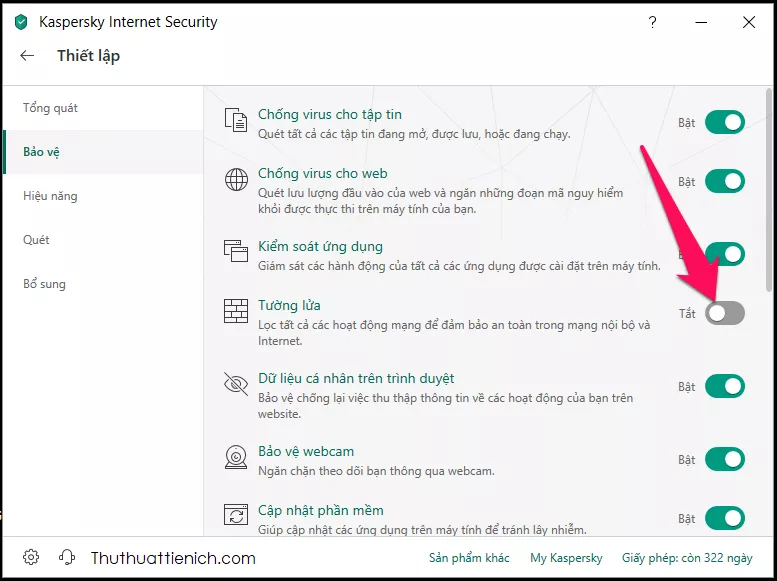 Tắt tường lửa trong Kaspersky Internet Security
Tắt tường lửa trong Kaspersky Internet Security
Tắt Windows Firewall Trên Windows 10, 8 và 7
Các bước tắt Windows Firewall trên Windows 7, 8 và 10 gần như giống nhau.
- Mở Control Panel: Gõ “Control Panel” vào ô tìm kiếm hoặc nhấn Windows + R, gõ “control” rồi Enter.
 Mở Control Panel trên Windows
Mở Control Panel trên Windows
- Chọn System and Security: Click vào mục “System and Security”.
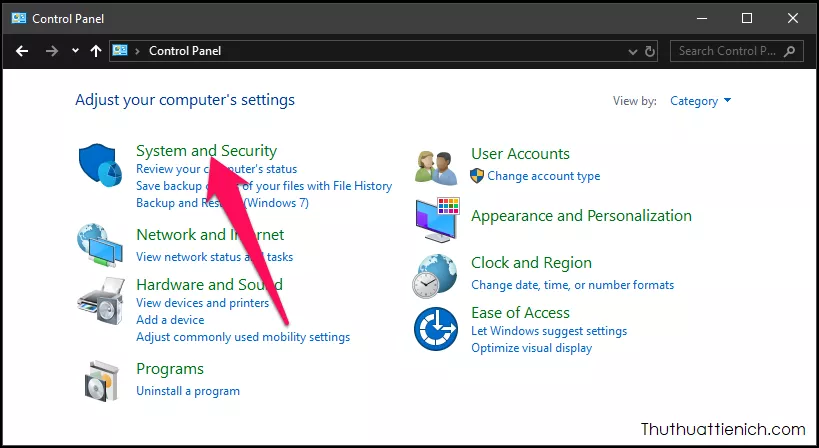 Chọn System and Security trong Control Panel
Chọn System and Security trong Control Panel
- Chọn Windows Defender Firewall: Click vào “Windows Defender Firewall”.
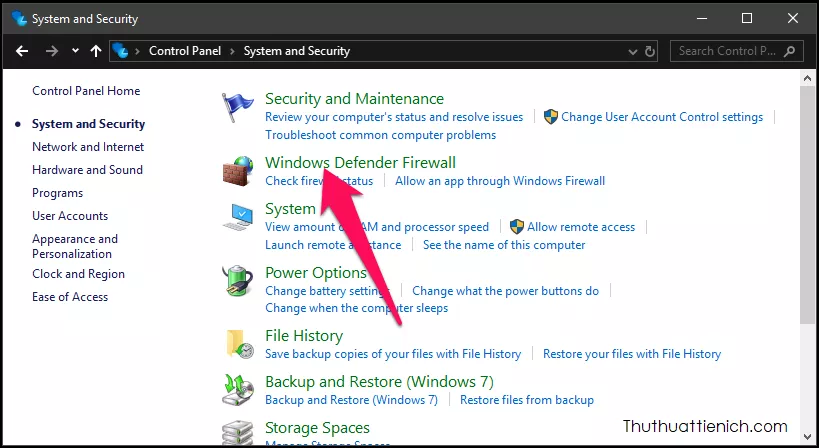 Chọn Windows Defender Firewall
Chọn Windows Defender Firewall
- Chọn Turn Windows Defender Firewall on or off: Click vào liên kết này ở khung bên trái.
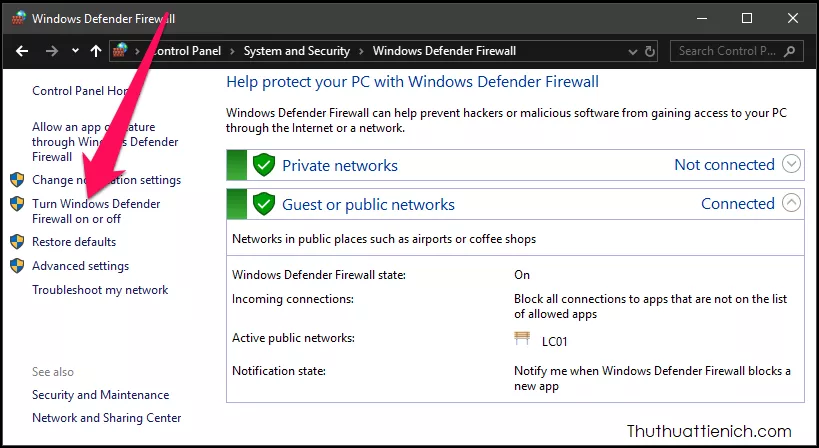 Chọn Turn Windows Defender Firewall on or off
Chọn Turn Windows Defender Firewall on or off
- Tắt Tường Lửa: Chọn “Turn off Windows Defender Firewall” cho cả hai mục (Private network và Public network) rồi nhấn OK.
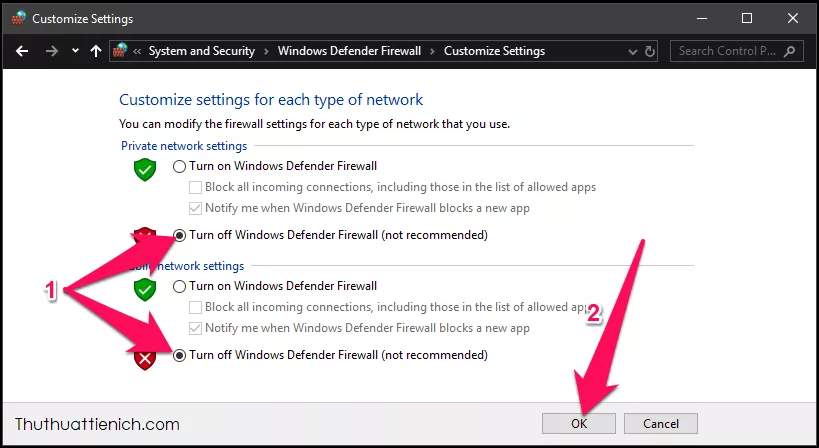 Tắt Windows Defender Firewall cho cả mạng riêng tư và mạng công cộng
Tắt Windows Defender Firewall cho cả mạng riêng tư và mạng công cộng
Để bật lại, làm theo các bước trên và chọn “Turn on Windows Defender Firewall” ở bước cuối.
Tắt Windows Firewall Trên Windows XP
- Mở Control Panel: Nhấn Windows + R, gõ “control” rồi Enter. Hoặc vào Start → Control Panel.
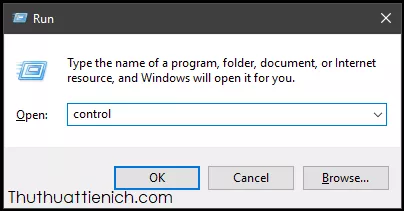 Mở Control Panel trên Windows XP
Mở Control Panel trên Windows XP
- Chuyển Sang Giao Diện Cổ Điển: Click vào “Switch to Classic View” ở khung bên trái.
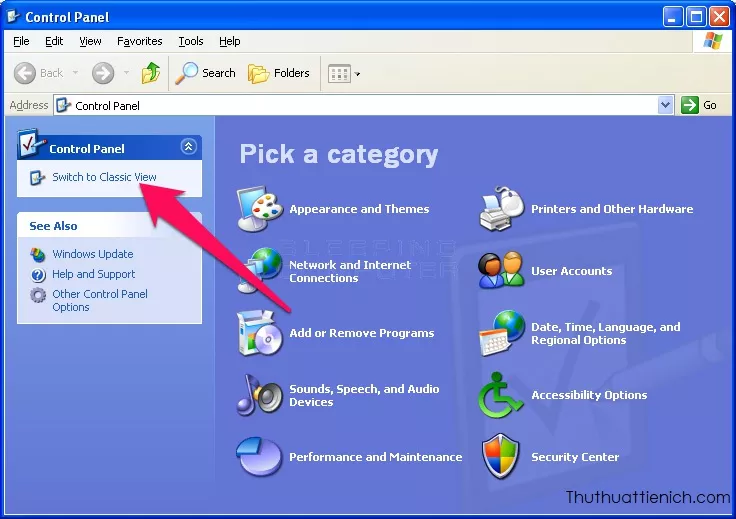 Chuyển sang giao diện cổ điển trong Control Panel
Chuyển sang giao diện cổ điển trong Control Panel
- Chọn Windows Firewall: Nhấp đúp vào biểu tượng “Windows Firewall”.
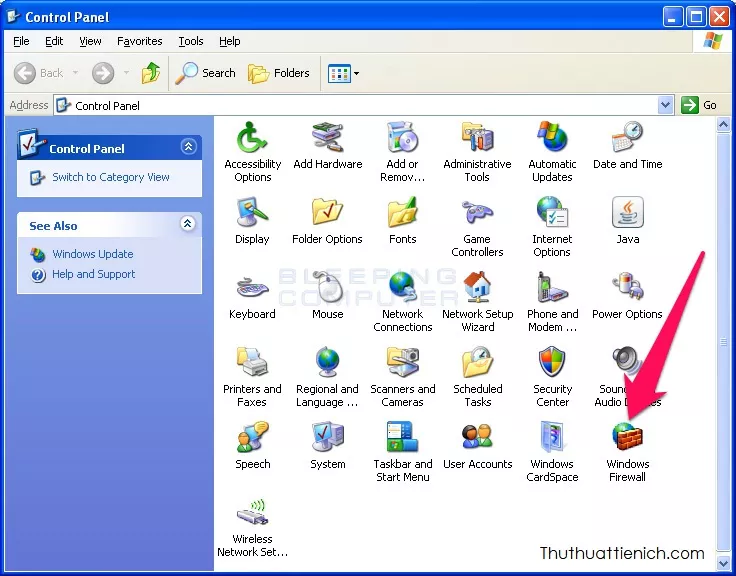
- Tắt Tường Lửa: Chọn “Off” rồi nhấn OK. Để bật lại, chọn “On”.
 Tắt Windows Firewall trên Windows XP
Tắt Windows Firewall trên Windows XP
Kết Luận
Việc tắt tường lửa có thể khiến máy tính dễ bị tấn công. Hãy nhớ bật lại Windows Firewall ngay sau khi hoàn thành công việc cần thiết. Hy vọng bài viết này hữu ích cho bạn.





