Mở nhanh cài đặt Wifi, Bluetooth, màn hình,… trên Windows 10 mà không cần mất công tìm kiếm? Thủ thuật tạo shortcut cài đặt sẽ giúp bạn tiết kiệm thời gian và thao tác dễ dàng hơn. Bài viết này sẽ hướng dẫn bạn cách tạo shortcut cho các cài đặt thường dùng ngay trên màn hình desktop.
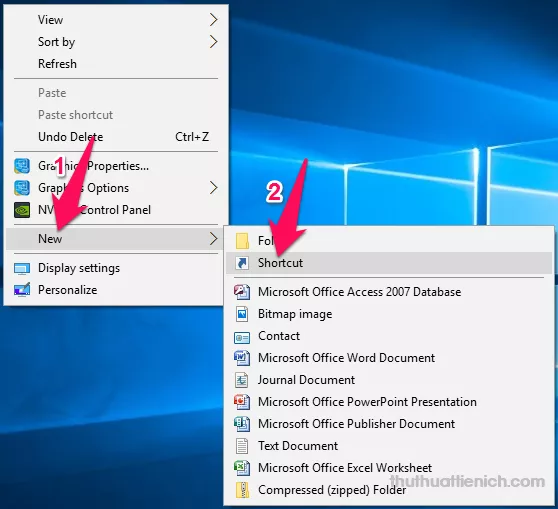 Tạo shortcut cài đặt trên Windows 10
Tạo shortcut cài đặt trên Windows 10
Hướng Dẫn Tạo Shortcut Cài Đặt trên Windows 10
Việc tạo shortcut cài đặt trên Windows 10 rất đơn giản, chỉ với vài bước thực hiện. Dưới đây là hướng dẫn chi tiết:
Bước 1: Tạo Shortcut Mới
Nhấn chuột phải vào vùng trống trên màn hình Desktop, chọn “New” -> “Shortcut”.
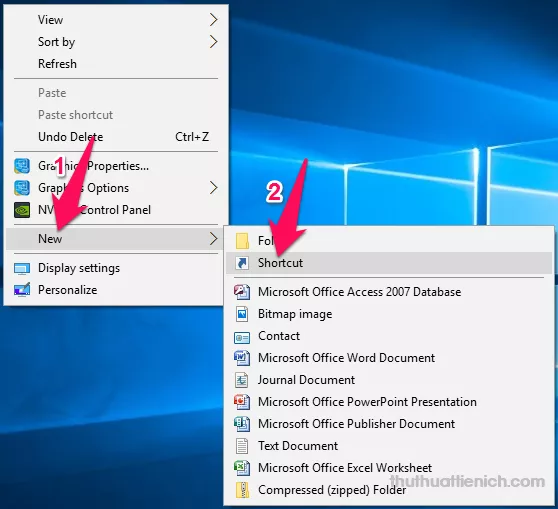 Tạo shortcut cài đặt trên Windows 10
Tạo shortcut cài đặt trên Windows 10
Bước 2: Nhập Mã Lệnh Cài Đặt
Một cửa sổ mới sẽ hiện ra. Trong khung “Type the location of the item”, bạn hãy nhập (hoặc copy/paste) mã lệnh tương ứng với cài đặt muốn tạo shortcut. Danh sách mã lệnh cho các cài đặt phổ biến:
| Cài đặt | Mã lệnh |
|---|---|
| Wifi | ms-settings:network-wifi |
| Quản lý Wifi | ms-settings:network-wifisettings |
| Ethernet | ms-settings:network-ethernet |
| Mạng di động (3G/4G) | ms-settings:network-cellular |
| Điểm phát Wifi | ms-settings:network-mobilehotspot |
| Windows Update | ms-settings:windowsupdate |
| Tiết kiệm Pin | ms-settings:batterysaver |
| Cài đặt Tiết kiệm Pin | ms-settings:batterysaver-settings |
| Sử dụng Pin | ms-settings:batterysaver-usagedetails |
| Giao diện | ms-settings:themes |
| Start Menu | ms-settings:personalization-start |
| Màn hình | ms-settings:screenrotation |
| Bluetooth | ms-settings:bluetooth |
| Camera | ms-settings:privacy-webcam |
| Màu sắc | ms-settings:colors |
| Sử dụng Dữ liệu | ms-settings:datausage |
| Ngày và Giờ | ms-settings:dateandtime |
| Phụ đề | ms-settings:easeofaccess-closedcaptioning |
| Độ tương phản cao | ms-settings:easeofaccess-highcontrast |
| Kính lúp | ms-settings:easeofaccess-magnifier |
| Nguồn & Chế độ ngủ | ms-settings:powersleep |
| Riêng tư | ms-settings:privacy |
| Chế độ máy tính bảng | ms-settings://tabletmode/ |
| Bàn phím | ms-settings:typing |
| Lưu trữ | ms-settings:storagesense |
| Đăng nhập | ms-settings:signinoptions |
| Chế độ máy bay | ms-settings:proximity |
| Hình nền | ms-settings:personalization-background |
| Cá nhân hóa | ms-settings:personalization |
| Tài khoản & Gia đình | ms-settings:otherusers |
| Tính năng tùy chọn | ms-settings:optionalfeatures |
| Chuột & Touchpad | ms-settings:mousetouchpad |
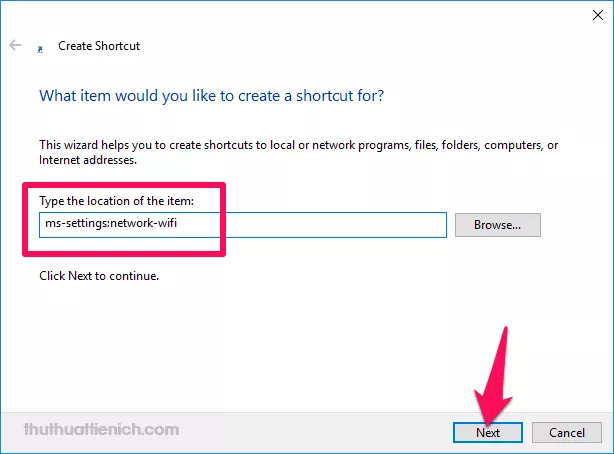 Nhập mã lệnh cài đặt
Nhập mã lệnh cài đặt
Bước 3: Đặt Tên Cho Shortcut
Sau khi nhập mã lệnh, nhấn “Next”. Trong khung “Type a name for this shortcut”, nhập tên bạn muốn đặt cho shortcut (ví dụ: “Wifi”, “Bluetooth”,…). Nhấn “Finish” để hoàn tất.
 Đặt tên cho shortcut
Đặt tên cho shortcut
Bước 4: Thay Đổi Biểu Tượng (Icon)
Shortcut mới tạo sẽ có icon mặc định. Để thay đổi icon, nhấn chuột phải vào shortcut, chọn “Properties”.
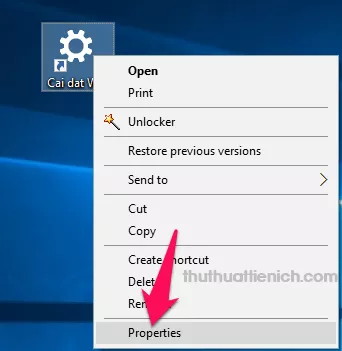
Bước 5: Chọn Icon Mới
Trong cửa sổ Properties, nhấn nút “Change Icon…”. Chọn icon bạn muốn sử dụng và nhấn “OK”. Nhấn “OK” một lần nữa để lưu thay đổi.
![]() Shortcut với icon mới
Shortcut với icon mới
Bây giờ bạn đã có thể truy cập nhanh vào các cài đặt trên Windows 10 chỉ với một cú click chuột!





