Mặc định, Microsoft chỉ cho phép tải Windows 10 bằng công cụ Media Creation Tool. Tuy nhiên, việc này có thể hạn chế tốc độ tải. Bài viết này hướng dẫn bạn tải file ISO Windows 10 trực tiếp từ Microsoft, giúp tối ưu tốc độ tải bằng các phần mềm hỗ trợ như IDM.
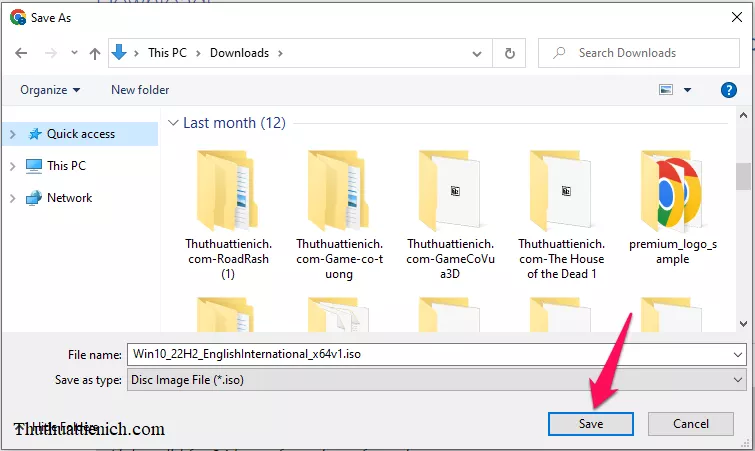 Mô phỏng tải file ISO Windows 10
Mô phỏng tải file ISO Windows 10
Tại sao nên tải Windows 10 chính chủ từ Microsoft?
Tải Windows 10 trực tiếp từ Microsoft mang lại nhiều lợi ích:
- An toàn, không lo mã độc.
- Đảm bảo bộ cài nguyên gốc, không bị lỗi.
- Tốc độ tải không giới hạn.
- Tương thích với các trình quản lý tải.
Hướng dẫn tải Windows 10 ISO trực tiếp từ Microsoft
Lưu ý: Hướng dẫn này được thực hiện trên trình duyệt Google Chrome và Cốc Cốc.
Cách 1: Sử dụng thủ thuật trình duyệt
Bước 1: Mở trình duyệt và nhấn chuột phải vào bất kỳ vị trí nào trên tab mới, chọn “Kiểm tra” (hoặc Ctrl + Shift + I).
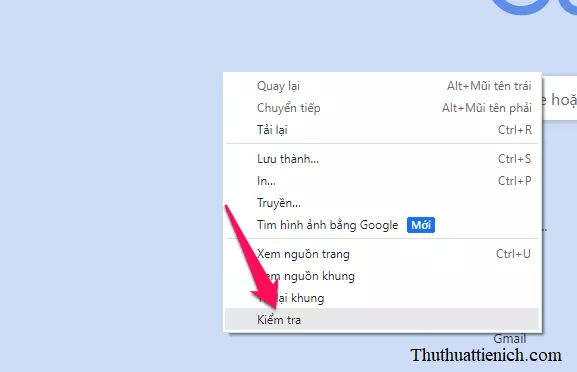 Mở công cụ kiểm tra trình duyệt
Mở công cụ kiểm tra trình duyệt
Bước 2: Nhấn “Toggle device toolbar” (Ctrl + Shift + M) để chuyển sang chế độ thiết bị di động. Chọn “iPhone 12 Pro” hoặc iPhone đời mới hơn, đặt Zoom 200%.
Bước 3: Dán liên kết sau vào thanh địa chỉ: https://www.microsoft.com/en-us/software-download/windows10 và nhấn Enter.
Bước 4: Chọn phiên bản Windows 10 muốn tải (thường là multi-edition ISO) và nhấn “Confirm”.
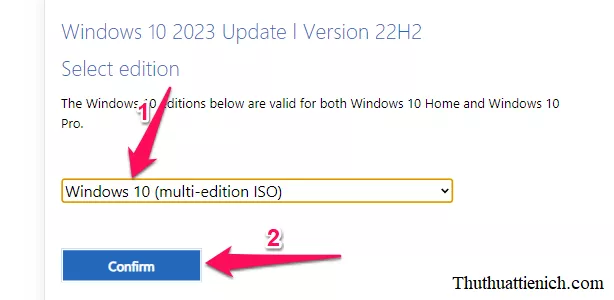 Chọn phiên bản Windows 10
Chọn phiên bản Windows 10
Bước 5: Chọn ngôn ngữ (khuyến nghị “English International”) và nhấn “Confirm”.
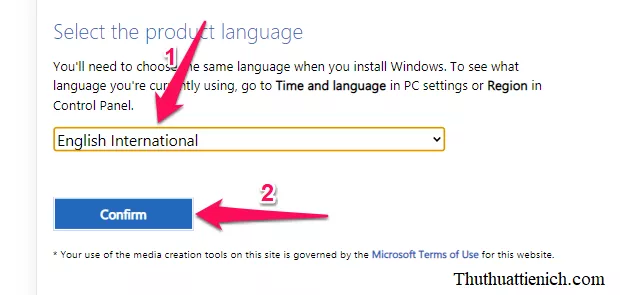 Chọn ngôn ngữ Windows 10
Chọn ngôn ngữ Windows 10
Bước 6: Chọn phiên bản 32-bit hoặc 64-bit, chọn vị trí lưu và nhấn “Save”. Lưu ý: Liên kết tải chỉ có hiệu lực trong 24 giờ.
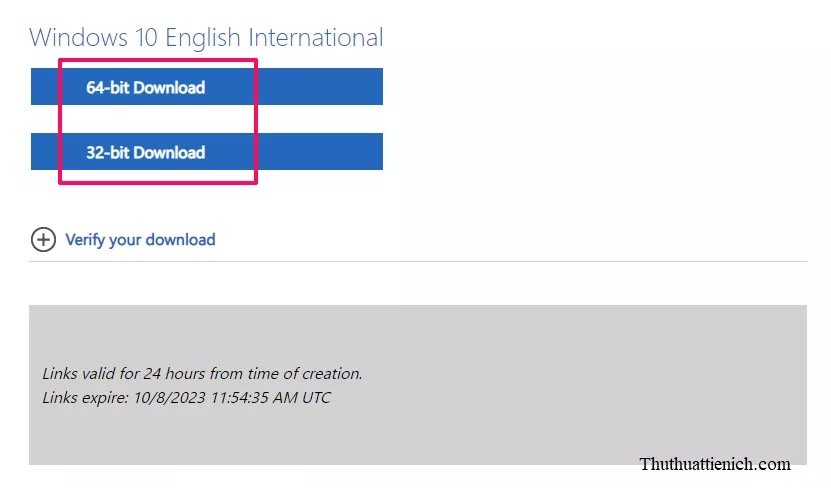 Tải file ISO Windows 10
Tải file ISO Windows 10
Cách 2: Sử dụng Media Creation Tool
Nếu cách trên không hiệu quả, bạn có thể dùng Media Creation Tool:
Bước 1: Tải Media Creation Tool từ: https://go.microsoft.com/fwlink/?LinkId=691209
Bước 2: Chạy file vừa tải.
Bước 3: Chọn “Create installation media for another PC” và nhấn “Next”.
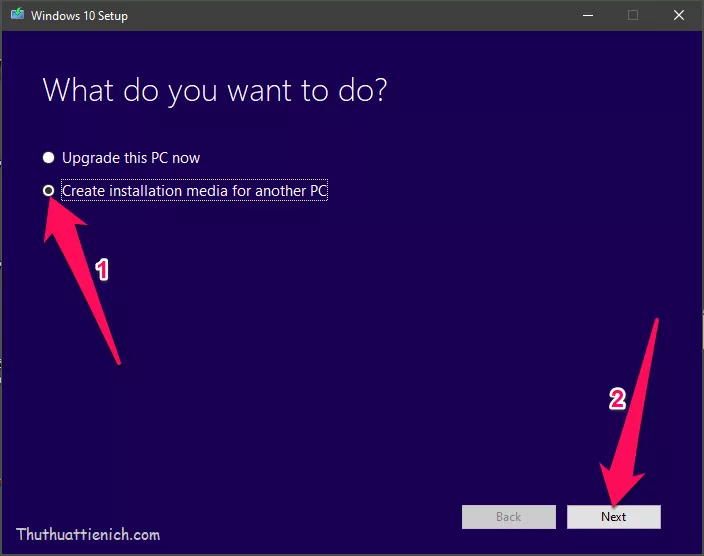 Chọn tạo bộ cài cho máy tính khác
Chọn tạo bộ cài cho máy tính khác
Bước 4: Chọn ngôn ngữ, phiên bản (Home, Pro, Single Language) và kiến trúc (32-bit hoặc 64-bit), sau đó nhấn “Next”.
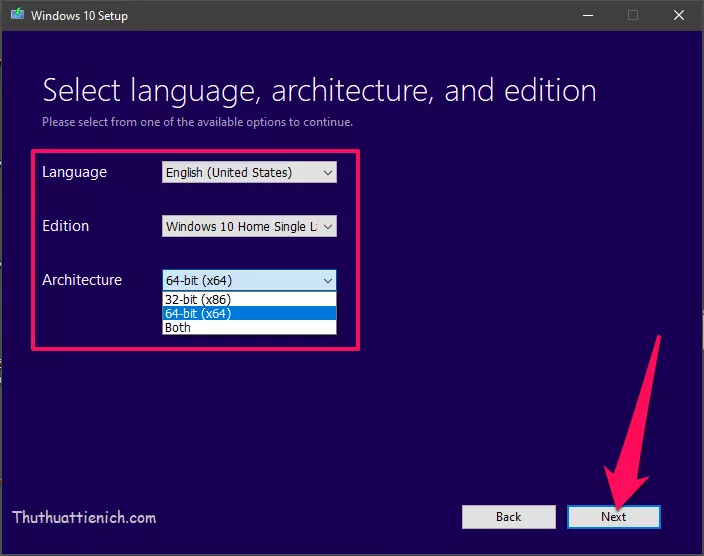 Chọn ngôn ngữ và phiên bản Windows
Chọn ngôn ngữ và phiên bản Windows
Bước 5: Chọn “ISO file” để tải file ISO và nhấn “Next”.
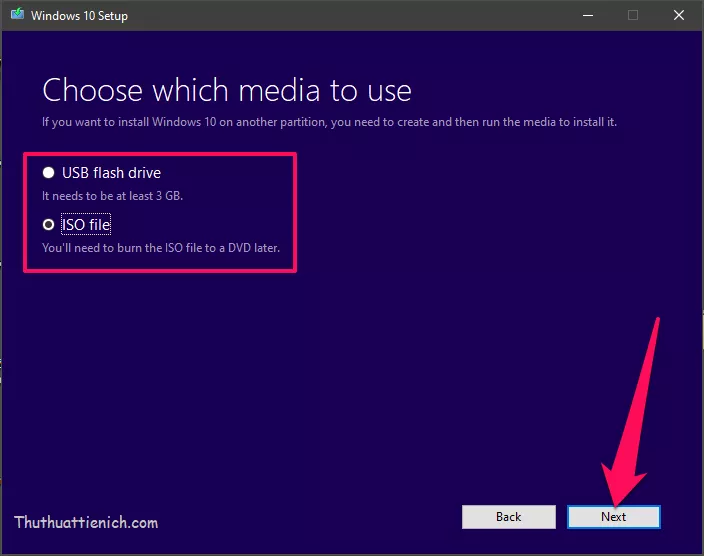 Chọn tải file ISO
Chọn tải file ISO
Bước 6: Chọn vị trí lưu file ISO và nhấn “Save”.
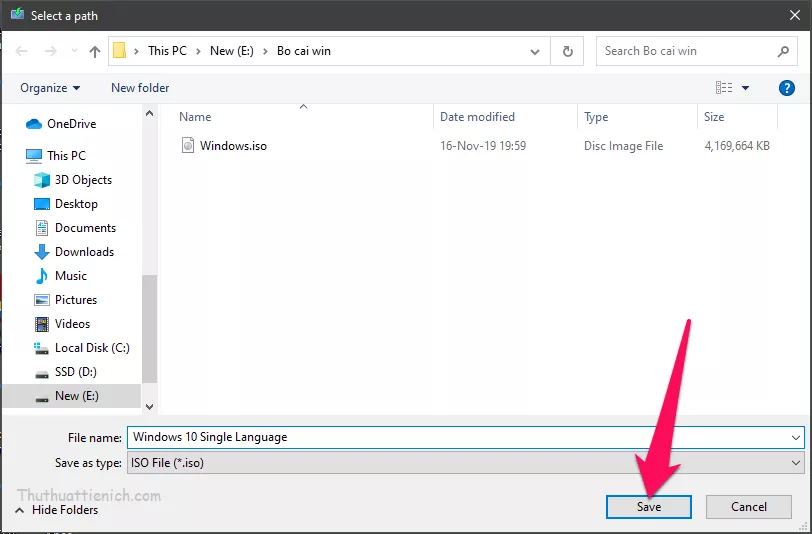 Chọn vị trí lưu file ISO
Chọn vị trí lưu file ISO
Bước 7: Đợi quá trình tải hoàn tất.
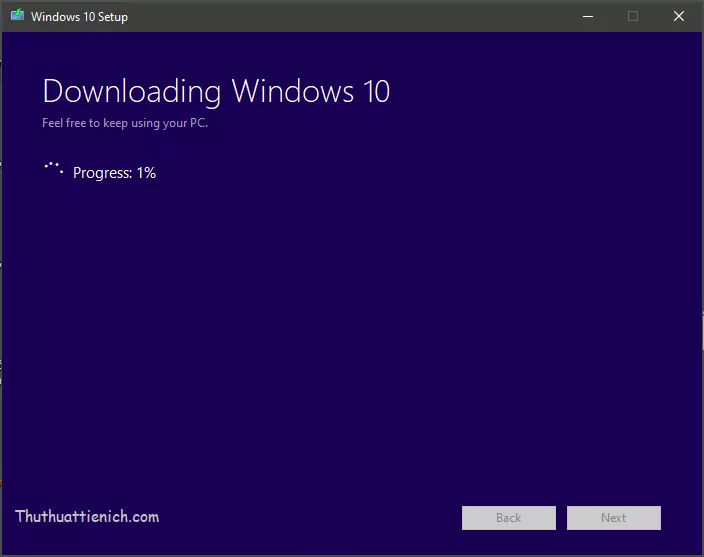 Quá trình tải Windows 10
Quá trình tải Windows 10
Kết luận
Bài viết đã hướng dẫn hai cách tải file ISO Windows 10 trực tiếp từ Microsoft. Chúc bạn thành công!





