Chế độ Night Light trên Windows 10, tương tự Night Shift trên iPhone/iPad, giúp giảm ánh sáng xanh phát ra từ màn hình, bảo vệ mắt bạn, đặc biệt là khi sử dụng máy tính vào ban đêm. Bài viết này sẽ hướng dẫn bạn cách bật/tắt và tùy chỉnh chế độ Night Light một cách chi tiết. Tính năng này có sẵn trên Windows 10 Creators Update trở lên.
 Mô tả chế độ Night Light trên Windows 10
Mô tả chế độ Night Light trên Windows 10
Cách 1: Bật/tắt Night Light thủ công và tùy chỉnh
Cách này cho phép bạn không chỉ bật/tắt mà còn tùy chỉnh cường độ ánh sáng và lên lịch tự động cho chế độ Night Light.
Bước 1: Mở cài đặt màn hình
Click chuột phải vào màn hình Desktop và chọn “Display settings”. Hoặc bạn có thể vào Start -> Settings -> System -> Display.
Bước 2: Kích hoạt Night Light
Gạt công tắc trong phần “Night Light” sang phải (On – màu xanh) để kích hoạt tính năng. Lưu ý, việc bật công tắc này chỉ là bước lên lịch, mặc định Night Light sẽ tự động bật lúc 9 giờ tối. Để bật ngay lập tức, hãy thực hiện bước tiếp theo.
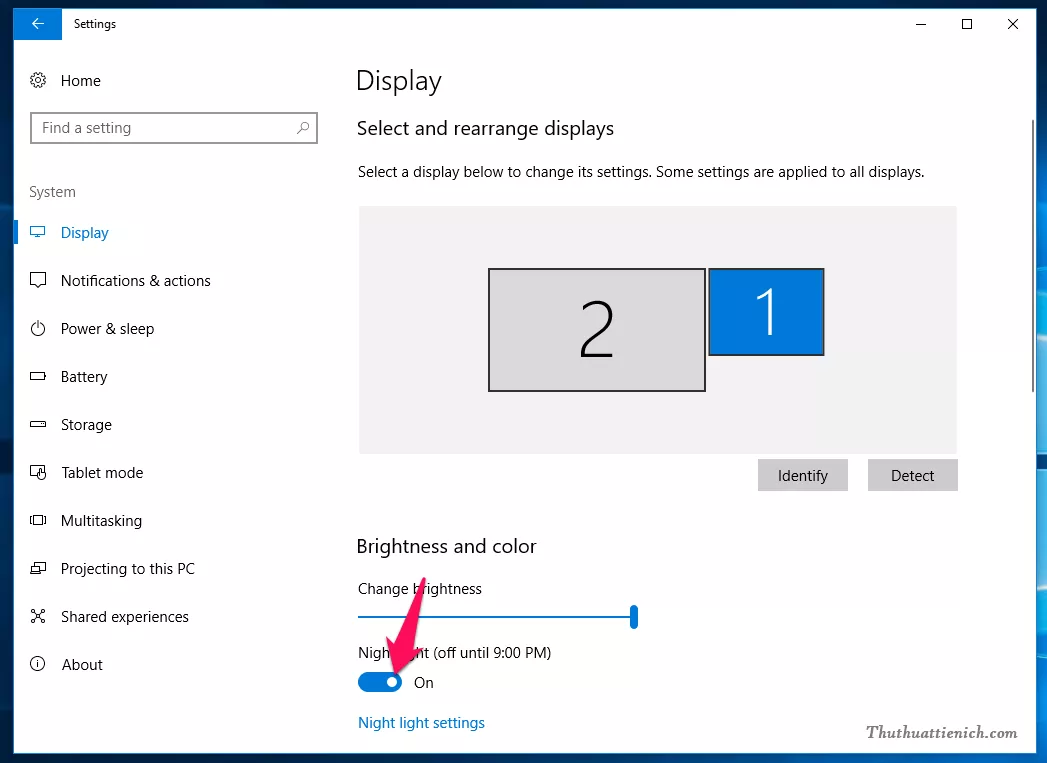 Gạt công tắc Night Light sang phải để bật
Gạt công tắc Night Light sang phải để bật
Bước 3: Mở cài đặt chi tiết Night Light
Click vào “Night light settings” ngay bên dưới công tắc.
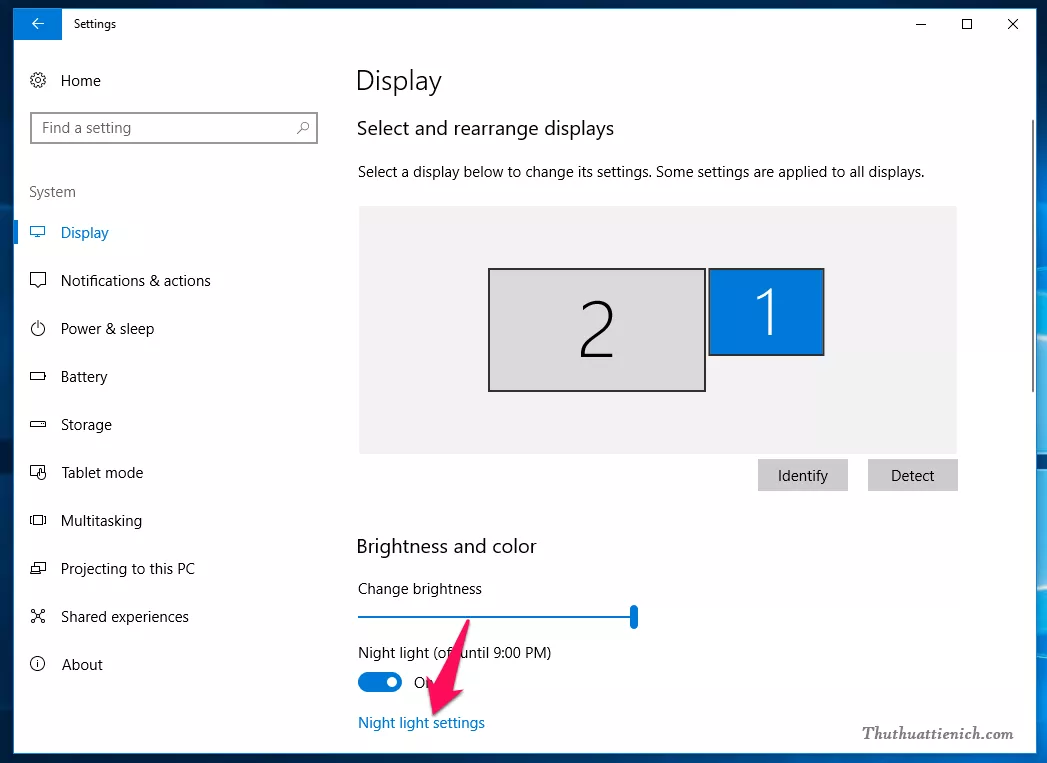 Click vào Night light settings
Click vào Night light settings
Bước 4: Tùy chỉnh Night Light
Tại đây, bạn có thể:
- Bật Night Light ngay lập tức: Nhấn nút “Turn on now”.
- Điều chỉnh cường độ màu: Di chuyển thanh trượt để thay đổi mức độ ánh sáng vàng ấm.
- Lên lịch tự động: Thiết lập thời gian bật/tắt tự động cho chế độ Night Light. Mặc định là từ 9 giờ tối đến 7 giờ sáng.
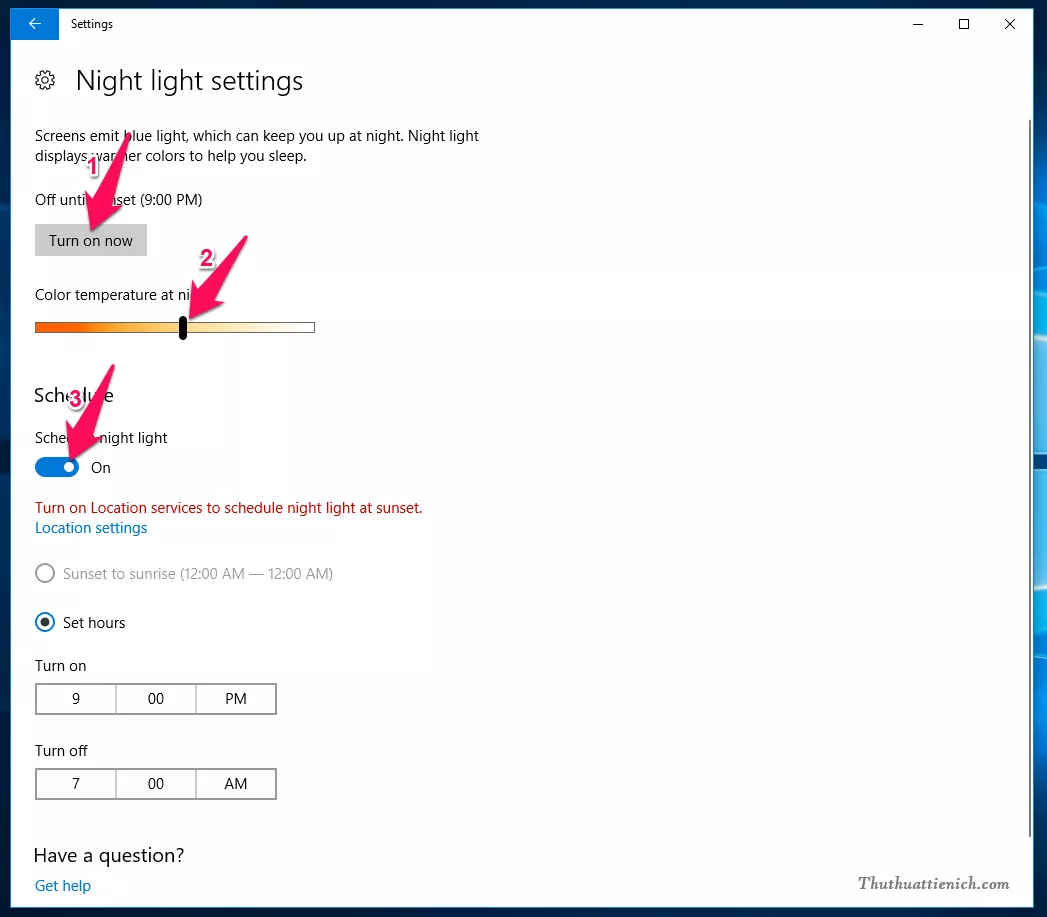 Tùy chỉnh chế độ Night Light
Tùy chỉnh chế độ Night Light
Để tắt Night Light, bạn chỉ cần nhấn nút “Turn off now” trong “Night light settings”.
Cách 2: Bật/tắt nhanh Night Light qua Action Center
Cách này giúp bạn bật/tắt Night Light nhanh chóng nhưng không cho phép tùy chỉnh.
Click vào biểu tượng Action Center ở góc dưới bên phải màn hình. Sau đó, click vào ô “Night light” để bật/tắt. Click lần đầu để bật, click lần hai để tắt.
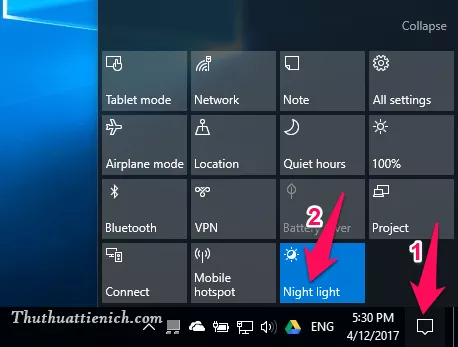 Bật/tắt Night Light qua Action Center
Bật/tắt Night Light qua Action Center
Hy vọng bài viết này giúp bạn dễ dàng sử dụng chế độ Night Light trên Windows 10 để bảo vệ sức khỏe cho đôi mắt.





