Facebook đã chính thức phát hành ứng dụng Messenger trên Microsoft Store, giúp người dùng Windows 10 dễ dàng trò chuyện với bạn bè mà không cần mở trình duyệt. Bài viết này sẽ hướng dẫn bạn cách tải, cài đặt và sử dụng ứng dụng Messenger trên Windows 10.
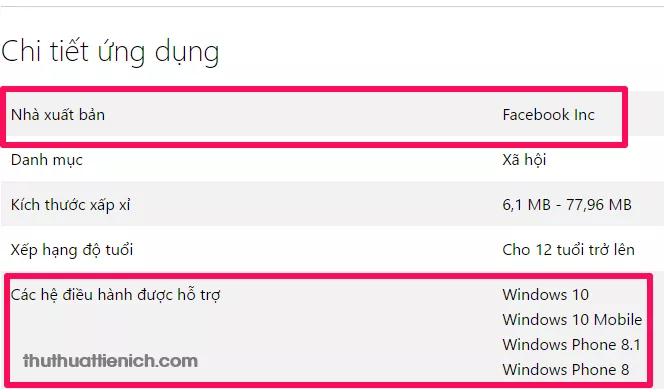 Cấu hình cài đặt Messenger
Cấu hình cài đặt Messenger
1. Yêu cầu hệ thống cho ứng dụng Facebook Messenger
Ứng dụng Messenger được Facebook phát triển dành riêng cho Windows 10 và các nền tảng di động như Android và iOS. Người dùng Windows 8.1 hoặc các phiên bản cũ hơn hiện chưa được hỗ trợ.
2. Hướng dẫn tải và cài đặt Messenger trên Windows 10
Để tải và cài đặt ứng dụng Messenger, hãy làm theo các bước sau:
Bước 1: Mở Microsoft Store trên máy tính Windows 10 của bạn. Bạn có thể tìm kiếm “Microsoft Store” trong thanh tìm kiếm hoặc tìm biểu tượng ứng dụng trong menu Start.
Bước 2: Trong Microsoft Store, tìm kiếm ứng dụng “Messenger”. Bạn có thể nhập từ khóa “messenger” vào ô tìm kiếm.
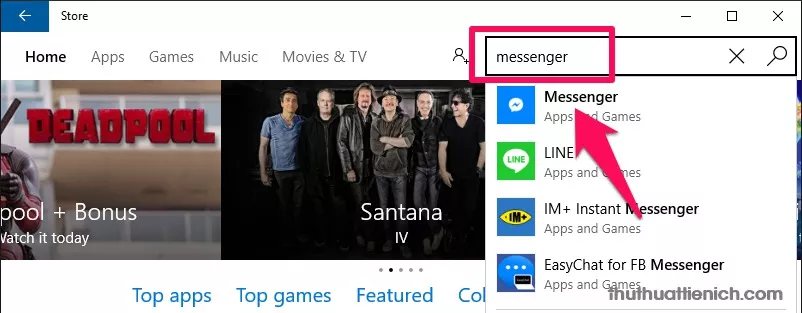 Tìm kiếm trong Windows Store với từ khóa messenger
Tìm kiếm trong Windows Store với từ khóa messenger
Bước 3: Chọn ứng dụng “Messenger” từ kết quả tìm kiếm và nhấn nút “Nhận” (hoặc “Cài đặt” nếu bạn đã từng tải ứng dụng trước đó). Lưu ý: Bạn cần có tài khoản Microsoft để tải ứng dụng từ Microsoft Store.
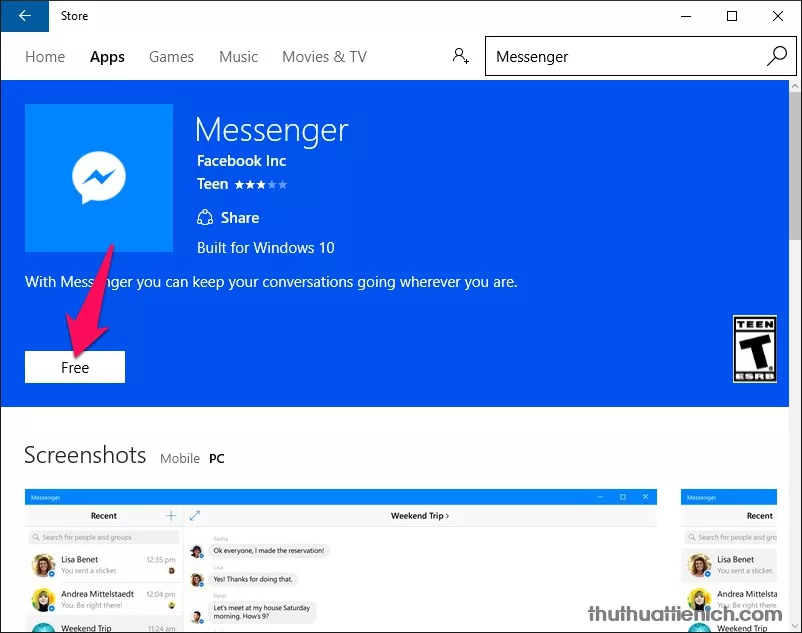 Nhấn nút Free
Nhấn nút Free
Bước 4: Ứng dụng Messenger sẽ bắt đầu tải xuống và cài đặt tự động. Dung lượng ứng dụng khoảng 78.1 MB, thời gian tải xuống phụ thuộc vào tốc độ mạng của bạn.
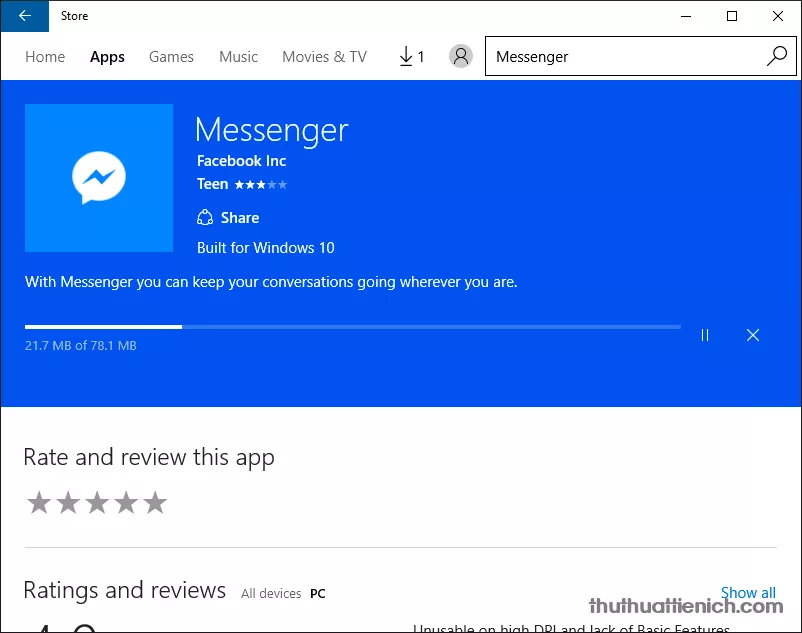 Bắt đầu tải về & cài đặt Messenger
Bắt đầu tải về & cài đặt Messenger
Bước 5: Sau khi cài đặt hoàn tất, bạn có thể mở ứng dụng bằng cách nhấn nút “Mở” trong Microsoft Store hoặc tìm kiếm “Messenger” trong menu Start.
 Nhấn nút Open để mở Messenger ngay
Nhấn nút Open để mở Messenger ngay
3. Cách ghim Messenger ra màn hình Desktop và Taskbar
Để truy cập Messenger nhanh chóng, bạn có thể ghim ứng dụng ra màn hình Desktop hoặc thanh Taskbar:
- Ghim ra Desktop: Mở menu Start, tìm “Messenger”, nhấn giữ biểu tượng ứng dụng và kéo thả ra màn hình Desktop.
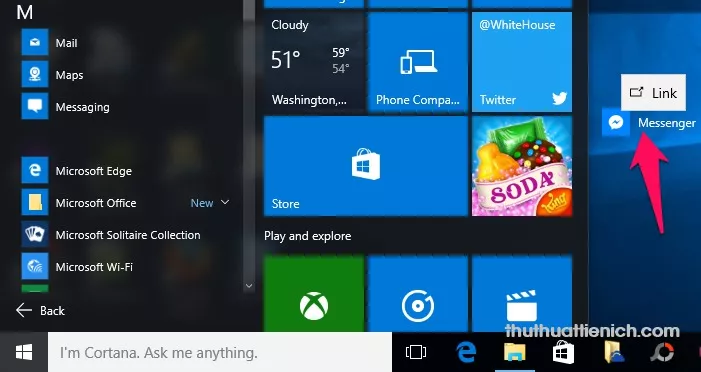 Hoặc nhấn, giữ rồi kéo biểu tượng Messenger trong All apps ra ngoài màn hình Desktop
Hoặc nhấn, giữ rồi kéo biểu tượng Messenger trong All apps ra ngoài màn hình Desktop
- Ghim vào Taskbar: Mở menu Start, tìm “Messenger”, click chuột phải vào biểu tượng ứng dụng và chọn “Ghim vào thanh tác vụ”.
4. Tìm hiểu giao diện ứng dụng Messenger trên Windows 10
Giao diện ứng dụng Messenger trên Windows 10 tương tự như phiên bản trên điện thoại di động, bao gồm:
- Giao diện đăng nhập: Nhập tài khoản Facebook của bạn để đăng nhập.
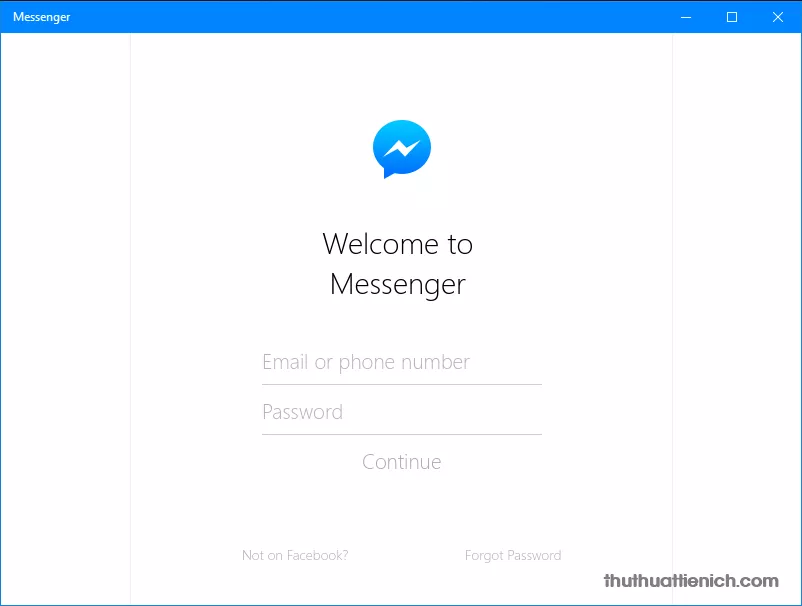 Giao diện đăng nhập Messenger
Giao diện đăng nhập Messenger
- Cửa sổ chat: Trò chuyện, gửi tin nhắn, hình ảnh, emoji, v.v. giống như trên điện thoại.
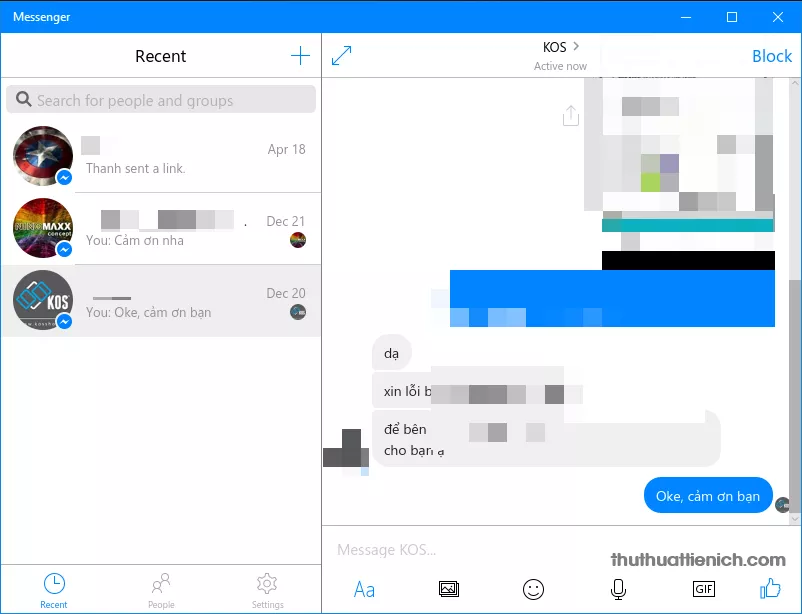 Cửa sổ chat, tương tự Facebook trên Android & IOS
Cửa sổ chat, tương tự Facebook trên Android & IOS
- Tùy chỉnh cuộc trò chuyện: Thay đổi biệt hiệu, màu sắc cuộc trò chuyện, sử dụng emoji.
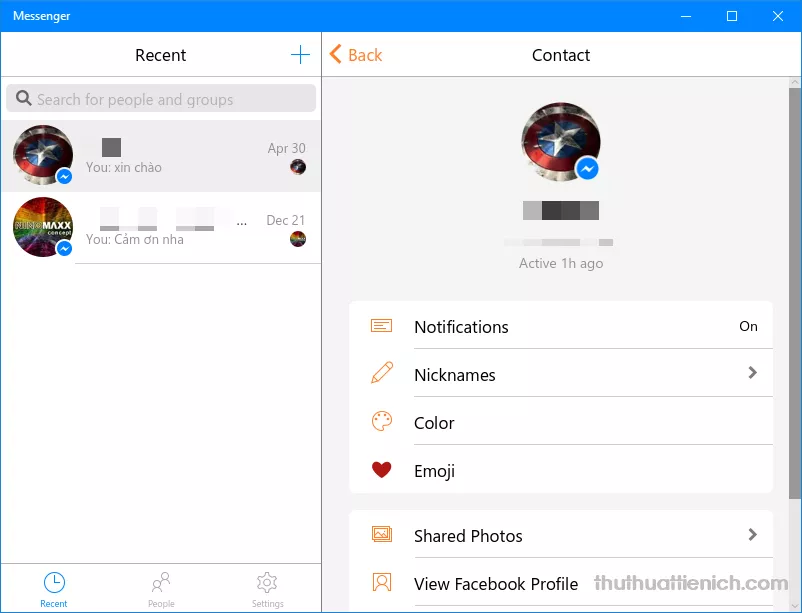 Bạn cũng có thể đặt nickname cho bạn chat, thay đổi màu sắc, emoji cho cuộc hội thoại
Bạn cũng có thể đặt nickname cho bạn chat, thay đổi màu sắc, emoji cho cuộc hội thoại
- Cài đặt (Settings): Thay đổi các thiết lập ứng dụng, đăng xuất tài khoản.
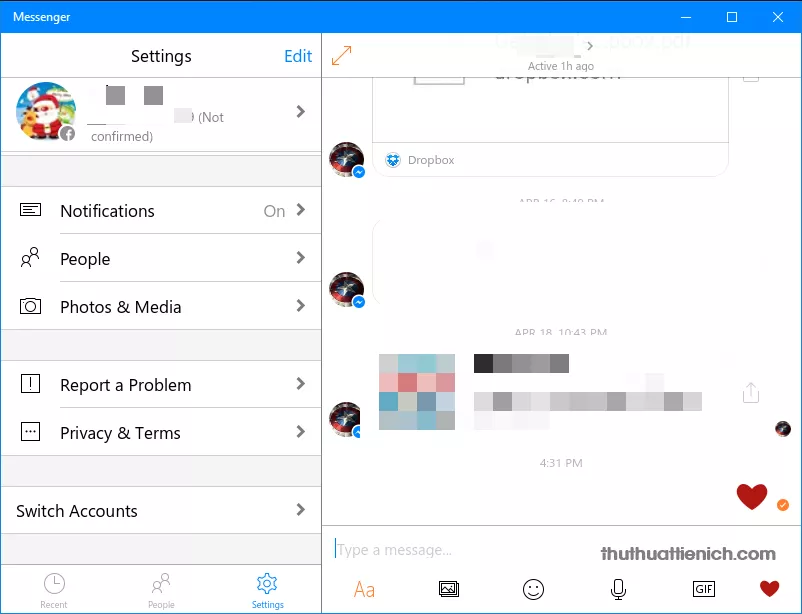
- Danh sách liên hệ (People): Xem danh sách bạn bè, ẩn/hiện trạng thái trực tuyến.
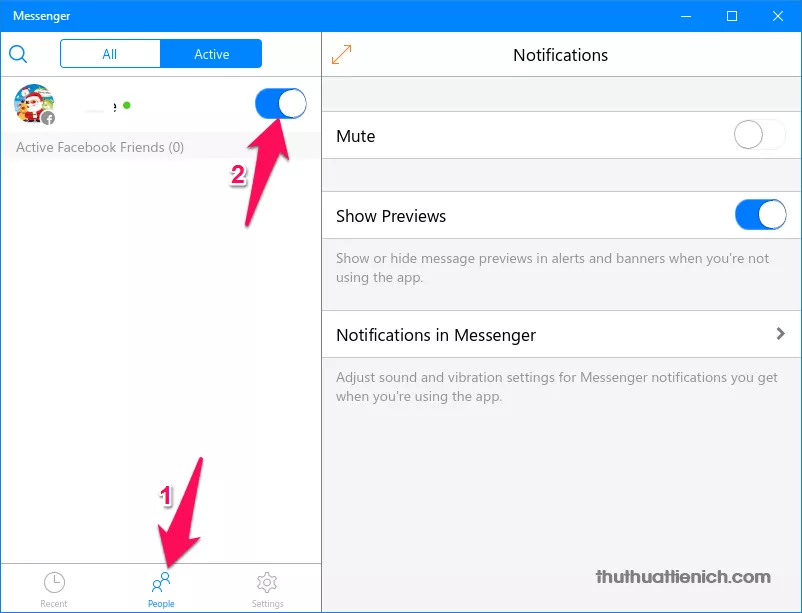 Ẩn/hiện nick trong tab People
Ẩn/hiện nick trong tab People
Kết luận
Ứng dụng Messenger trên Windows 10 mang đến trải nghiệm chat thuận tiện và đầy đủ tính năng. Hãy tải ngay ứng dụng và trải nghiệm!





