Ổ cứng máy tính của bạn đầy sau khi cập nhật Windows 10 Anniversary? Đừng lo, bài viết này sẽ hướng dẫn bạn cách lấy lại hơn 10GB dung lượng ổ đĩa đã mất sau bản cập nhật này.
Tại sao ổ đĩa bị đầy sau khi cập nhật Windows 10 Anniversary?
Bản cập nhật Anniversary là một bản cập nhật lớn của Windows 10, gần như là một phiên bản hệ điều hành mới. Để giúp bạn dễ dàng quay lại phiên bản Windows cũ nếu gặp vấn đề, Windows sẽ tự động tạo một thư mục có tên là “Windows.old”. Thư mục này chứa các tập tin hệ thống của phiên bản Windows trước đó.
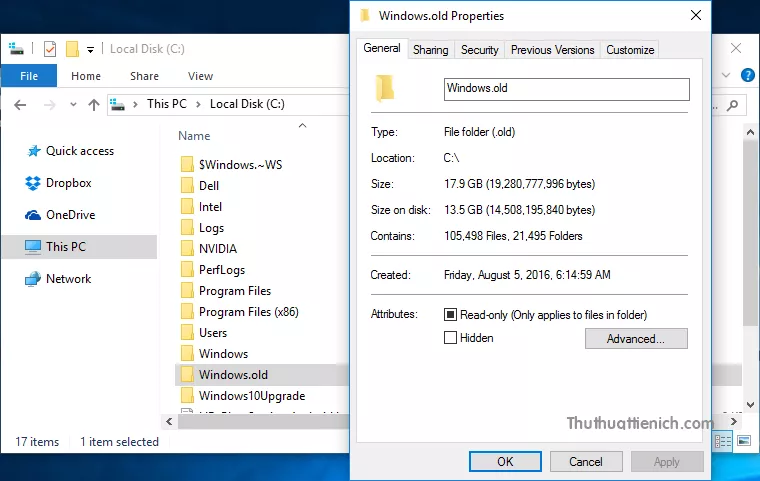 Thư mục Windows.old chiếm dung lượng ổ đĩa
Thư mục Windows.old chiếm dung lượng ổ đĩa
Chính thư mục Windows.old này chiếm hơn 10GB dung lượng ổ cứng. Mặc dù Windows sẽ tự động xóa thư mục này sau 10 ngày, nhưng nếu bạn cần dung lượng ngay lập tức, hãy làm theo hướng dẫn dưới đây.
Lưu ý: Nếu bạn dự định quay lại phiên bản Windows cũ, đừng xóa thư mục Windows.old. Bạn chỉ có thể khôi phục phiên bản cũ trong vòng 10 ngày kể từ ngày cập nhật. Để khôi phục, vào Cài đặt > Cập nhật & Bảo mật > Khôi phục > Quay lại phiên bản Windows trước.
Hướng dẫn lấy lại dung lượng ổ đĩa Windows 10
Dưới đây là các bước chi tiết để giải phóng dung lượng ổ cứng bằng cách xóa thư mục Windows.old:
Bước 1: Mở Disk Cleanup
Có hai cách để mở Disk Cleanup:
Cách 1:
- Nhấn nút Start.
- Gõ “Disk Cleanup” vào ô tìm kiếm.
- Chọn ứng dụng “Disk Cleanup” từ kết quả.
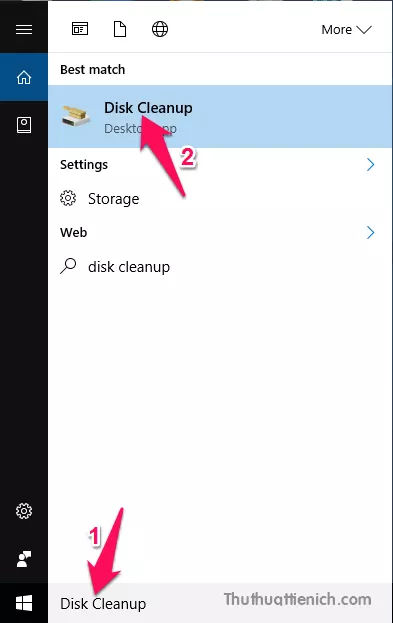 Mở Disk Cleanup bằng cách tìm kiếm
Mở Disk Cleanup bằng cách tìm kiếm
- Chọn ổ đĩa cài đặt Windows (thường là ổ C:).
- Nhấn “OK”.
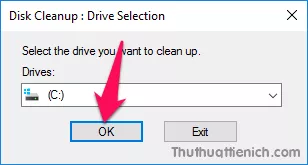
- Nhấn “Clean up system files”.
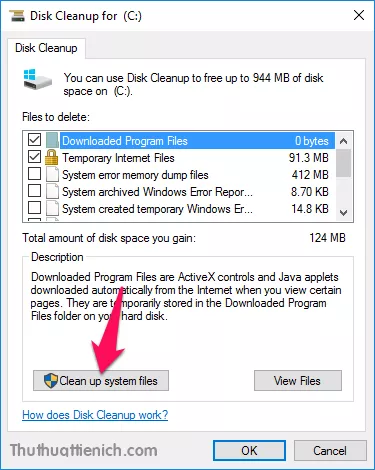 Nhấn Clean up system files
Nhấn Clean up system files
Cách 2:
- Nhấp chuột phải vào ổ đĩa cài đặt Windows.
- Chọn “Properties”.
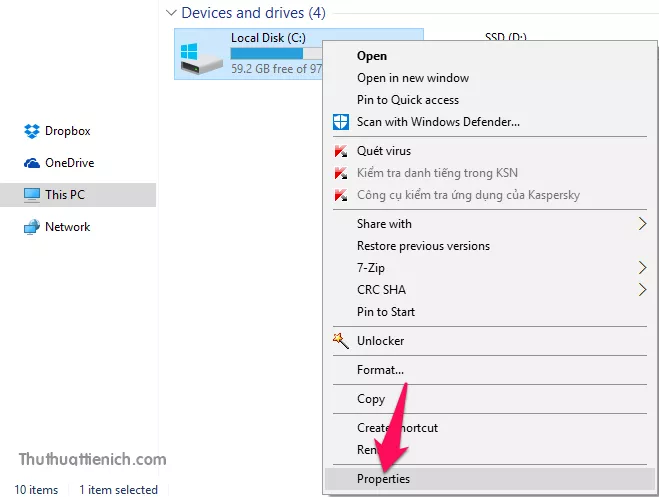 Nhấp chuột phải vào ổ đĩa
Nhấp chuột phải vào ổ đĩa
- Trong tab “General”, nhấn “Disk Cleanup”.
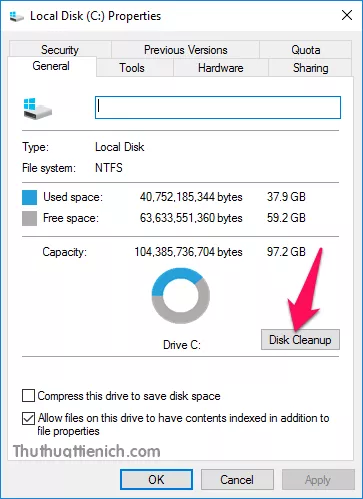 Nhấn Disk Cleanup trong Properties
Nhấn Disk Cleanup trong Properties
Bước 2: Chọn file cần xóa
Trong cửa sổ Disk Cleanup, bỏ chọn tất cả các mục trừ “Previous Windows installation(s)”. Mục này chính là thư mục Windows.old và có thể chiếm tới hơn 20GB.
 Chọn Previous Windows installation(s)
Chọn Previous Windows installation(s)
Nhấn “OK”.
Bước 3: Xác nhận xóa
Một cửa sổ xác nhận sẽ hiện ra. Nhấn “Delete Files” để tiếp tục.
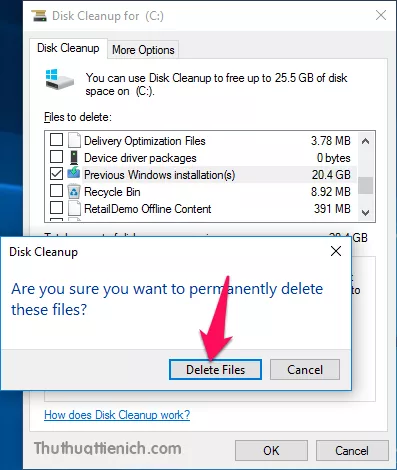 Xác nhận xóa file
Xác nhận xóa file
Bước 4: Xóa file
Windows sẽ cảnh báo bạn rằng việc xóa thư mục này sẽ khiến bạn không thể quay lại phiên bản Windows trước đó. Nhấn “Yes” để đồng ý.
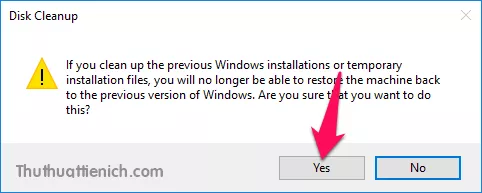
Windows sẽ tiến hành xóa thư mục Windows.old và giải phóng dung lượng ổ cứng cho bạn. Quá trình này có thể mất một chút thời gian tùy thuộc vào dung lượng của thư mục.
Kết luận
Việc xóa thư mục Windows.old là một cách hiệu quả để giải phóng dung lượng ổ cứng sau khi cập nhật Windows 10 Anniversary. Hy vọng bài viết này giúp bạn lấy lại được dung lượng quý giá cho máy tính của mình.





