Mặc định, Windows không cho phép ghim trực tiếp thư mục vào thanh Taskbar. Tuy nhiên, với thủ thuật đơn giản sau, bạn có thể dễ dàng thực hiện việc này trên Windows 10, Windows 7, và Windows 8/8.1.
Tạo Shortcut và Ghim vào Taskbar
Việc ghim thư mục vào Taskbar thực chất là ghim shortcut trỏ đến thư mục đó. Dưới đây là các bước chi tiết:
Bước 1: Tạo Shortcut mới
Nhấn chuột phải vào màn hình Desktop, chọn New -> Shortcut.
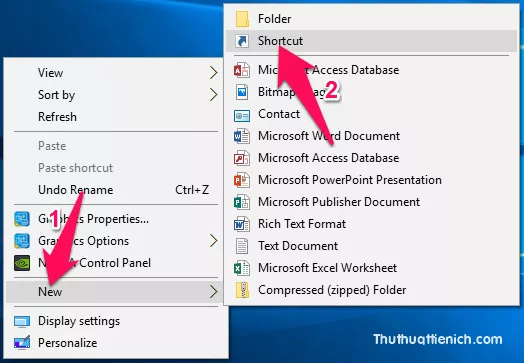 Tạo shortcut mới trên Desktop
Tạo shortcut mới trên Desktop
Bước 2: Chọn thư mục cần ghim
Trong cửa sổ hiện ra, nhấn nút Browse…, tìm đến thư mục bạn muốn ghim, sau đó nhấn OK.
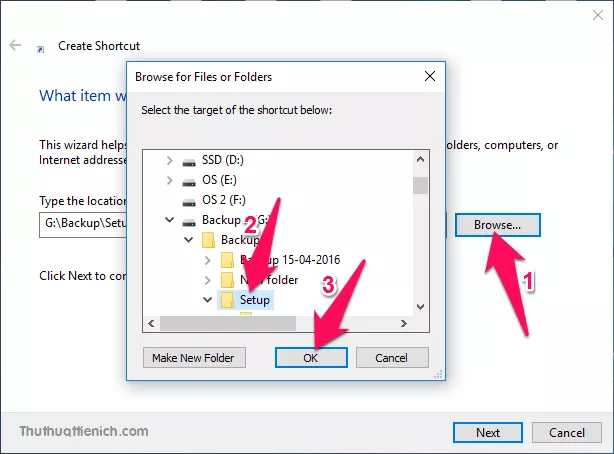 Chọn thư mục cần ghim
Chọn thư mục cần ghim
Bước 3: Thêm “Explorer” vào đường dẫn
Đường dẫn thư mục sẽ xuất hiện trong ô Type the location of the item. Bạn cần thêm chữ “Explorer” và một dấu cách vào đầu đường dẫn này. Ví dụ: nếu đường dẫn là G:BackupSetup, bạn sẽ nhập Explorer G:BackupSetup. Sau đó nhấn Next.
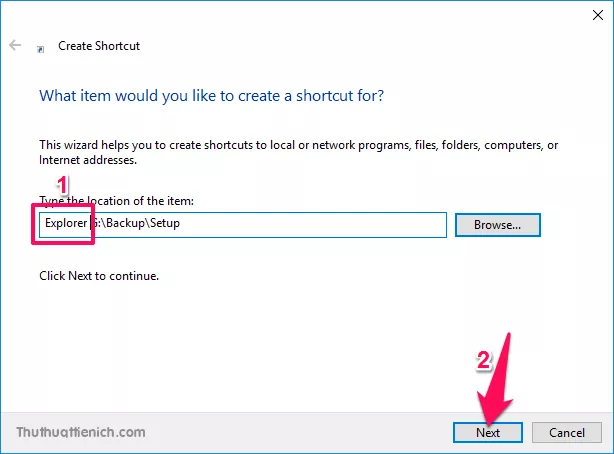 Thêm "Explorer" vào đường dẫn
Thêm "Explorer" vào đường dẫn
Bước 4: Đặt tên cho Shortcut
Nhập tên cho shortcut trong ô Type name for this shortcut và nhấn Finish.
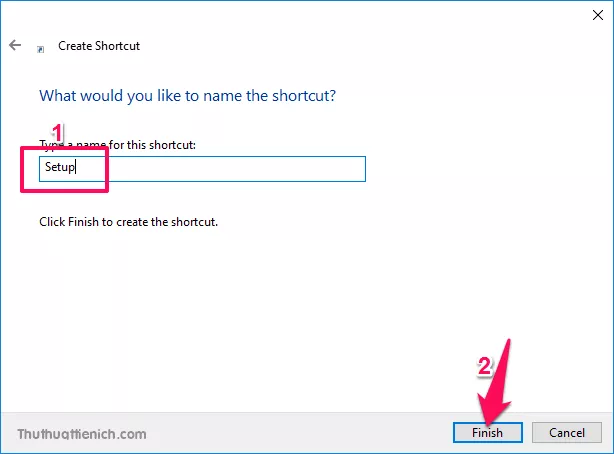 Đặt tên cho shortcut
Đặt tên cho shortcut
Bước 5: Kéo Shortcut vào Taskbar
Shortcut mới sẽ xuất hiện trên Desktop. Kéo và thả shortcut này vào thanh Taskbar.
 Kéo shortcut vào Taskbar
Kéo shortcut vào Taskbar
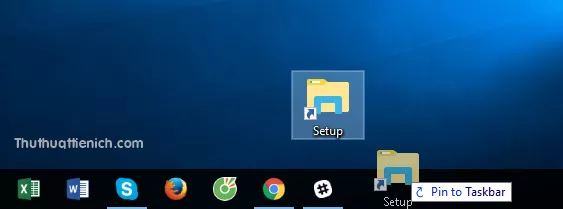 Ghim shortcut vào thanh Taskbar
Ghim shortcut vào thanh Taskbar
Thay đổi Biểu tượng Shortcut (tùy chọn)
Bạn có thể thay đổi biểu tượng của shortcut trước khi ghim vào Taskbar.
Bước 1: Mở Properties của Shortcut
Nhấn chuột phải vào shortcut trên Desktop, chọn Properties.
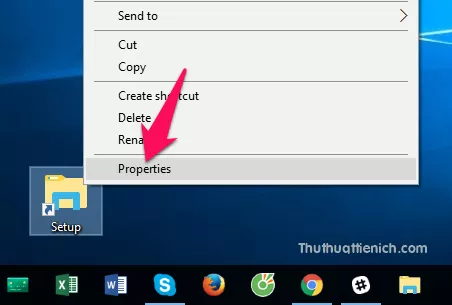 Mở Properties của shortcut
Mở Properties của shortcut
Bước 2: Thay đổi biểu tượng
Trong tab Shortcut, nhấn nút Change Icon….
![]() Nhấn nút Change Icon
Nhấn nút Change Icon
Bước 3: Chọn biểu tượng mới
Chọn biểu tượng bạn muốn và nhấn OK -> OK.
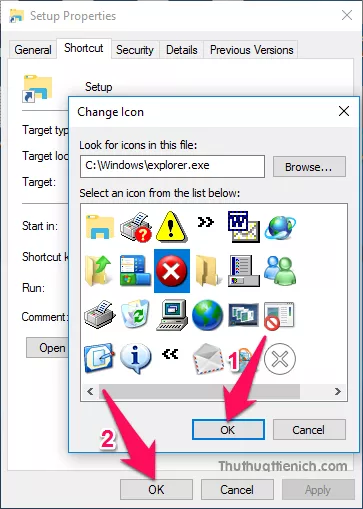 Chọn biểu tượng mới
Chọn biểu tượng mới
Sau khi thay đổi biểu tượng, bạn có thể kéo shortcut xuống thanh Taskbar.
![]() Kéo shortcut đã đổi icon vào Taskbar
Kéo shortcut đã đổi icon vào Taskbar
Bỏ Ghim Shortcut khỏi Taskbar
Để bỏ ghim shortcut, nhấn chuột phải vào shortcut trên Taskbar và chọn Unpin from taskbar.
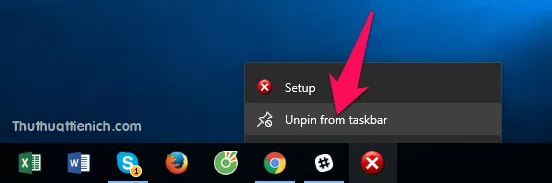 Bỏ ghim shortcut khỏi Taskbar
Bỏ ghim shortcut khỏi Taskbar
Kết luận
Với thủ thuật đơn giản này, bạn có thể truy cập nhanh chóng các thư mục quan trọng ngay từ thanh Taskbar, giúp tối ưu hóa hiệu suất làm việc trên máy tính Windows.





