DNS là một yếu tố quan trọng ảnh hưởng đến tốc độ truy cập internet và khả năng truy cập một số trang web. Đôi khi, việc đổi DNS có thể giúp bạn cải thiện tốc độ duyệt web hoặc vượt qua các hạn chế truy cập. Bài viết này sẽ hướng dẫn bạn cách đổi DNS trên máy tính Windows một cách chi tiết và dễ hiểu.
DNS là gì và tại sao cần đổi DNS?
DNS (Domain Name System) hoạt động như một “danh bạ điện thoại” của internet. Nó chuyển đổi tên miền (ví dụ: AuMobi.com) thành địa chỉ IP (ví dụ: 192.168.1.1) mà máy tính có thể hiểu được. Mỗi khi bạn truy cập một website, máy tính sẽ liên hệ với máy chủ DNS để tìm địa chỉ IP tương ứng.
Việc đổi DNS có thể mang lại một số lợi ích như:
- Tăng tốc độ truy cập internet: Một số máy chủ DNS của bên thứ ba có thể nhanh hơn máy chủ DNS mặc định của nhà mạng.
- Vượt qua hạn chế truy cập: Đổi DNS có thể giúp bạn truy cập vào các trang web bị chặn.
- Nâng cao bảo mật: Một số máy chủ DNS cung cấp tính năng lọc web độc hại.
Các máy chủ DNS phổ biến
Dưới đây là một số máy chủ DNS phổ biến mà bạn có thể sử dụng:
- Google Public DNS: 8.8.8.8 và 8.8.4.4
- Cloudflare DNS: 1.1.1.1 và 1.0.1.0
- OpenDNS: 208.67.222.222 và 208.67.220.220
 Danh sách máy chủ DNS phổ biến
Danh sách máy chủ DNS phổ biến
Hướng dẫn đổi DNS thủ công trên Windows
Các bước đổi DNS thủ công trên Windows 10/8/7/XP tương tự nhau. Dưới đây là hướng dẫn chi tiết:
- Mở Network Connections: Nhấn tổ hợp phím
Windows + R, gõncpa.cplvà nhấnEnter.
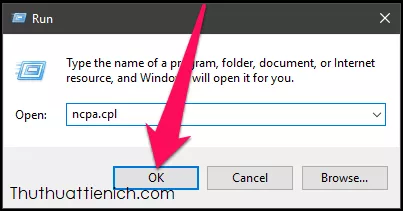 Mở Network Connections bằng lệnh ncpa.cpl
Mở Network Connections bằng lệnh ncpa.cpl
- Chọn kết nối mạng: Nhấn chuột phải vào kết nối mạng đang hoạt động (biểu tượng sáng, không có dấu x đỏ) và chọn
Properties.
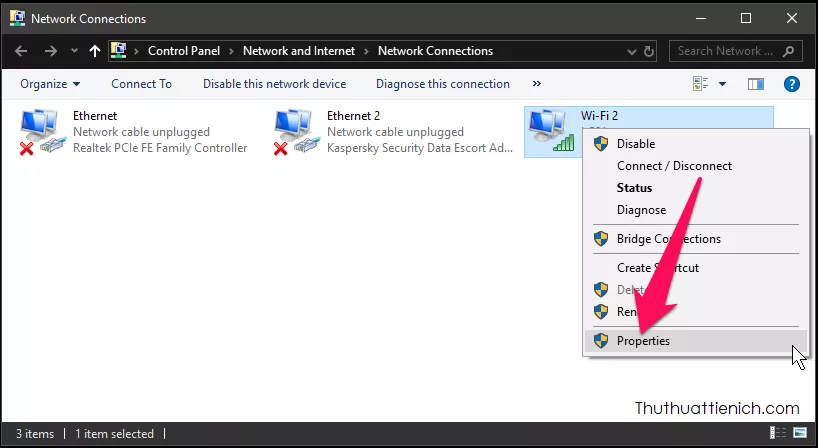 Chọn Properties của kết nối mạng
Chọn Properties của kết nối mạng
-
Chọn Internet Protocol: Trên Windows 10/8/7, chọn
Internet Protocol Version 4 (TCP/IPv4)rồi nhấnProperties. Trên Windows XP, chọnInternet Protocol (TCP/IP)rồi nhấnProperties. -
Nhập địa chỉ DNS: Chọn
Use the following DNS server addressesvà nhập địa chỉ DNS mong muốn vào ôPreferred DNS servervàAlternate DNS server. NhấnOKđể lưu thay đổi. Ví dụ: để sử dụng Google DNS, nhập8.8.8.8vàoPreferred DNS servervà8.8.4.4vàoAlternate DNS server.
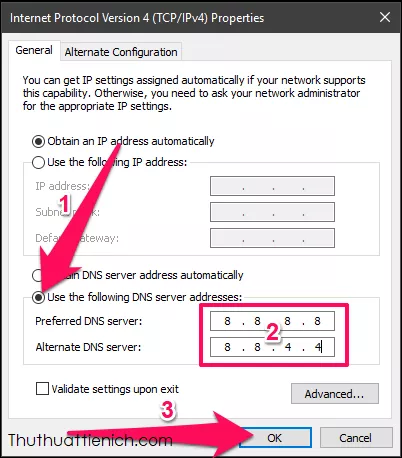 Nhập địa chỉ DNS
Nhập địa chỉ DNS
Hướng dẫn đổi DNS bằng phần mềm DNS Jumper
Ngoài cách thủ công, bạn cũng có thể sử dụng phần mềm DNS Jumper để đổi DNS nhanh chóng và dễ dàng hơn.
-
Tải và chạy phần mềm: Tải DNS Jumper từ trang web chính thức. Phần mềm không cần cài đặt, chỉ cần giải nén và chạy file
DnsJumper.exe. -
Chọn máy chủ DNS: Chọn máy chủ DNS mong muốn từ danh sách có sẵn (ví dụ: Google Public DNS, OpenDNS) và nhấn
Apply DNS.
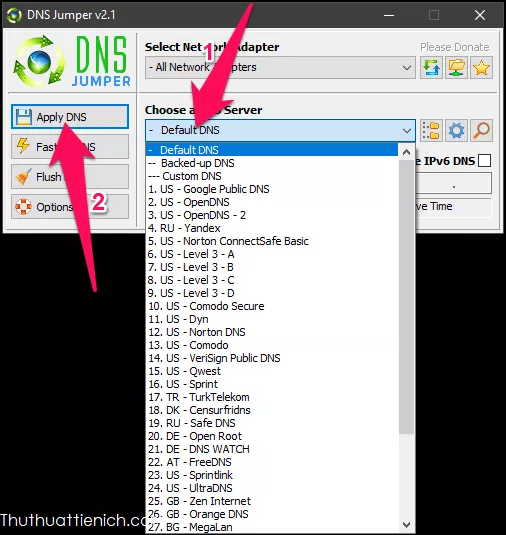 Giao diện phần mềm DNS Jumper
Giao diện phần mềm DNS Jumper
Kết luận
Đổi DNS là một thủ thuật đơn giản nhưng hiệu quả giúp cải thiện trải nghiệm internet của bạn. Bạn có thể chọn đổi DNS thủ công hoặc sử dụng phần mềm hỗ trợ như DNS Jumper. Hy vọng bài viết này đã cung cấp cho bạn những thông tin hữu ích về cách đổi DNS trên máy tính Windows.





