Ứng dụng Photos trên Windows 10 không chỉ là một trình xem ảnh và video đơn giản mà còn tích hợp nhiều công cụ chỉnh sửa mạnh mẽ, cho phép bạn cắt, chỉnh sửa video một cách dễ dàng. Bài viết này sẽ hướng dẫn bạn cách sử dụng ứng dụng Photos để cắt video nhanh chóng và hiệu quả.
Photos là ứng dụng mặc định trên Windows 10 (từ phiên bản 16299.0 trở lên), cung cấp nhiều tính năng hữu ích như xem ảnh, video, chỉnh sửa ảnh (cắt, xoay, chỉnh màu sắc, thêm hiệu ứng), cắt video, tạo video từ ảnh, nhạc, vẽ trên ảnh và video, chỉnh sửa video (thay đổi nhạc nền, hiệu ứng chuyển động, thêm văn bản, bộ lọc), thêm hiệu ứng 3D, và nhiều tính năng khác. Việc cắt video trên Windows 10 chưa bao giờ dễ dàng đến thế với Photos.
Cắt video bằng ứng dụng Photos: Hướng dẫn chi tiết
Ứng dụng Photos là một trong những lựa chọn tốt nhất để cắt video miễn phí trên Windows 10. Dưới đây là các bước chi tiết:
Bước 1: Mở video bằng ứng dụng Photos
Nhấp chuột phải vào video bạn muốn cắt, chọn “Open with” (Mở bằng) → “Photos”.
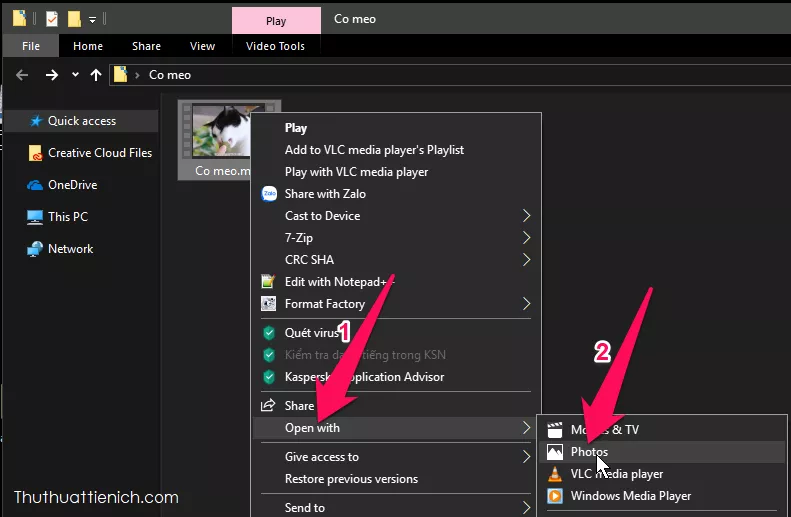 Mở video với ứng dụng Photos
Mở video với ứng dụng Photos
Bước 2: Chọn công cụ Trim (Cắt)
Trên giao diện ứng dụng Photos, bạn hãy nhấp vào biểu tượng chỉnh sửa (hình cây bút chì) trên thanh menu. Sau đó, chọn công cụ “Trim” (Cắt).
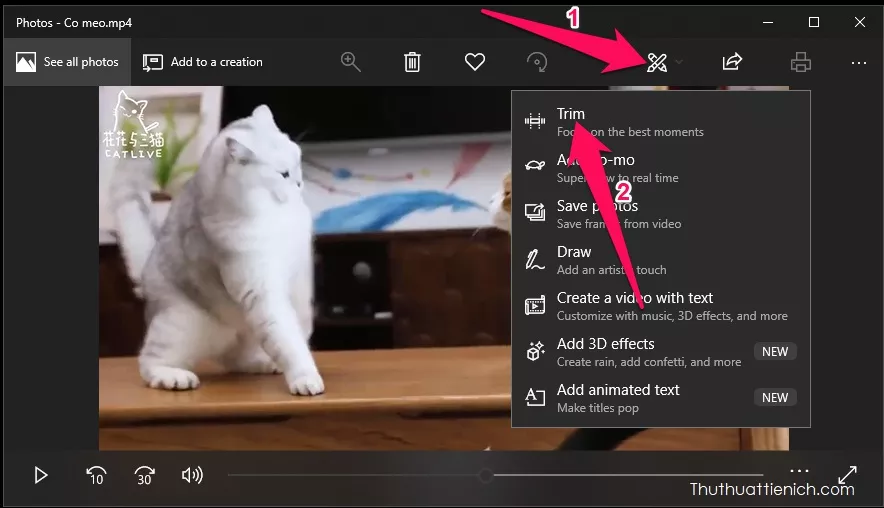 Chọn Trim trong Photos
Chọn Trim trong Photos
Bước 3: Cắt video
Kéo hai hình tròn ở hai đầu thanh thời gian của video để chọn đoạn video bạn muốn giữ lại. Bạn có thể xem trước đoạn video đã chọn. Sau khi chọn xong, nhấp vào nút “Save as” (Lưu dưới dạng), chọn vị trí lưu video trên máy tính và nhấp vào nút “Save” (Lưu).
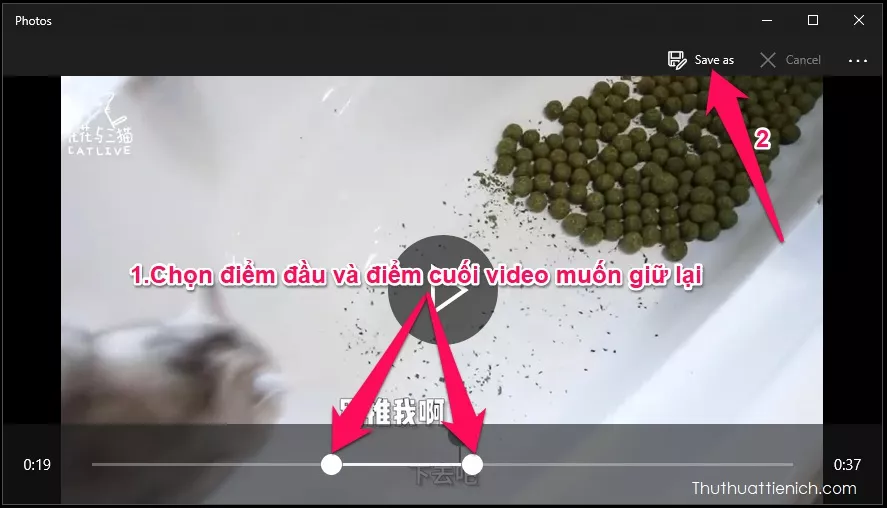 Cắt và lưu video
Cắt và lưu video
Bước 4: Hoàn tất
Ứng dụng Photos sẽ tiến hành cắt video. Quá trình này có thể mất một chút thời gian tùy thuộc vào độ dài của video. Lưu ý rằng ứng dụng sẽ không hiển thị thông báo khi hoàn tất. Bạn có thể theo dõi thanh tiến trình để biết khi nào quá trình cắt video kết thúc.
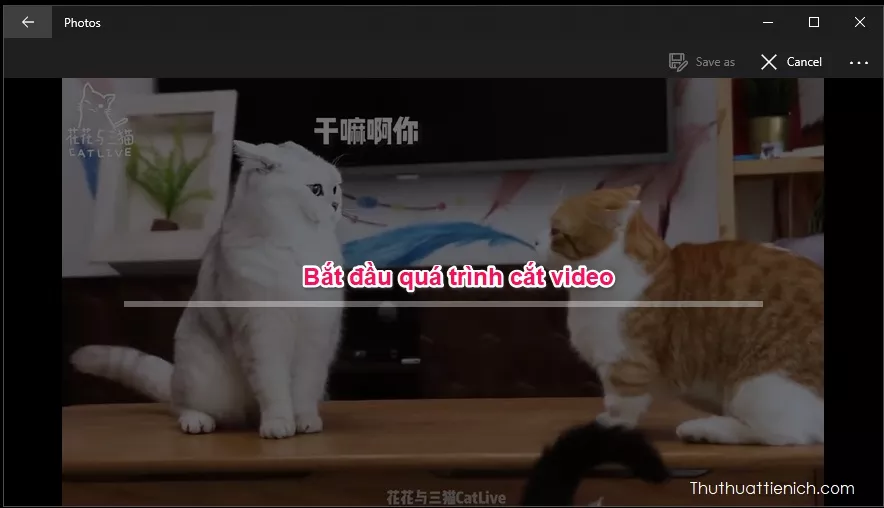 Quá trình cắt video
Quá trình cắt video
Kết luận
Với ứng dụng Photos, việc cắt video trên Windows 10 trở nên đơn giản và nhanh chóng. Hy vọng bài viết này hữu ích cho bạn. Hãy thử trải nghiệm và khám phá thêm những tính năng thú vị khác của ứng dụng Photos!





