Chế độ Safe Mode (Chế độ An toàn) trên Windows là một công cụ hữu ích giúp chẩn đoán và khắc phục sự cố hệ thống. Bài viết này sẽ hướng dẫn bạn cách vào Safe Mode trên các phiên bản Windows phổ biến như Windows 10, 8, 7 và XP.
Safe Mode khởi động Windows với một tập hợp driver và dịch vụ tối thiểu, giúp bạn xác định xem lỗi hệ thống có phải do driver hoặc phần mềm nào đó gây ra hay không. Nếu máy tính hoạt động bình thường ở Safe Mode, bạn có thể suy luận rằng lỗi xuất phát từ một chương trình hoặc driver được tải trong chế độ bình thường.
Có hai loại Safe Mode chính:
- Safe Mode: Chế độ cơ bản, không có kết nối internet.
- Safe Mode with Networking: Chế độ có kết nối internet và mạng nội bộ.
Cách vào Safe Mode trên Windows 10, 8 và 7
Phương pháp 1: Cấu hình khởi động Windows luôn ở Safe Mode
- Nhấn tổ hợp phím
Windows + Rđể mở hộp thoại Run. Nhậpmsconfigvà nhấnEnter.
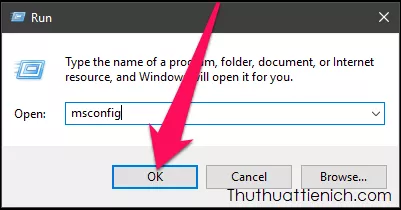 Mở hộp thoại Run và nhập msconfig
Mở hộp thoại Run và nhập msconfig
- Chuyển sang tab
Boot. Tích vào ôSafe boot. Bạn có thể chọn các tùy chọn nhưMinimal(Safe Mode cơ bản),Network(Safe Mode có mạng),… Sau đó nhấnOK.
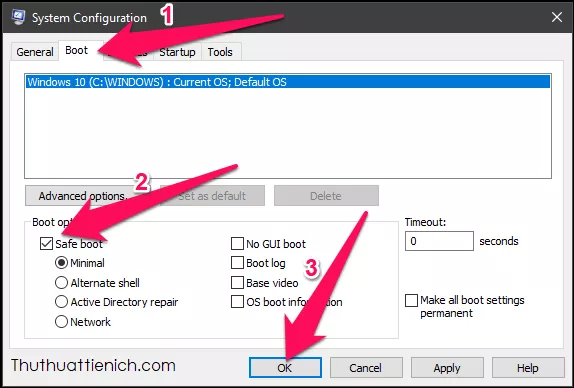 Chọn Safe boot trong tab Boot
Chọn Safe boot trong tab Boot
- Khởi động lại máy tính. Windows sẽ tự động vào Safe Mode.
 Giao diện Safe Mode
Giao diện Safe Mode
Để trở về chế độ bình thường, bạn lặp lại các bước trên, bỏ chọn Safe boot trong tab Boot của System Configuration và khởi động lại máy.
Phương pháp 2: Sử dụng Troubleshoot (Windows 10 và 8)
-
Mở Troubleshoot trong Recovery:
- Khi Windows khởi động bình thường: Giữ phím
Shiftvà nhấnRestart(từ màn hình đăng nhập hoặc trong Windows). Hoặc vàoSettings→Update and Security→Recovery→Restart Now(trong phầnAdvanced startup). - Khi Windows không khởi động được: Nếu Windows không khởi động được hai lần liên tiếp, máy tính sẽ tự động hiển thị tùy chọn Recovery. Chọn
See advanced repair options. Nếu không, thử nhấn liên tục phímF8khi máy tính khởi động.
- Khi Windows khởi động bình thường: Giữ phím
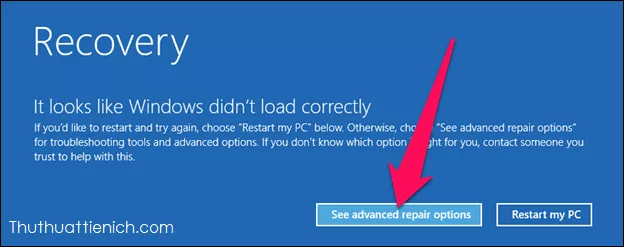 Màn hình Recovery
Màn hình Recovery
-
Sử dụng Troubleshoot để vào Safe Mode:
- Chọn
Troubleshoot.
- Chọn
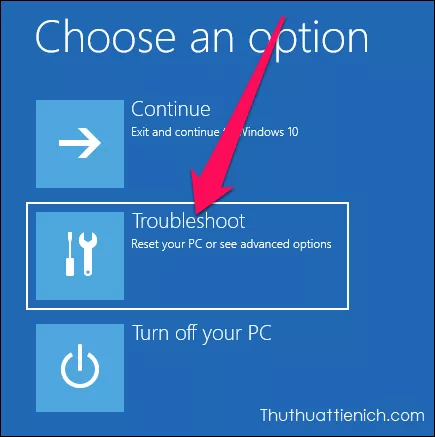
* Chọn `Advanced options`.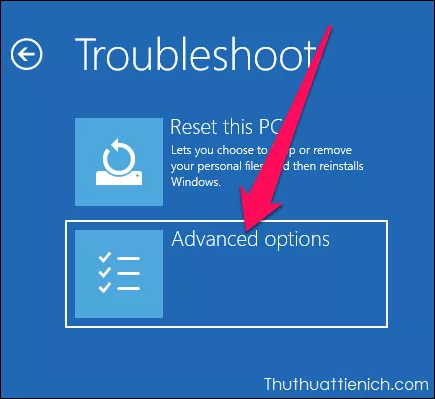
* Chọn `Startup Settings` (Windows 10) hoặc `Windows Startup Settings` (Windows 8).
* Nhấn `Restart`.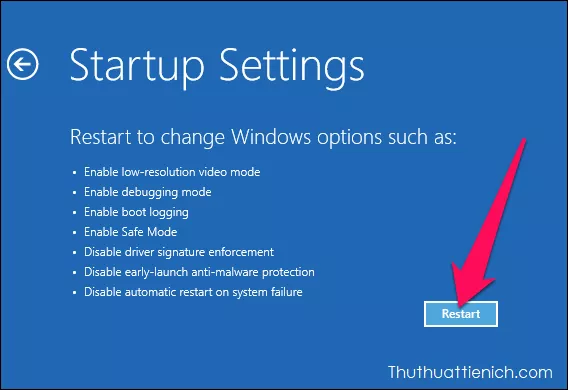
* Nhấn phím `4` để vào Safe Mode, `5` để vào Safe Mode with Networking, hoặc `6` để vào Safe Mode with Command Prompt.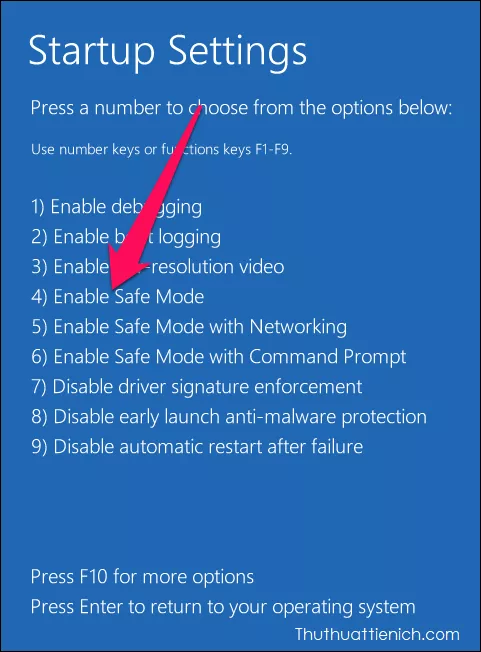 Menu tùy chọn khởi động nâng cao
Menu tùy chọn khởi động nâng cao
* Trên Windows 8, dùng phím mũi tên để chọn chế độ Safe Mode mong muốn và nhấn `Enter`.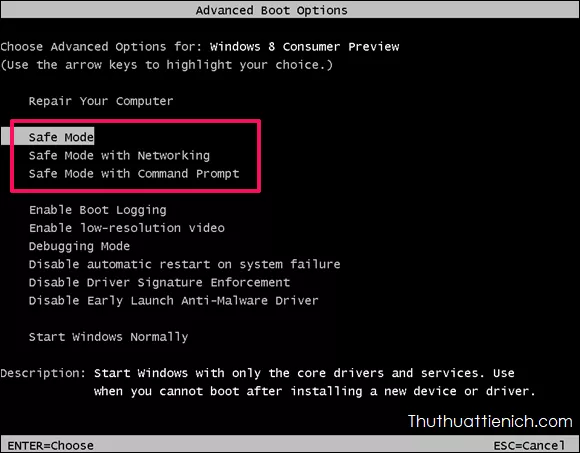 Chọn Safe Mode trên Windows 8
Chọn Safe Mode trên Windows 8
Cách vào Safe Mode trên Windows XP
- Khởi động lại máy tính và nhấn liên tục phím
F8trước khi màn hình chào mừng Windows xuất hiện.
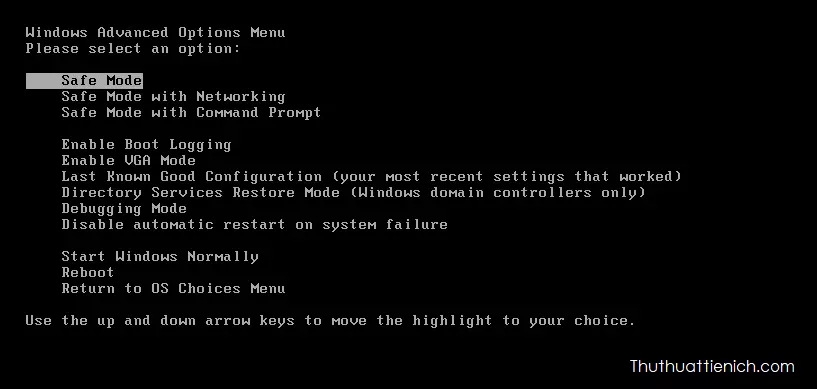 Menu tùy chọn nâng cao trên Windows XP
Menu tùy chọn nâng cao trên Windows XP
- Chọn hệ điều hành và nhấn
Enter.
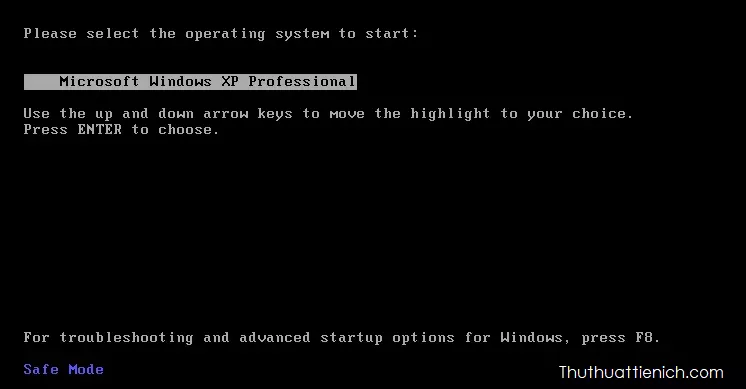 Chọn hệ điều hành
Chọn hệ điều hành
- Windows sẽ tải các file cần thiết cho Safe Mode.
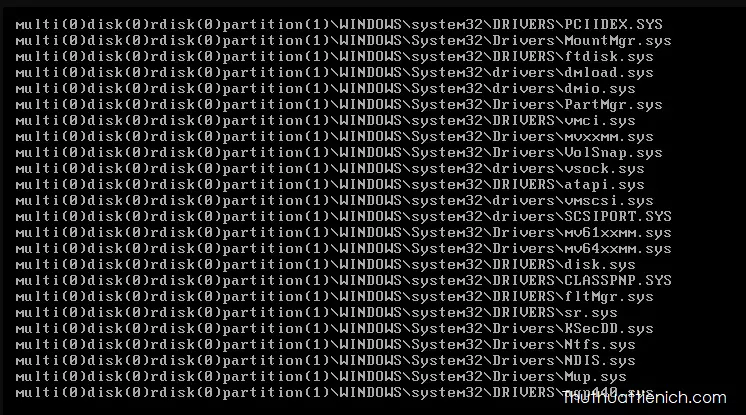 Windows tải file hệ thống
Windows tải file hệ thống
 Giao diện Safe Mode
Giao diện Safe Mode
Sau khi tải xong, Windows sẽ vào chế độ Safe Mode.
Kết luận
Việc vào Safe Mode là một kỹ năng quan trọng giúp bạn xử lý các sự cố trên máy tính Windows. Hy vọng bài viết này đã cung cấp cho bạn hướng dẫn chi tiết và dễ hiểu để thực hiện việc này trên các phiên bản Windows khác nhau.





