Bàn phím ảo (On-Screen Keyboard) là giải pháp hữu hiệu khi bàn phím vật lý bị hỏng mà bạn vẫn cần làm việc. Bài viết này hướng dẫn chi tiết cách mở bàn phím ảo trên các phiên bản Windows phổ biến như Windows 10, Windows 8/8.1 và Windows XP/Vista/7.
Mở Bàn Phím Ảo trên Windows 10
Tại Màn Hình Đăng Nhập
Trên màn hình đăng nhập Windows 10, bạn click vào biểu tượng “Ease of Access” ở góc dưới bên phải, sau đó chọn “On-Screen Keyboard”.
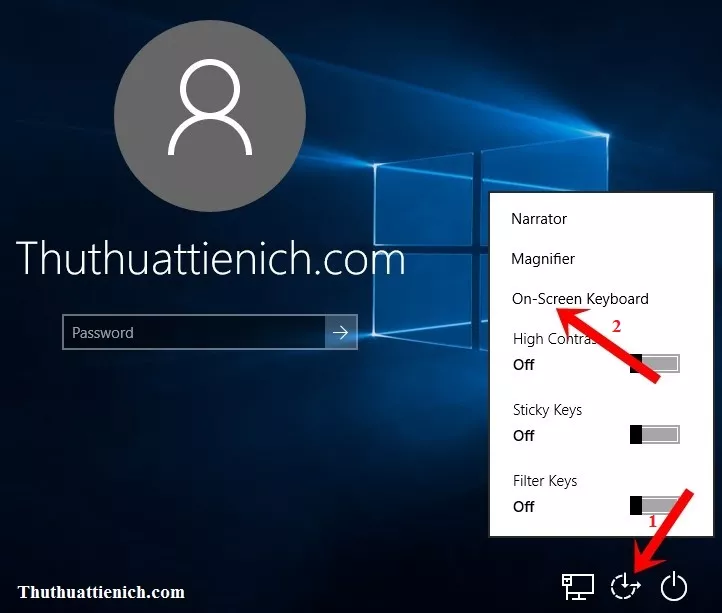 Mở bàn phím ảo trên màn hình đăng nhập Windows 10
Mở bàn phím ảo trên màn hình đăng nhập Windows 10
Bàn phím ảo sẽ xuất hiện để bạn sử dụng.
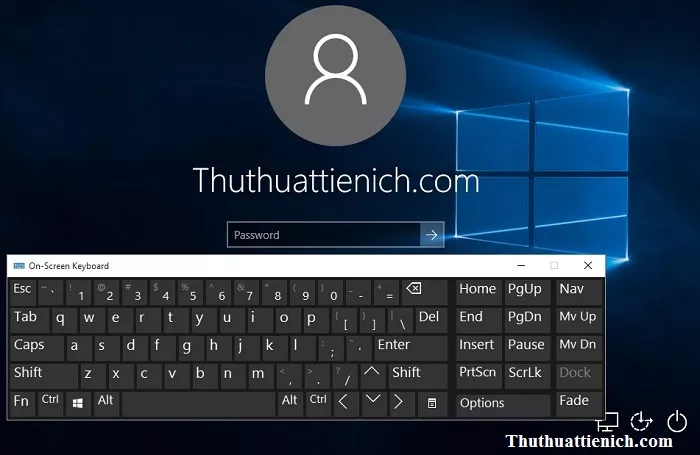 Bàn phím ảo trên Windows 10
Bàn phím ảo trên Windows 10
Sau Khi Đăng Nhập
Có hai cách để mở bàn phím ảo sau khi đã đăng nhập vào Windows 10:
Cách 1: Sử dụng Thanh Taskbar
Click chuột phải vào thanh Taskbar và chọn “Show touch keyboard button”. Một biểu tượng bàn phím sẽ xuất hiện trên Taskbar. Click vào biểu tượng này để mở bàn phím ảo (Touch Keyboard). Bàn phím ảo này sẽ tự động ẩn khi bạn click chuột ra chỗ khác hoặc sử dụng bàn phím vật lý.
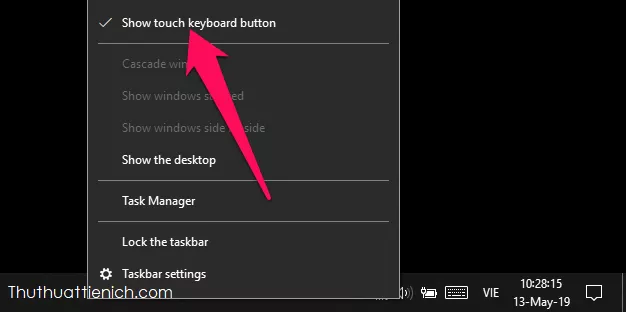 Hiển thị nút bàn phím ảo trên Taskbar
Hiển thị nút bàn phím ảo trên Taskbar
Touch Keyboard có nhiều tính năng hơn On-Screen Keyboard, bao gồm biểu tượng cảm xúc, chuyển đổi ngôn ngữ, lựa chọn kiểu bàn phím và nhiều tùy chỉnh khác.
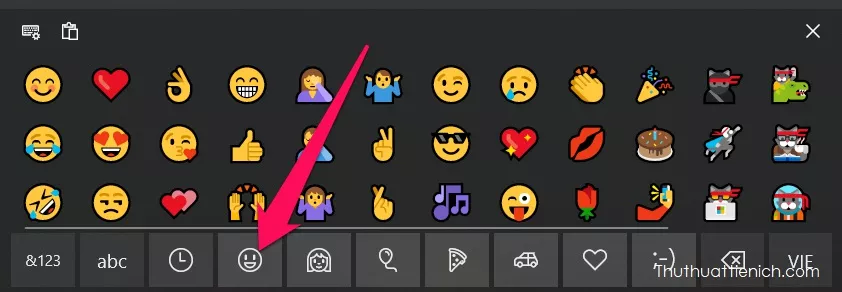 Tính năng biểu tượng cảm xúc
Tính năng biểu tượng cảm xúc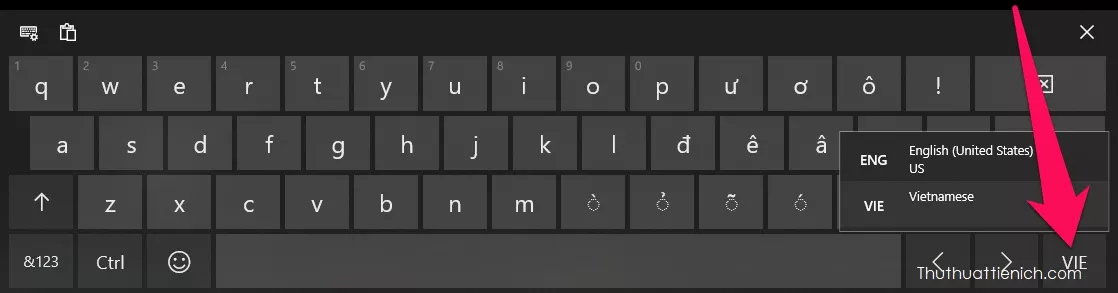 Tính năng chuyển đổi ngôn ngữ
Tính năng chuyển đổi ngôn ngữ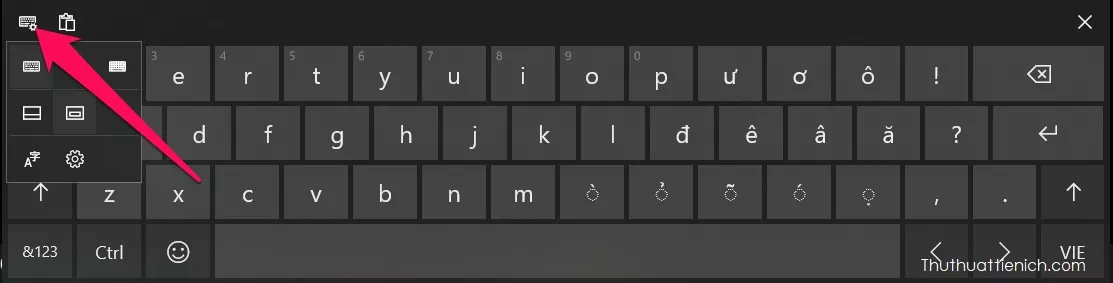 Tính năng tùy chỉnh bàn phím
Tính năng tùy chỉnh bàn phím
Cách 2: Sử dụng Menu Start
Click vào nút Start, tìm kiếm “On-Screen Keyboard” và chọn ứng dụng tương ứng.
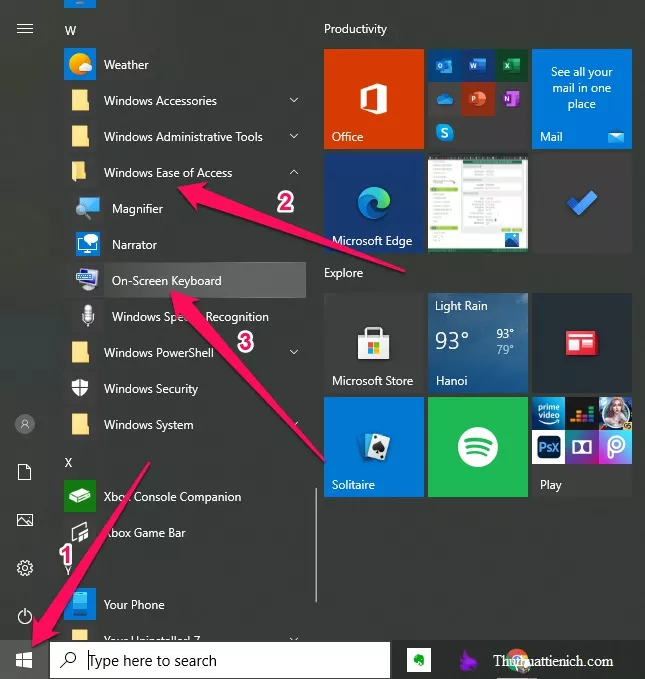 Mở bàn phím ảo từ menu Start
Mở bàn phím ảo từ menu Start
Mở Bàn Phím Ảo trên Windows 8/8.1
Các bước thực hiện tương tự như trên Windows 10.
Tại Màn Hình Đăng Nhập
Click vào biểu tượng “Ease of Access” và chọn “On-Screen Keyboard”.
Sau Khi Đăng Nhập
Cách 1: Sử dụng Thanh Taskbar
Click chuột phải vào thanh Taskbar, chọn “Properties”. Trong tab “Toolbars”, tích chọn “Touch Keyboard” và nhấn “OK”. Biểu tượng bàn phím sẽ xuất hiện trên Taskbar. Click vào biểu tượng này để mở bàn phím ảo.
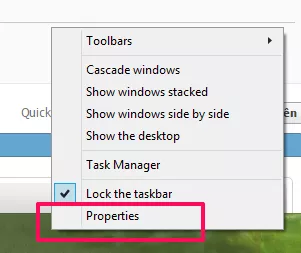 Mở bàn phím ảo từ Taskbar trên Windows 8/8.1
Mở bàn phím ảo từ Taskbar trên Windows 8/8.1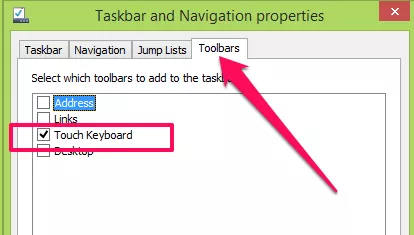 Tùy chọn Touch Keyboard trong Properties
Tùy chọn Touch Keyboard trong Properties
Cách 2: Sử dụng Menu Start
Tìm kiếm “On-Screen Keyboard” trong menu Start và chọn ứng dụng tương ứng.
Mở Bàn Phím Ảo trên Windows XP/Vista/7
Trên Windows XP
Click Start -> Programs -> Accessories -> Accessibility -> On-Screen Keyboard.
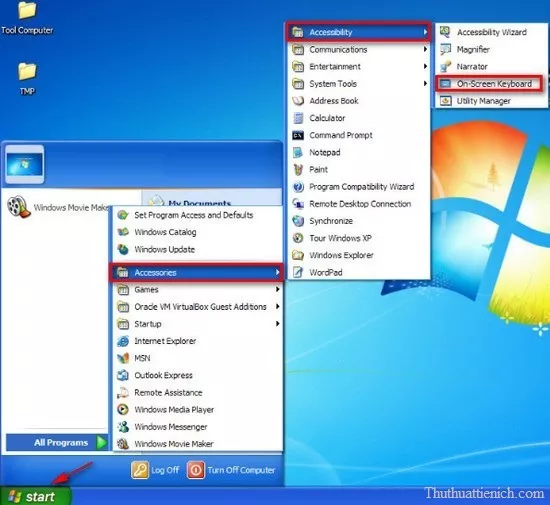 Mở bàn phím ảo trên Windows XP
Mở bàn phím ảo trên Windows XP
Trên Windows 7
Click Start -> Programs -> Accessories -> Ease of Access -> On-Screen Keyboard.
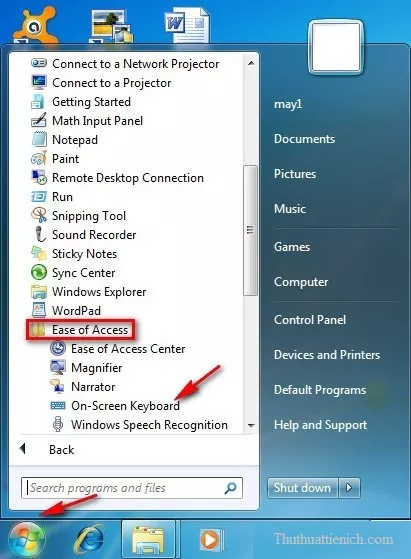 Mở bàn phím ảo trên Windows 7
Mở bàn phím ảo trên Windows 7
Hy vọng bài viết này giúp bạn dễ dàng sử dụng bàn phím ảo trên máy tính Windows.





