Việc sao lưu dữ liệu iPhone/iPad thường xuyên là vô cùng quan trọng để phòng tránh mất mát dữ liệu khi thiết bị gặp sự cố. Chỉ với vài thao tác đơn giản cùng iTunes trên máy tính, bạn có thể sao lưu và khôi phục lại toàn bộ dữ liệu iPhone/iPad một cách nhanh chóng. Bài viết này sẽ hướng dẫn chi tiết cách sao lưu và khôi phục iPhone/iPad bằng iTunes.
Sao Lưu iPhone/iPad bằng iTunes
Việc sao lưu bằng iTunes rất nhanh chóng, chỉ mất khoảng 3-5 phút. Bạn cần chuẩn bị máy tính đã cài đặt iTunes và cáp kết nối. Hướng dẫn dưới đây được thực hiện trên iPhone, nhưng các bước tương tự cũng áp dụng cho iPad.
Bước 1: Cài đặt iTunes
Nếu chưa có iTunes trên máy tính, bạn cần tải và cài đặt phiên bản mới nhất từ trang web chính thức của Apple.
Bước 2: Kết nối iPhone với Máy Tính
Sử dụng cáp kết nối để kết nối iPhone với máy tính. Trên iPhone, bạn sẽ thấy thông báo “Tin cậy Máy tính này?”. Chọn “Tin cậy” để tiếp tục.
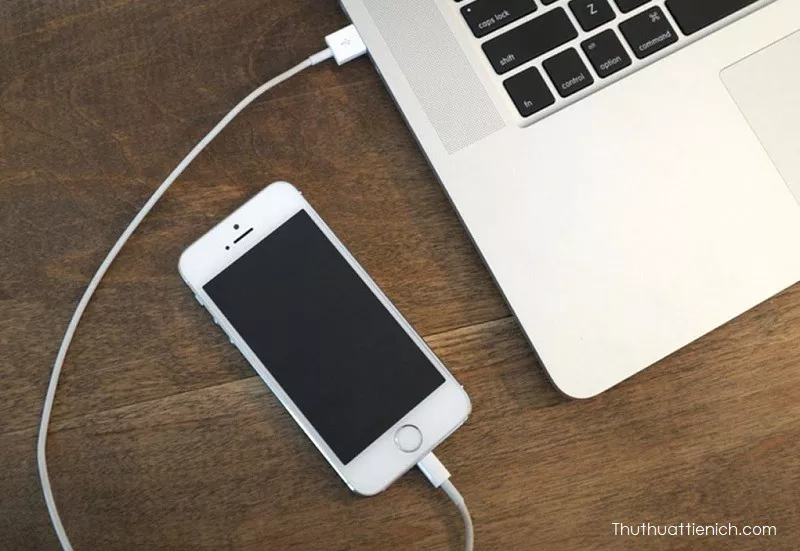 Kết nối iPhone với máy tính và chọn Tin cậy
Kết nối iPhone với máy tính và chọn Tin cậy
Bước 3: Mở iTunes và Cho Phép Truy Cập
Mở ứng dụng iTunes trên máy tính. Nếu được hỏi “Bạn có muốn cho phép máy tính này truy cập iPhone không?”, hãy chọn “Tiếp tục” (hoặc “Continue”).
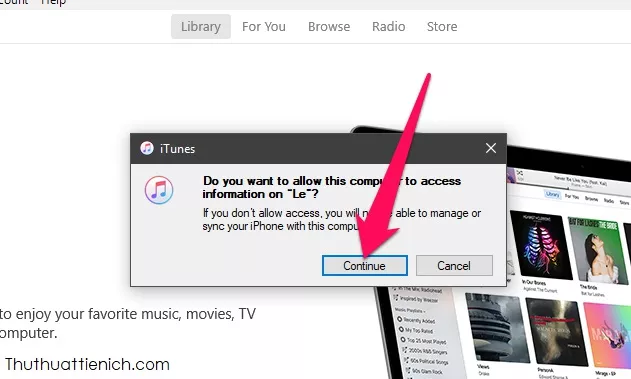 Cho phép máy tính truy cập iPhone trên iTunes
Cho phép máy tính truy cập iPhone trên iTunes
Bước 4: Chọn Thiết Bị iPhone
Nhấn vào biểu tượng iPhone hiển thị bên dưới menu trên giao diện iTunes.
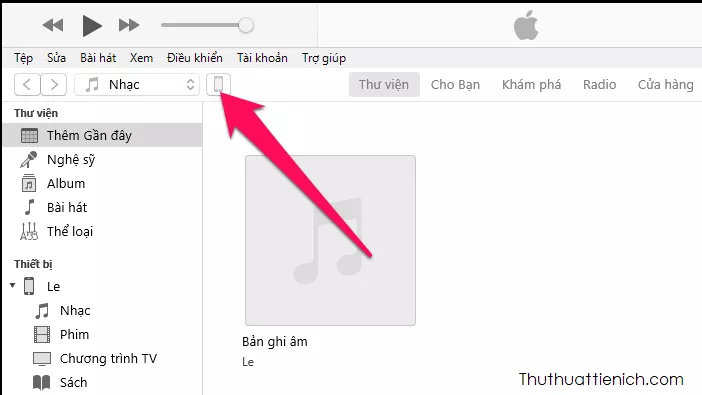 Chọn biểu tượng iPhone trên iTunes
Chọn biểu tượng iPhone trên iTunes
Bước 5: Sao Lưu Dữ Liệu
Trong phần “Bản sao lưu”, chọn “Máy tính này” để lưu bản sao lưu vào máy tính. Nếu muốn đặt mật khẩu cho bản sao lưu, hãy tích vào “Mã hóa bản sao lưu cục bộ”. Mật khẩu mặc định sẽ là mật khẩu của iPhone. Bạn có thể thay đổi mật khẩu bằng cách nhấn “Đổi mật khẩu”. Sau đó, nhấn “Sao lưu bây giờ” để bắt đầu quá trình sao lưu.
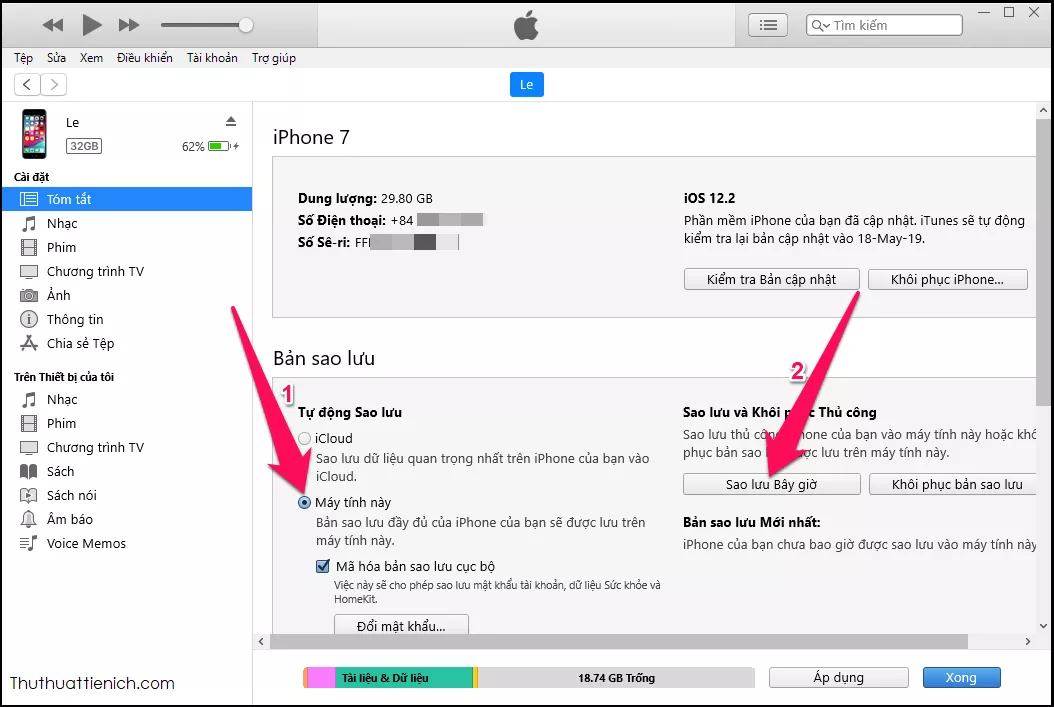 Chọn vị trí sao lưu và nhấn Sao lưu bây giờ
Chọn vị trí sao lưu và nhấn Sao lưu bây giờ
iTunes sẽ hiển thị tiến trình sao lưu.
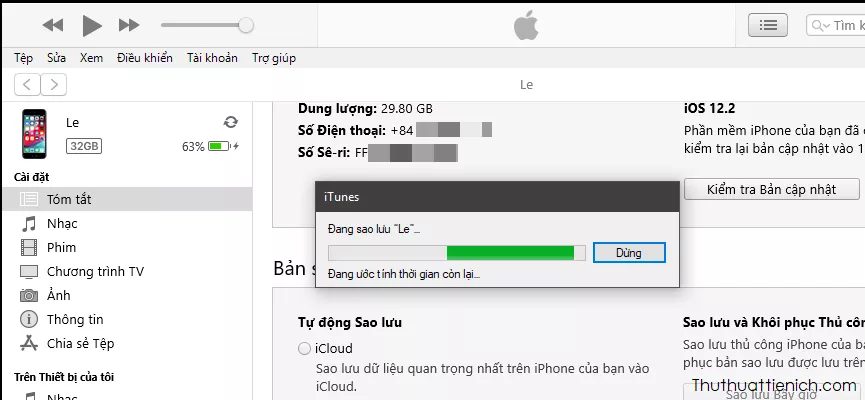 Tiến trình sao lưu iPhone trên iTunes
Tiến trình sao lưu iPhone trên iTunes
Di Chuyển Bản Sao Lưu ra Khỏi Ổ Cài Đặt Windows
Để đảm bảo an toàn dữ liệu, bạn nên di chuyển bản sao lưu ra khỏi ổ đĩa cài đặt Windows (thường là ổ C).
Bước 1: Mở Hộp Thoại Run
Nhấn tổ hợp phím Windows + R để mở hộp thoại Run.
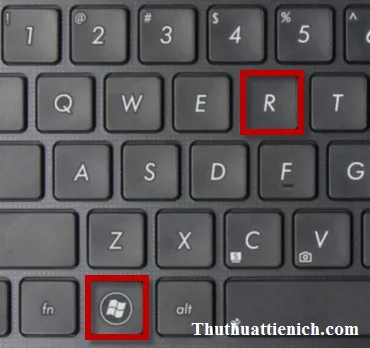 Mở hộp thoại Run bằng phím Windows + R
Mở hộp thoại Run bằng phím Windows + R
Bước 2: Truy Cập Thư Mục Sao Lưu
Nhập lệnh sau vào khung “Open” và nhấn Enter:
- iTunes:
%appdata%Apple ComputerMobileSync - iTunes từ Windows Store (Windows 10):
%USERPROFILE%AppleMobileSync
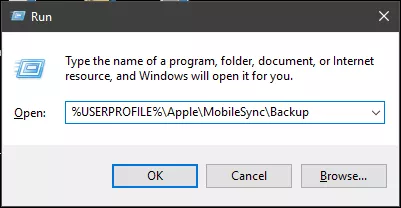 Nhập lệnh để truy cập thư mục sao lưu iTunes
Nhập lệnh để truy cập thư mục sao lưu iTunes
Bước 3: Di Chuyển Thư Mục Backup
Thư mục “Backup” chứa các bản sao lưu iPhone/iPad. Sao chép thư mục này sang một ổ đĩa khác ổ C.
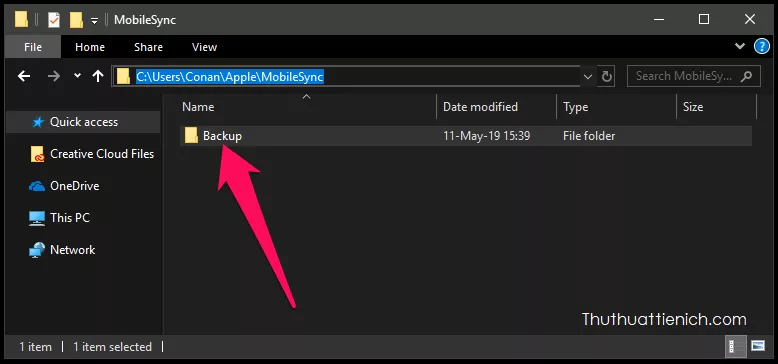 Di chuyển thư mục Backup sang ổ đĩa khác
Di chuyển thư mục Backup sang ổ đĩa khác
Khôi Phục iPhone/iPad từ Bản Sao Lưu iTunes
Trước khi khôi phục, bạn cần tắt tính năng “Tìm iPhone”.
Bước 1: Tắt Tìm iPhone
Trên iPhone, vào “Cài đặt” → “ID Apple” → “iCloud” → “Tìm iPhone” → Tắt “Tìm iPhone”.
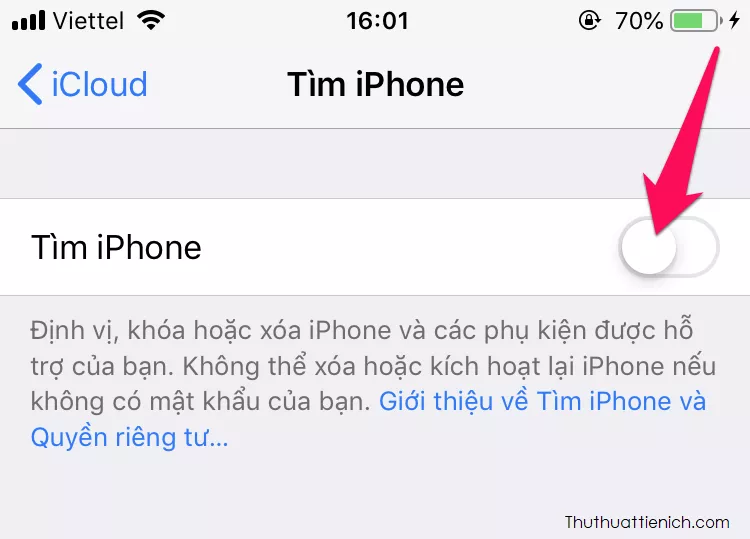 Tắt tính năng Tìm iPhone trên thiết bị
Tắt tính năng Tìm iPhone trên thiết bị
Bước 2: Khôi Phục Bản Sao Lưu
Kết nối iPhone với máy tính, chọn “Tin cậy” trên iPhone. Trong iTunes, chọn biểu tượng iPhone, sau đó nhấn “Khôi phục bản sao lưu”. Chọn bản sao lưu muốn khôi phục và nhấn “Khôi phục”.
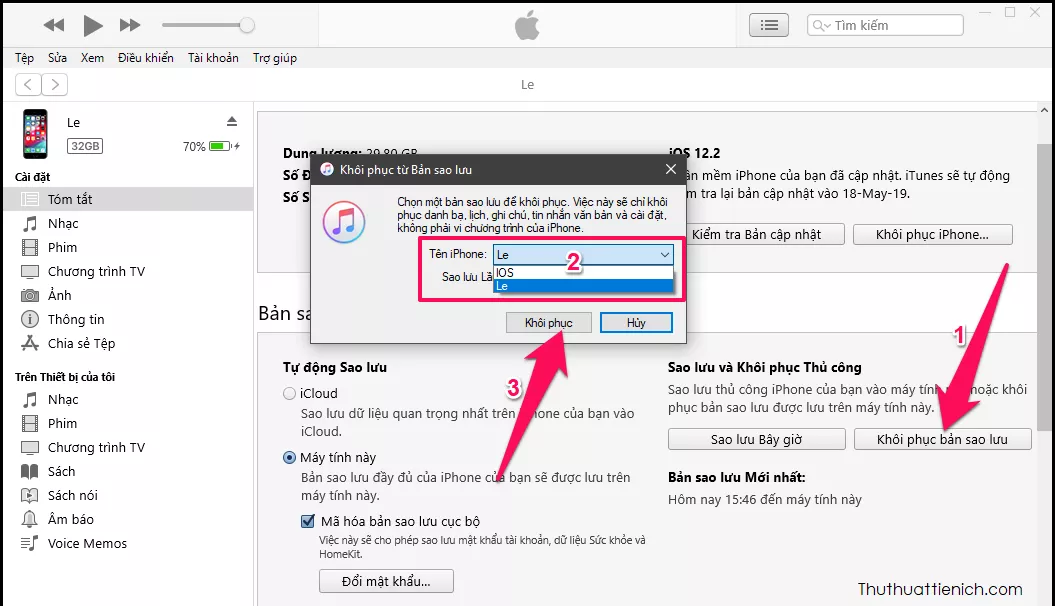 Chọn bản sao lưu và nhấn Khôi phục
Chọn bản sao lưu và nhấn Khôi phục





