Bạn muốn ngăn người khác tắt máy tính Windows 10 của mình tại màn hình đăng nhập? Bài viết này sẽ hướng dẫn bạn cách ẩn nút tắt máy, chỉ cho phép người dùng đăng nhập vào hệ thống. Lưu ý rằng việc này không ngăn chặn hoàn toàn việc tắt máy, người dùng vẫn có thể sử dụng nút nguồn hoặc các phương pháp khác. Bạn có thể tùy chỉnh nút nguồn trong Control Panel (chế độ Sleep) hoặc BIOS (tắt máy), tuy nhiên không phải máy tính nào cũng hỗ trợ tùy chỉnh trong BIOS.
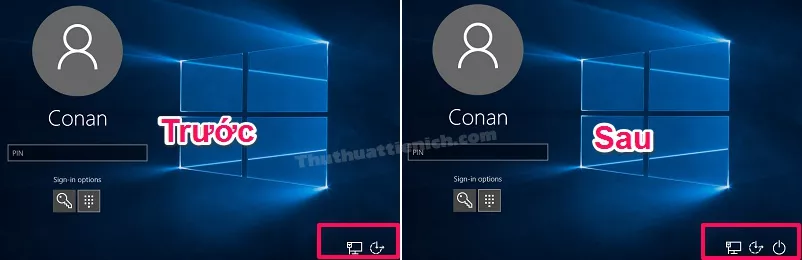 Ảnh minh họa trước và sau khi ẩn nút tắt máy trên màn hình đăng nhập Windows 10
Ảnh minh họa trước và sau khi ẩn nút tắt máy trên màn hình đăng nhập Windows 10
1. Ẩn Nút Tắt Máy Bằng Registry (Windows 10 Home)
Bước 1: Nhấn tổ hợp phím Windows + R, gõ regedit vào ô Open và nhấn OK (hoặc phím Enter).
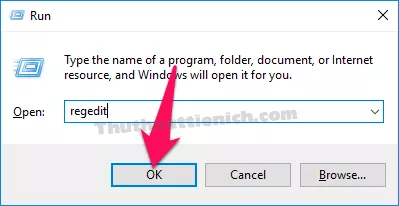 Mở Registry Editor bằng cách nhấn Windows + R và gõ regedit
Mở Registry Editor bằng cách nhấn Windows + R và gõ regedit
Bước 2: Trong cửa sổ bên trái, tìm đến đường dẫn sau:
HKEY_LOCAL_MACHINESOFTWAREMicrosoftWindowsCurrentVersionPoliciesSystemỞ cửa sổ bên phải, nhấp đúp chuột vào shutdownwithoutlogon.
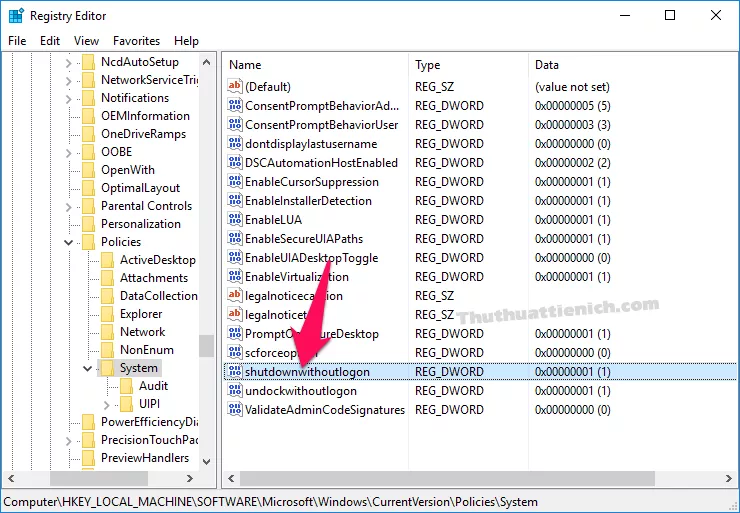 Tìm đến khóa shutdownwithoutlogon trong Registry Editor
Tìm đến khóa shutdownwithoutlogon trong Registry Editor
Bước 3: Thay đổi giá trị trong ô Value data thành 0 và nhấn OK để lưu.
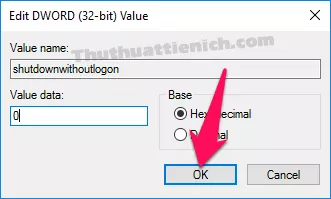 Thay đổi giá trị Value data thành 0 để ẩn nút tắt máy
Thay đổi giá trị Value data thành 0 để ẩn nút tắt máy
Sử Dụng File Registry Sẵn Có
Bạn cũng có thể tải về file registry chỉnh sửa sẵn tại đây:
Sau khi tải về, giải nén file zip. Bạn sẽ thấy hai file:
Hide Shutdown Button at Login.reg: Ẩn nút tắt máy.Show Shutdown Button at Login.reg: Hiện nút tắt máy.
Chạy file tương ứng để ẩn hoặc hiện nút tắt máy trên màn hình đăng nhập.
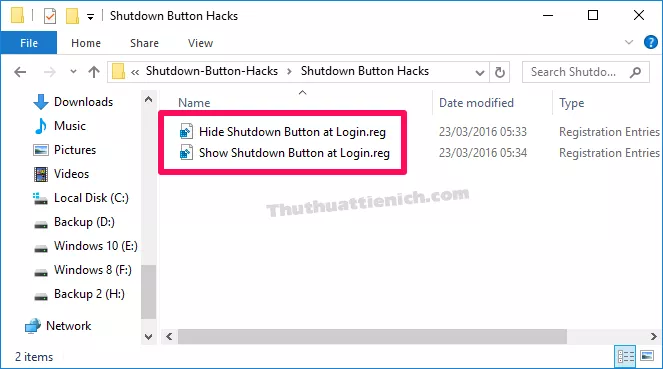 File Registry chỉnh sửa sẵn để ẩn/hiện nút tắt máy
File Registry chỉnh sửa sẵn để ẩn/hiện nút tắt máy
2. Ẩn Nút Tắt Máy Bằng Local Group Policy Editor (Windows 10 Pro và Enterprise)
Bước 1: Nhấn tổ hợp phím Windows + R, gõ gpedit.msc vào ô Open và nhấn OK (hoặc phím Enter).
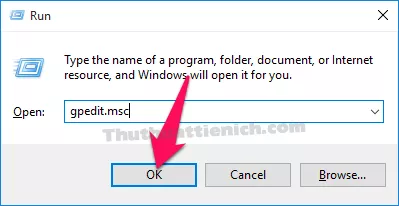 Mở Local Group Policy Editor bằng cách nhấn Windows + R và gõ gpedit.msc
Mở Local Group Policy Editor bằng cách nhấn Windows + R và gõ gpedit.msc
Bước 2: Trong cửa sổ bên trái, tìm đến đường dẫn sau:
Computer Configuration > Windows Settings > Security Settings > Local Policies > Security OptionsỞ cửa sổ bên phải, nhấp đúp chuột vào Shutdown: Allow system to be shut down without having to log on.
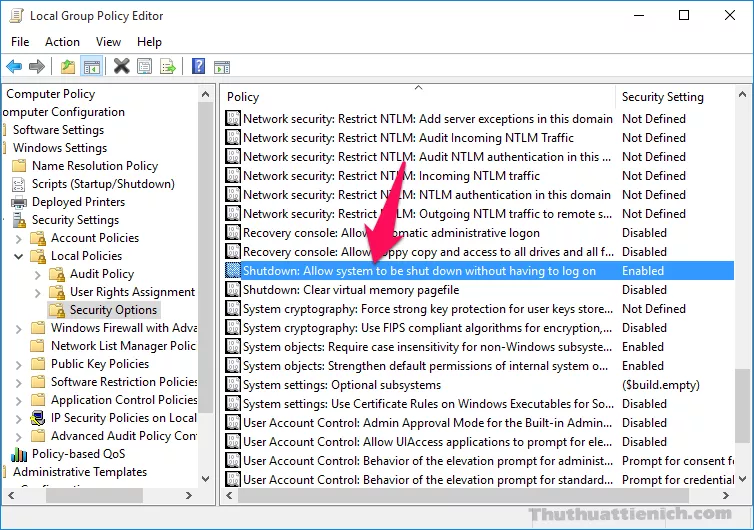 Tìm đến chính sách Shutdown: Allow system to be shut down without having to log on
Tìm đến chính sách Shutdown: Allow system to be shut down without having to log on
Bước 3: Chọn Disabled và nhấn OK để lưu.
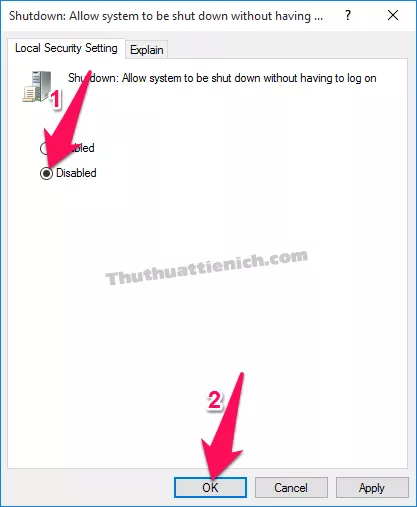 Chọn Disabled để vô hiệu hóa việc tắt máy mà không cần đăng nhập
Chọn Disabled để vô hiệu hóa việc tắt máy mà không cần đăng nhập





