Việc ẩn file và thư mục trên Windows là một thủ thuật đơn giản giúp bảo vệ thông tin cá nhân khỏi những ánh mắt tò mò. Bài viết này sẽ hướng dẫn bạn cách thực hiện thủ thuật này trên các phiên bản Windows phổ biến như XP, 7, 8.1 và 10.
Ẩn File, Thư Mục trên Windows
Việc ẩn file, thư mục trên Windows rất đơn giản và nhanh chóng. Dưới đây là các bước chi tiết:
Bước 1: Mở cửa sổ Properties
Nhấp chuột phải vào file hoặc thư mục bạn muốn ẩn, sau đó chọn “Properties”.
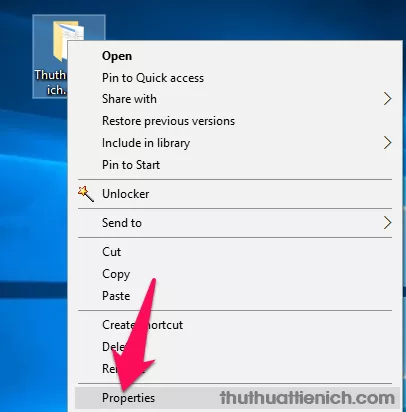 Mở cửa sổ Properties bằng cách nhấp chuột phải và chọn Properties
Mở cửa sổ Properties bằng cách nhấp chuột phải và chọn Properties
Bước 2: Chọn thuộc tính Hidden
Trong cửa sổ Properties, tích vào ô “Hidden” trong mục Attributes. Sau đó, nhấp vào nút “Apply”.
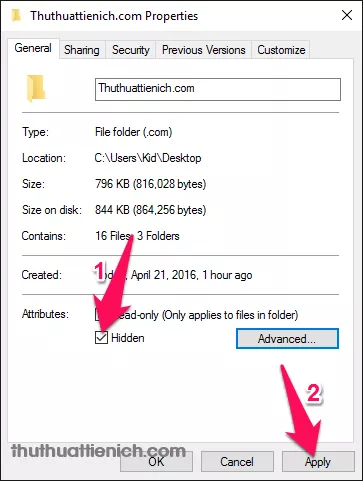 Tích vào ô Hidden và nhấn Apply
Tích vào ô Hidden và nhấn Apply
Bước 3: Áp dụng thay đổi
Khi ẩn thư mục, bạn sẽ thấy hai tùy chọn:
- Apply changes to this folder only: Chỉ áp dụng cho thư mục hiện tại.
- Apply changes to this folder, subfolders and files: Áp dụng cho thư mục hiện tại, thư mục con và các file bên trong.
Khuyến nghị chọn tùy chọn thứ hai để ẩn toàn bộ nội dung trong thư mục. Sau khi chọn, nhấp vào nút “OK”.
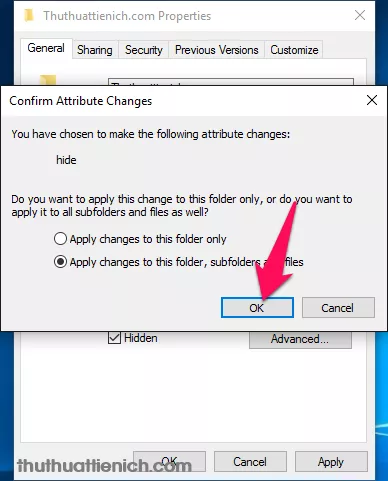 Chọn phạm vi áp dụng thay đổi và nhấn OK
Chọn phạm vi áp dụng thay đổi và nhấn OK
Bước 4: Hoàn tất
Nhấp vào nút “OK” một lần nữa để lưu thay đổi và đóng cửa sổ Properties. Lúc này, file hoặc thư mục đã được ẩn. Nếu bạn đã bật hiển thị file ẩn, chúng sẽ xuất hiện mờ hơn bình thường.
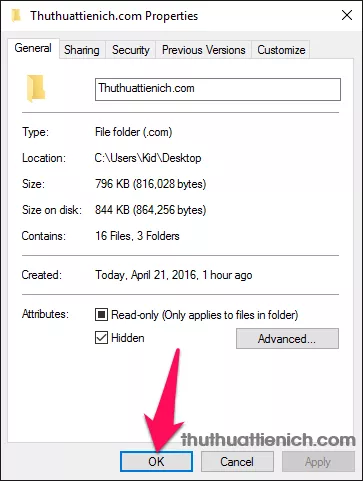 Nhấn OK để hoàn tất
Nhấn OK để hoàn tất
 File, thư mục sau khi được ẩn sẽ mờ đi
File, thư mục sau khi được ẩn sẽ mờ đi
Hiện File, Thư Mục trên Windows
Để hiện lại file hoặc thư mục đã ẩn, bạn cần bật chế độ hiển thị file ẩn trong Windows. Sau đó, thực hiện các bước sau:
Bước 1: Mở cửa sổ Properties
Tương tự như bước ẩn file, nhấp chuột phải vào file hoặc thư mục đã ẩn (lúc này đã được hiển thị mờ) và chọn “Properties”.
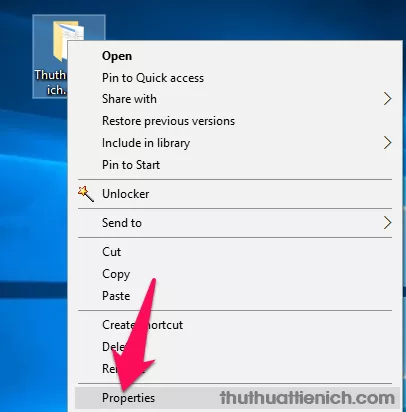 Mở cửa sổ Properties bằng cách nhấp chuột phải và chọn Properties
Mở cửa sổ Properties bằng cách nhấp chuột phải và chọn Properties
Bước 2: Bỏ chọn thuộc tính Hidden
Bỏ tích ở ô “Hidden” trong mục Attributes. Sau đó, nhấp vào nút “Apply”.
 Bỏ tích ô Hidden và nhấn Apply
Bỏ tích ô Hidden và nhấn Apply
Bước 3: Áp dụng thay đổi
Chọn “Apply changes to this folder, subfolders and files” để áp dụng thay đổi cho tất cả file và thư mục con (nếu có). Nhấp vào nút “OK”.
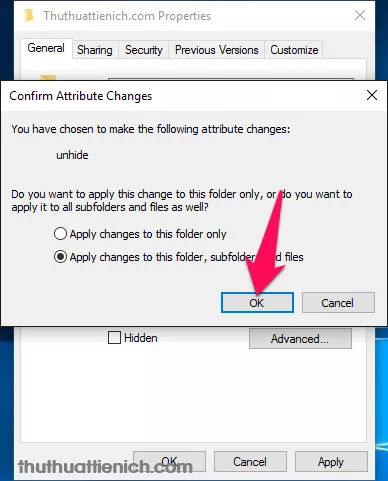 Chọn phạm vi áp dụng và nhấn OK
Chọn phạm vi áp dụng và nhấn OK
Bước 4: Hoàn tất
Nhấp “OK” để lưu thay đổi và đóng cửa sổ. File hoặc thư mục của bạn sẽ hiển thị bình thường trở lại.
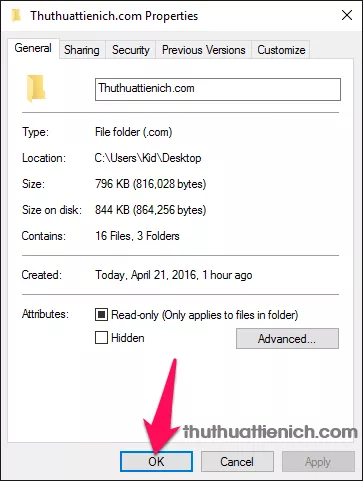 Nhấn OK để hoàn tất việc hiện file, thư mục
Nhấn OK để hoàn tất việc hiện file, thư mục
Hy vọng bài viết này hữu ích với bạn. Chúc bạn thành công!





