Bạn gặp lỗi không thể sao chép file lớn hơn 4GB? Nguyên nhân có thể xuất phát từ định dạng ổ đĩa FAT32. NTFS là giải pháp khắc phục hiệu quả. Bài viết này hướng dẫn bạn cách chuyển đổi ổ đĩa từ FAT32 sang NTFS mà không làm mất dữ liệu.
FAT32 và NTFS: Định Dạng Nào Tốt Hơn?
FAT32 và NTFS là hai hệ thống tập tin phổ biến. Vậy điểm khác biệt giữa chúng là gì và tại sao nên chuyển sang NTFS?
- Giới hạn kích thước file: FAT32 giới hạn kích thước file tối đa là 4GB, trong khi NTFS không có giới hạn này. Đây là lý do chính khiến bạn gặp lỗi khi sao chép file lớn.
- Khả năng bảo mật và phục hồi: NTFS vượt trội hơn FAT32 về khả năng bảo mật, chịu lỗi và phục hồi dữ liệu.
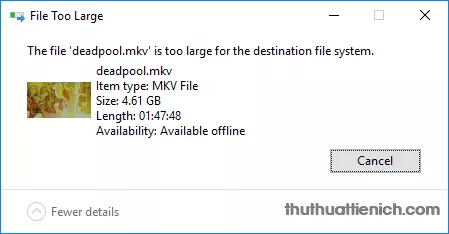 Lỗi không sao chép được file lớn hơn 4GB
Lỗi không sao chép được file lớn hơn 4GB
Chính vì những ưu điểm này, NTFS được các chuyên gia khuyên dùng. Nếu ổ đĩa của bạn đang sử dụng định dạng FAT32, hãy chuyển sang NTFS ngay bây giờ.
Để kiểm tra định dạng ổ đĩa hiện tại, click chuột phải vào ổ đĩa trong File Explorer (trước đây là My Computer), chọn “Properties” và xem thông tin trong mục “File system”.
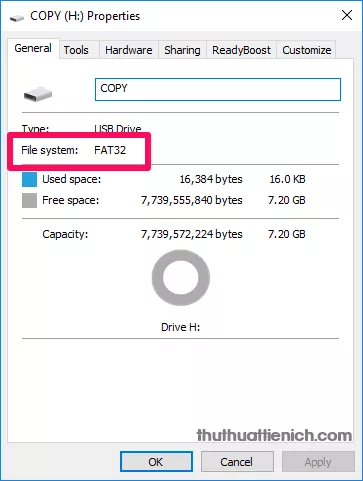 Kiểm tra định dạng ổ đĩa trong Properties
Kiểm tra định dạng ổ đĩa trong Properties
Chuyển Đổi FAT32 sang NTFS Không Mất Dữ Liệu
Dưới đây là hướng dẫn chi tiết cách chuyển đổi FAT32 sang NTFS mà không mất dữ liệu:
Cách 1: Sử Dụng Command Prompt
Phương pháp này cho phép chuyển đổi trực tiếp mà không cần format ổ đĩa, do đó dữ liệu của bạn sẽ được giữ nguyên.
- Mở Command Prompt: Nhấn tổ hợp phím
Windows + R, gõcmdvào ô “Open” và nhấnEnter.
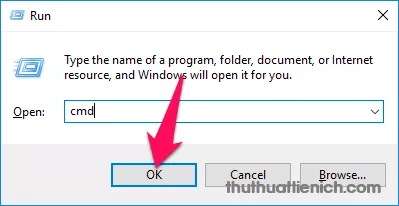 Mở Command Prompt bằng Run
Mở Command Prompt bằng Run
-
Chuyển đổi định dạng: Trong cửa sổ Command Prompt, nhập lệnh sau và nhấn
Enter:convert <ký tự ổ đĩa>: /fs:ntfsThay
<ký tự ổ đĩa>bằng ký tự ổ đĩa bạn muốn chuyển đổi (ví dụ:D:,E:,F:). Ví dụ, để chuyển đổi ổ đĩaG:sang NTFS, bạn nhập lệnhconvert G: /fs:ntfs.
 Nhập lệnh convert trong Command Prompt
Nhập lệnh convert trong Command Prompt
- Kiểm tra kết quả: Sau khi quá trình chuyển đổi hoàn tất, kiểm tra lại định dạng ổ đĩa bằng cách click chuột phải vào ổ đĩa, chọn “Properties” và xem mục “File system”. Lúc này, định dạng ổ đĩa sẽ là NTFS.
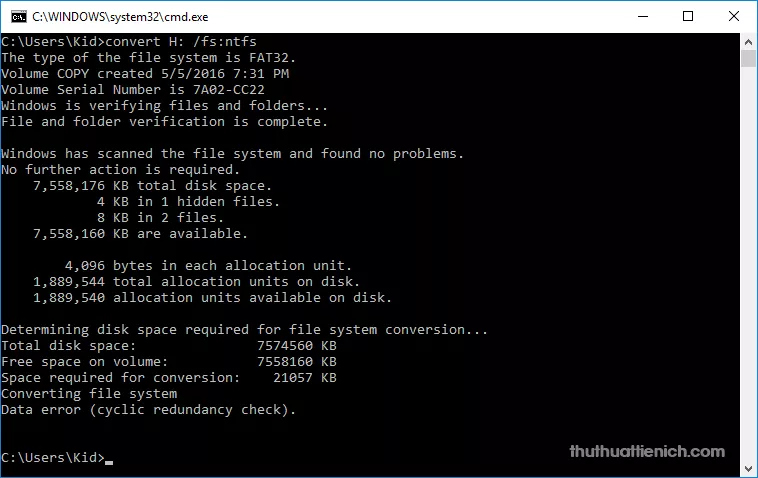 Kiểm tra kết quả chuyển đổi
Kiểm tra kết quả chuyển đổi
Cách 2: Format Ổ Đĩa (Mất Dữ Liệu)
Cách này thường áp dụng cho USB và sẽ xóa toàn bộ dữ liệu trên ổ đĩa. Hãy sao lưu dữ liệu trước khi thực hiện.
- Mở cửa sổ Format: Click chuột phải vào USB, chọn “Format…”.
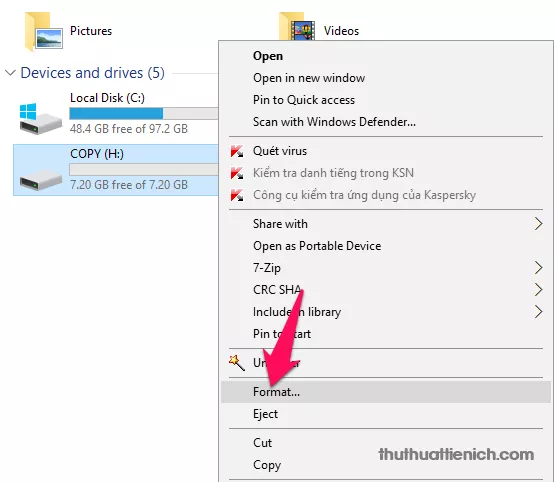 Mở cửa sổ Format USB
Mở cửa sổ Format USB
-
Chọn định dạng NTFS: Trong mục “File system”, chọn “NTFS”.
-
Bắt đầu Format: Nhấn “Start” để bắt đầu quá trình format. Xác nhận cảnh báo bằng cách nhấn “OK”.
Sau khi hoàn tất, USB của bạn sẽ được format và chuyển đổi sang định dạng NTFS.
Kết Luận
Việc chuyển đổi từ FAT32 sang NTFS giúp bạn khắc phục lỗi không sao chép được file lớn hơn 4GB và tăng cường bảo mật dữ liệu. Hãy lựa chọn phương pháp phù hợp và thực hiện theo hướng dẫn để chuyển đổi ổ đĩa của bạn sang NTFS ngay hôm nay.





