Mặc định, đồng hồ trên thanh Taskbar Windows 10 chỉ hiển thị giờ và phút. Nếu bạn muốn xem cả giây, hãy làm theo hướng dẫn chi tiết dưới đây. Thủ thuật này sẽ giúp bạn theo dõi thời gian chính xác hơn, đặc biệt hữu ích cho những công việc đòi hỏi tính thời gian đến từng giây.
Mở Registry Editor và Tạo Giá Trị Mới
Việc chỉnh sửa Registry Editor không đúng cách có thể gây ra lỗi hệ thống. Hãy cẩn thận làm theo hướng dẫn và nếu không chắc chắn, hãy sử dụng file REG tự động được cung cấp ở cuối bài viết.
Bước 1: Mở Registry Editor. Có hai cách để thực hiện:
- Cách 1: Nhấn tổ hợp phím
Windows + Sđể mở cửa sổ tìm kiếm. Gõ “regedit” và chọn kết quả tương ứng. - Cách 2: Nhấn tổ hợp phím
Windows + Rđể mở hộp thoại Run. Gõ “regedit” và nhấnOKhoặcEnter.
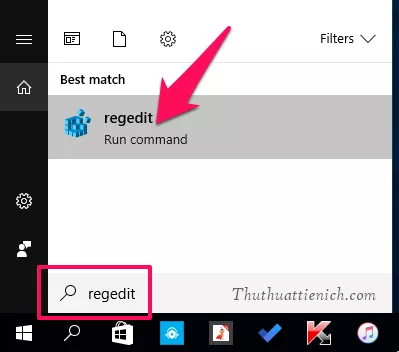
Bước 2: Điều hướng đến khóa “Advanced”. Sao chép đường dẫn sau và dán vào thanh địa chỉ của Registry Editor:
HKEY_CURRENT_USERSoftwareMicrosoftWindowsCurrentVersionExplorerAdvanced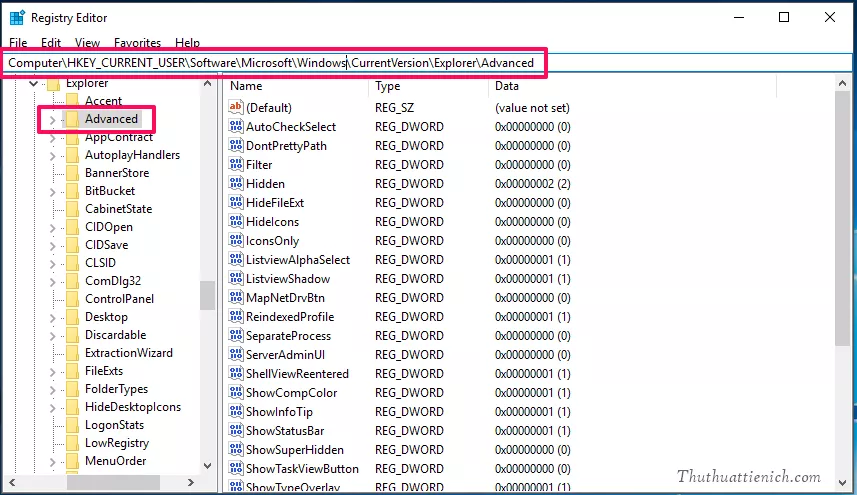 Điều hướng đến khóa Advanced
Điều hướng đến khóa Advanced
Bước 3: Tạo giá trị DWORD (32-bit). Nhấp chuột phải vào khóa “Advanced”, chọn New -> DWORD (32-bit) Value.
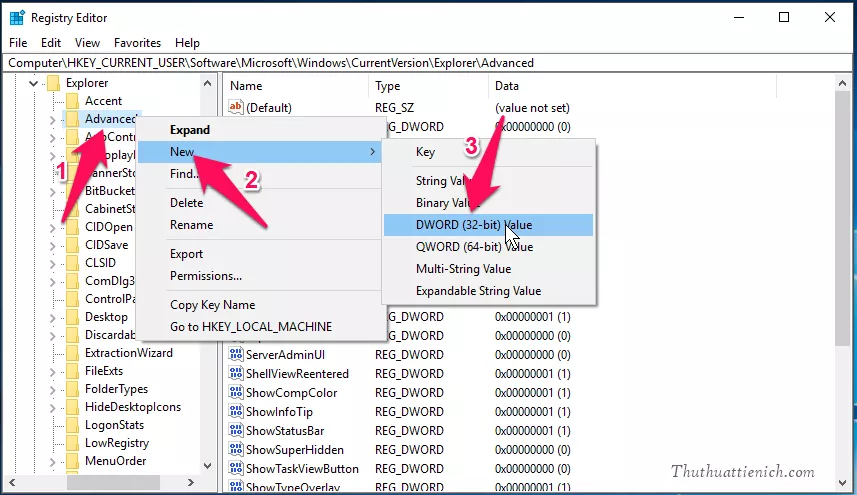 Tạo giá trị DWORD
Tạo giá trị DWORD
Bước 4: Đặt tên giá trị. Đặt tên cho giá trị mới là ShowSecondsInSystemClock.
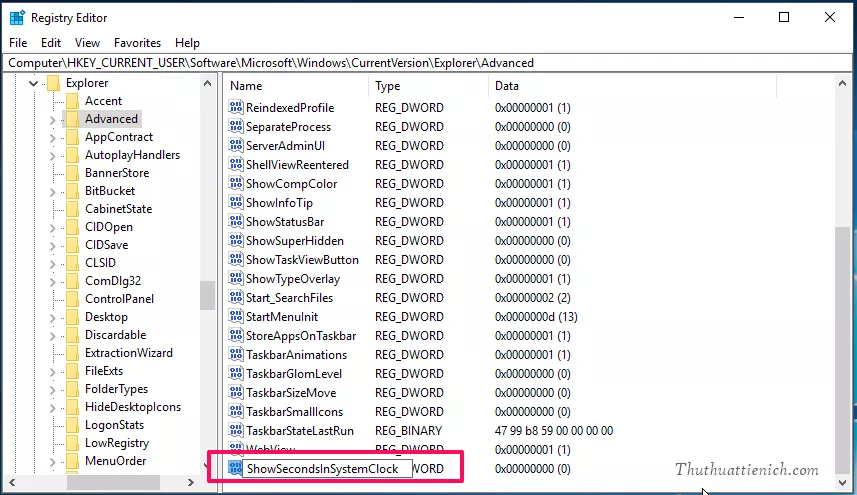 Đặt tên giá trị
Đặt tên giá trị
Bước 5: Thay đổi dữ liệu giá trị. Nhấp đúp chuột vào ShowSecondsInSystemClock, thay đổi Value data thành 1 và nhấn OK.
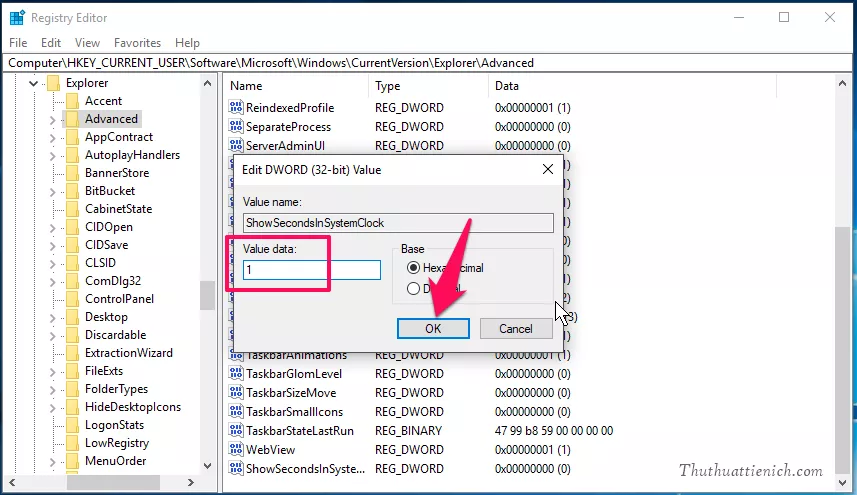 Thay đổi dữ liệu giá trị
Thay đổi dữ liệu giá trị
Hoàn tất và Kiểm tra Kết quả
Khởi động lại máy tính hoặc đăng xuất và đăng nhập lại để thay đổi có hiệu lực. Bây giờ, đồng hồ trên thanh Taskbar sẽ hiển thị cả giây.
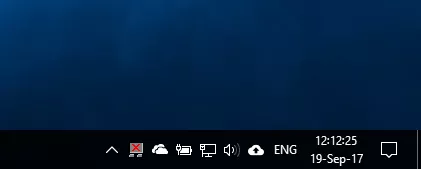 Kết quả hiển thị giây trên đồng hồ
Kết quả hiển thị giây trên đồng hồ
Để trở về hiển thị giờ và phút như ban đầu, bạn chỉ cần thay đổi Value data của ShowSecondsInSystemClock từ 1 về 0 và khởi động lại máy.
Cách Nhanh Hơn với File REG
Bạn có thể tải về file REG tự động chỉnh sửa Registry tại đây:
Sau khi tải về, giải nén file. Để hiển thị giây, chạy file Hien giay tren dong ho he thong.reg. Để ẩn giây, chạy file An giay tren dong ho he thong.reg. Nếu Windows yêu cầu xác nhận, hãy chọn Yes.
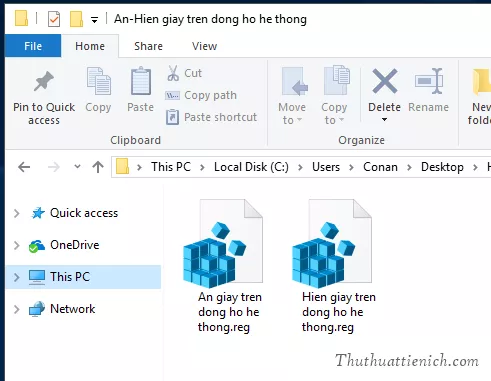
Hy vọng thủ thuật này hữu ích với bạn!





