Windows 10 thường tự động cập nhật và khởi động lại, gây gián đoạn công việc. Tính năng Active Hours giúp bạn kiểm soát việc này, thiết lập khoảng thời gian máy tính không được tự khởi động lại. Bài viết này hướng dẫn bạn cách thiết lập Active Hours trên Windows 10.
Thiết Lập Active Hours Trên Windows 10
Tính năng Active Hours cho phép bạn đặt khoảng thời gian (tối đa 12 tiếng) mà Windows sẽ không tự động khởi động lại để cài đặt cập nhật. Điều này đặc biệt hữu ích khi bạn đang làm việc hoặc chơi game.
Các Bước Thiết Lập Active Hours
- Mở Settings: Click vào nút Start Menu (biểu tượng Windows) và chọn Settings (biểu tượng bánh răng). Hoặc nhanh hơn, nhấn tổ hợp phím
Windows + I.
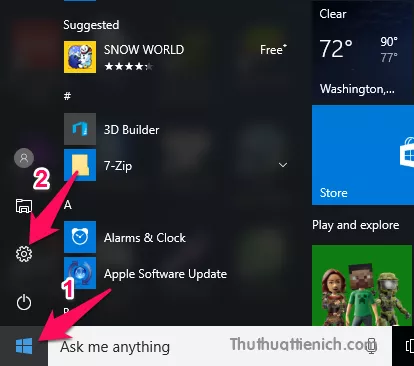 Mở cài đặt Windows 10
Mở cài đặt Windows 10
- Chọn Update & Security: Trong cửa sổ Settings, tìm và click vào “Update & Security”.
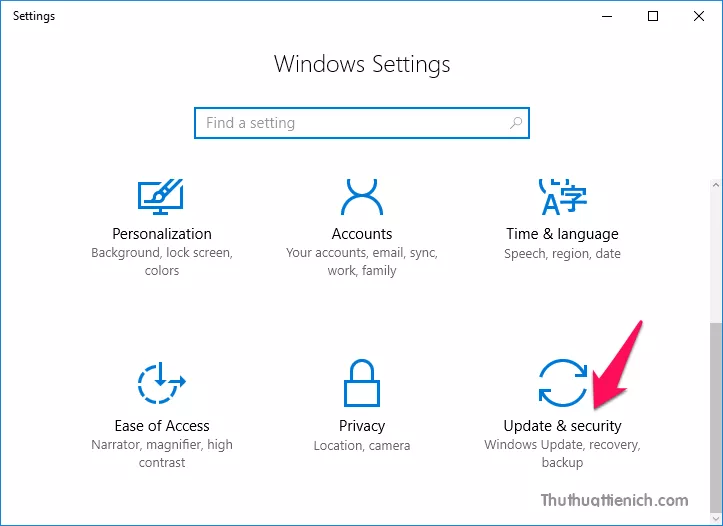
- Chọn Change active hours: Trong mục “Windows Update”, tìm và click vào “Change active hours”.
 Chọn Change active hours
Chọn Change active hours
- Thiết lập thời gian: Điều chỉnh thời gian bắt đầu (Start time) và kết thúc (End time) cho Active Hours. Lưu ý:
- Khoảng thời gian tối đa là 12 tiếng.
- AM là buổi sáng (0h – 12h), PM là buổi chiều (12h – 24h).
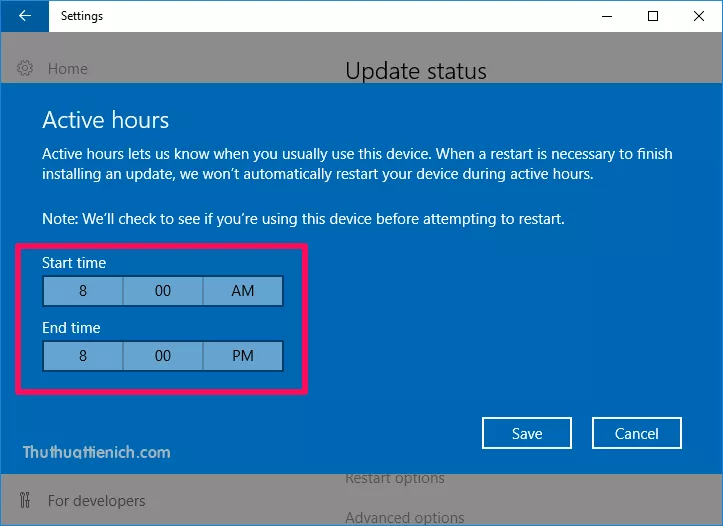 Thiết lập thời gian Active Hours
Thiết lập thời gian Active Hours
- Lưu thay đổi: Sau khi chọn thời gian, click vào dấu tích (√) để xác nhận và sau đó nhấn nút “Save” để lưu lại cài đặt.
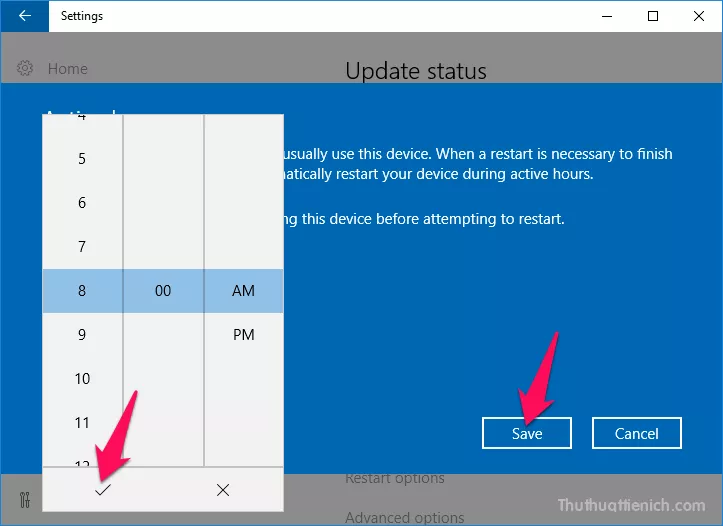 Lưu cài đặt Active Hours
Lưu cài đặt Active Hours
Sau khi hoàn tất các bước trên, Windows sẽ không tự động khởi động lại để cập nhật trong khoảng thời gian Active Hours đã thiết lập.
Khởi Động Lại Trong Active Hours
Nếu cần cập nhật ngay cả trong Active Hours, bạn có thể sử dụng tùy chọn Restart options:
- Vào Settings > Update & Security > Windows Update.
- Tìm và click vào Restart options.
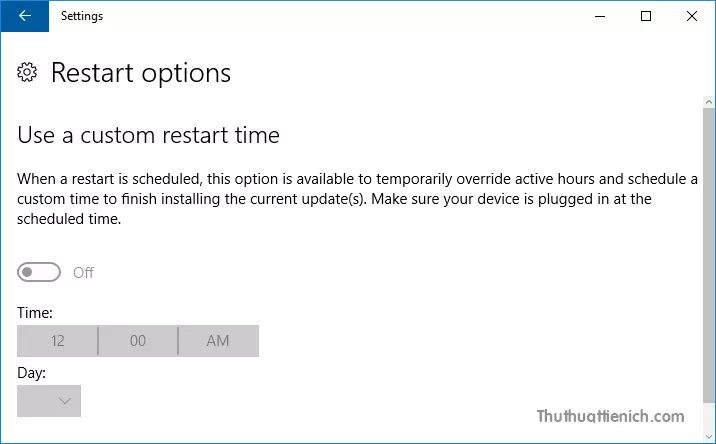 Tùy chọn Restart options
Tùy chọn Restart options
Tại đây, bạn có thể lên lịch khởi động lại hoặc khởi động lại ngay lập tức bằng nút “Restart Now”. Tùy chọn này sẽ ghi đè lên cài đặt Active Hours.
Kết Luận
Active Hours là tính năng hữu ích giúp bạn kiểm soát thời điểm cập nhật Windows 10, tránh gián đoạn công việc. Hãy thiết lập Active Hours phù hợp với lịch trình của bạn để tận hưởng trải nghiệm máy tính mượt mà hơn.





