Quên mật khẩu WiFi là chuyện thường gặp, nhất là khi đó không phải mạng WiFi cá nhân. Đừng lo lắng, Windows 7 tự động lưu mật khẩu WiFi đã kết nối. Bài viết này hướng dẫn bạn cách xem lại mật khẩu WiFi đã lưu trên Windows 7 một cách chi tiết và dễ dàng.
Xem Mật Khẩu WiFi Đang Kết Nối
Để xem mật khẩu WiFi mà máy tính đang kết nối trên Windows 7, hãy làm theo các bước sau:
Bước 1: Mở Network and Sharing Center
Nhấp chuột phải vào biểu tượng WiFi trên thanh taskbar và chọn “Open Network and Sharing Center”. Hoặc bạn có thể truy cập theo đường dẫn: Start Menu > Control Panel > Network and Internet > Network and Sharing Center.
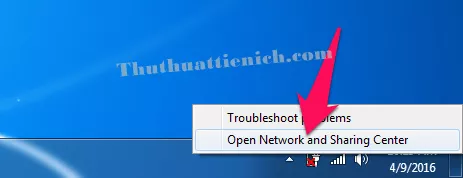 Mở Network and Sharing Center trên Windows 7
Mở Network and Sharing Center trên Windows 7
Bước 2: Chọn Tên WiFi
Trong cửa sổ Network and Sharing Center, tìm phần “Connections” và nhấp vào tên mạng WiFi mà bạn đang kết nối.
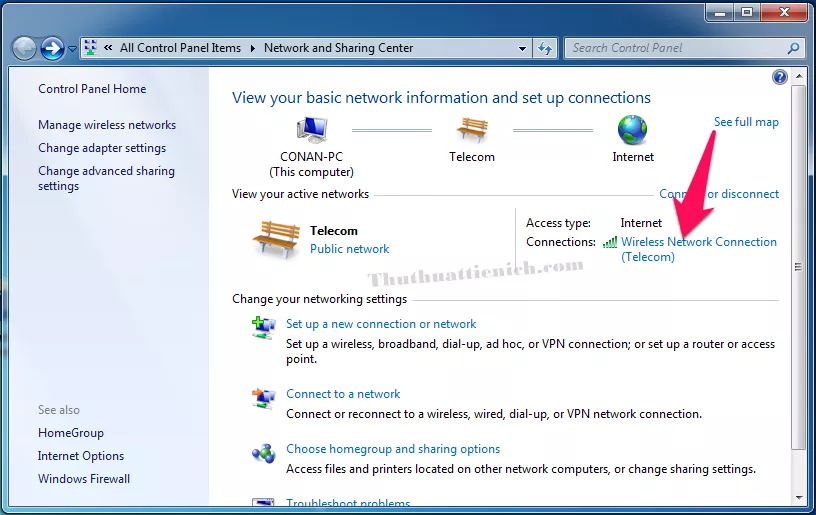 Chọn tên mạng WiFi đang kết nối
Chọn tên mạng WiFi đang kết nối
Bước 3: Mở Wireless Properties
Trong cửa sổ trạng thái WiFi, nhấp vào nút “Wireless Properties”.
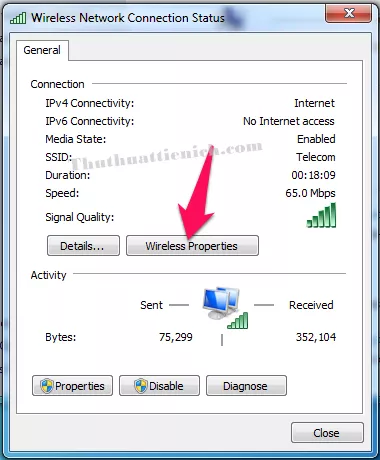 Mở Wireless Properties của mạng WiFi
Mở Wireless Properties của mạng WiFi
Bước 4: Hiển Thị Mật Khẩu
Chuyển sang tab “Security” và tích vào ô “Show characters”. Mật khẩu WiFi sẽ hiển thị trong ô “Network security key”.
 Xem mật khẩu WiFi trong tab Security
Xem mật khẩu WiFi trong tab Security
Xem Mật Khẩu WiFi Đã Kết Nối Trước Đó
Nếu muốn xem mật khẩu của những mạng WiFi đã từng kết nối trước đây trên Windows 7, hãy thực hiện các bước sau:
Bước 1: Mở Network and Sharing Center
Tương tự như trên, bạn mở Network and Sharing Center bằng cách nhấp chuột phải vào biểu tượng WiFi trên thanh taskbar và chọn “Open Network and Sharing Center”.
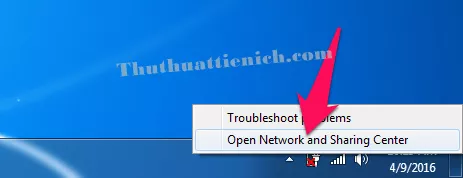 Mở Network and Sharing Center trên Windows 7
Mở Network and Sharing Center trên Windows 7
Bước 2: Quản Lý Mạng Không Dây
Ở phía bên trái cửa sổ Network and Sharing Center, nhấp vào “Manage wireless networks”.
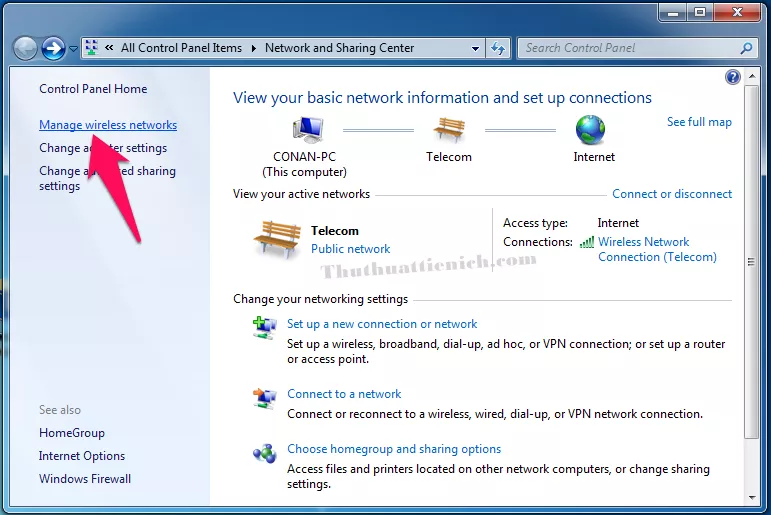 Truy cập Manage wireless networks
Truy cập Manage wireless networks
Bước 3: Chọn WiFi Cần Xem Mật Khẩu
Danh sách các mạng WiFi đã kết nối sẽ hiện ra. Nhấp chuột phải vào mạng WiFi mà bạn muốn xem mật khẩu và chọn “Properties”.
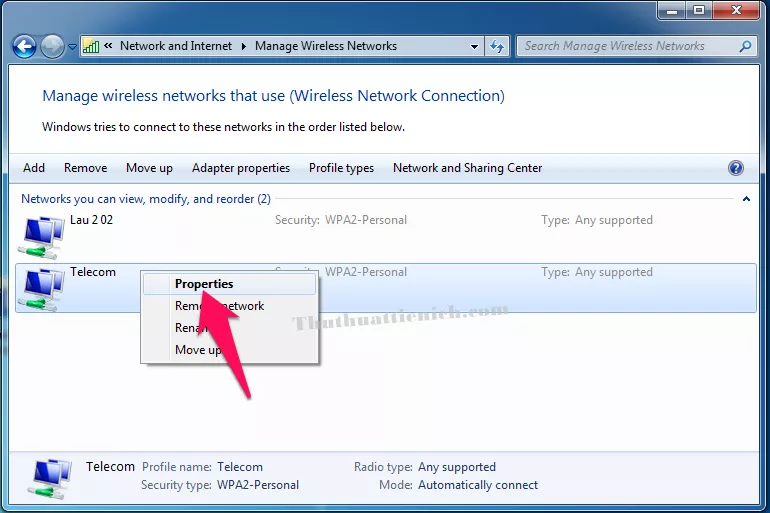 Chọn mạng WiFi và mở Properties
Chọn mạng WiFi và mở Properties
Bước 4: Hiển Thị Mật Khẩu
Cũng giống như cách xem mật khẩu WiFi đang kết nối, bạn chuyển sang tab “Security”, tích vào ô “Show characters” và mật khẩu sẽ hiển thị trong ô “Network security key”.
 Xem mật khẩu WiFi trong tab Security
Xem mật khẩu WiFi trong tab Security
Kết Luận
Việc xem lại mật khẩu WiFi đã lưu trên Windows 7 rất đơn giản và nhanh chóng. Hy vọng bài viết này giúp bạn dễ dàng lấy lại mật khẩu WiFi khi cần thiết.





