Laptop thường tự động tắt màn hình sau vài phút không sử dụng để tiết kiệm pin. Tuy nhiên, nếu bạn muốn đọc tài liệu, xem phim hoặc làm việc mà không bị gián đoạn, việc tùy chỉnh thời gian tắt màn hình là rất cần thiết. Bài viết này sẽ hướng dẫn bạn cách thay đổi cài đặt này trên laptop Windows.
Laptop tự động tắt màn hình giúp tiết kiệm năng lượng, nhưng đôi khi gây bất tiện khi bạn đang đọc sách, xem phim, hay theo dõi nội dung dài. Bạn có thể dễ dàng điều chỉnh thời gian tự động tắt màn hình từ vài phút lên hàng giờ, hoặc thậm chí tắt hoàn toàn tính năng này.
Thay Đổi Thời Gian Tự Động Tắt Màn Hình Laptop
Dưới đây là các bước chi tiết để thay đổi thời gian tự động tắt màn hình laptop:
Bước 1: Mở Power Options
Click chuột phải vào biểu tượng pin trên thanh taskbar và chọn “Power Options”.
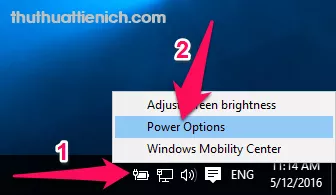 Mở Power Options từ biểu tượng pin trên taskbar
Mở Power Options từ biểu tượng pin trên taskbar
Bước 2: Chọn Change Plan Settings
Tìm gói năng lượng (Power plan) mà bạn đang sử dụng (thường có dấu tròn nhỏ bên cạnh) và click vào “Change plan settings”.
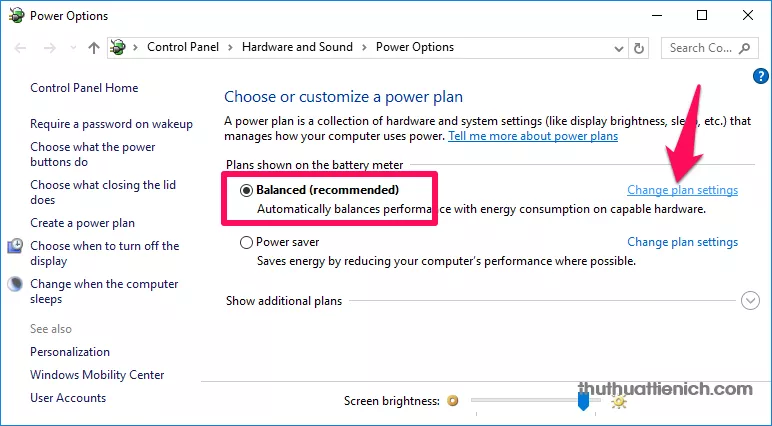 Chọn Change plan settings cho gói năng lượng đang sử dụng
Chọn Change plan settings cho gói năng lượng đang sử dụng
Bước 3: Cài đặt thời gian tắt màn hình khi dùng pin
Trong mục “Turn off the display”, tìm phần “On battery”. Tại đây, bạn có thể chọn thời gian tắt màn hình khi laptop dùng pin. “Minutes” là phút, “Hours” là giờ, và “Never” là không bao giờ tắt màn hình.
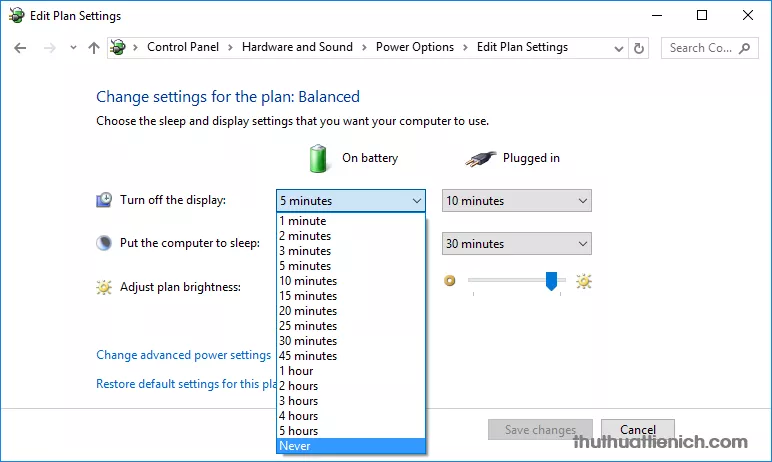 Cài đặt thời gian tắt màn hình khi dùng pin
Cài đặt thời gian tắt màn hình khi dùng pin
Bước 4: Cài đặt thời gian tắt màn hình khi cắm sạc
Tương tự, trong phần “Plugged in”, bạn chọn thời gian tắt màn hình khi laptop được cắm sạc.
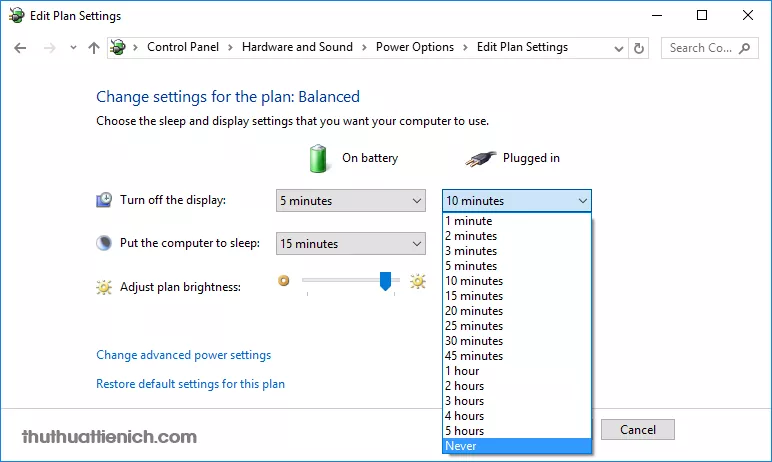 Cài đặt thời gian tắt màn hình khi cắm sạc
Cài đặt thời gian tắt màn hình khi cắm sạc
Bước 5: Lưu thay đổi
Sau khi hoàn tất cài đặt, click “Save changes” để lưu lại.
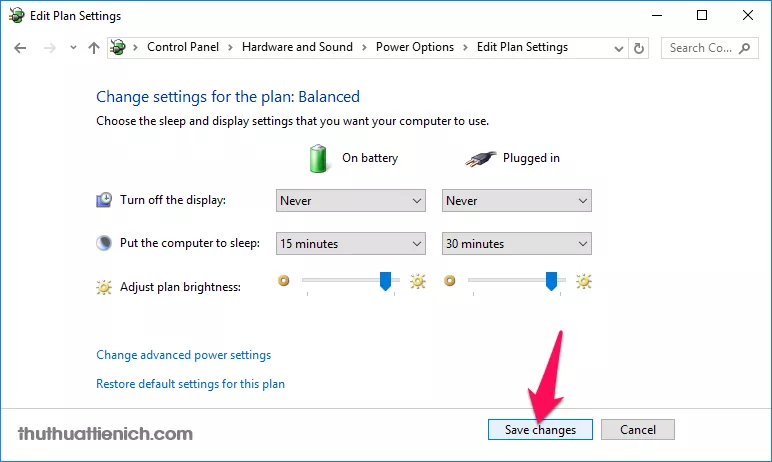 Lưu thay đổi cài đặt thời gian tắt màn hình
Lưu thay đổi cài đặt thời gian tắt màn hình
Tùy Chỉnh Thời Gian Chế Độ Ngủ (Sleep)
Ngoài tùy chỉnh thời gian tắt màn hình, bạn cũng có thể thay đổi thời gian máy tính chuyển sang chế độ ngủ (Sleep) trong cùng mục “Edit Plan Settings”. Tìm phần “Put the computer to sleep” và thực hiện các bước tương tự như trên.
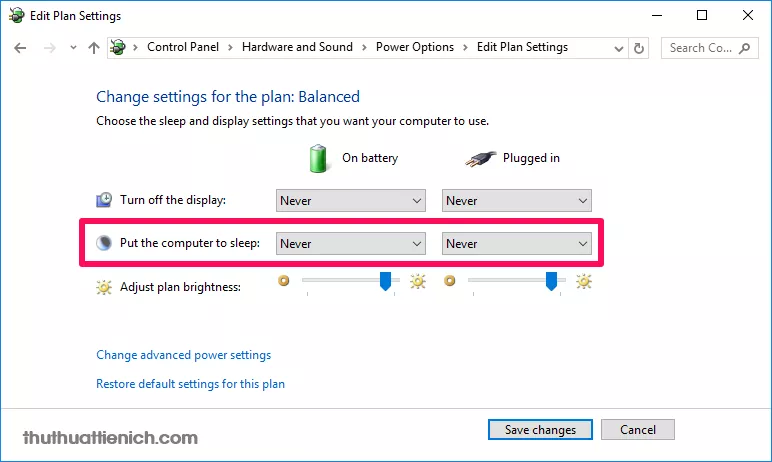 Thay đổi thời gian máy tính chuyển sang chế độ ngủ
Thay đổi thời gian máy tính chuyển sang chế độ ngủ
Kết Luận
Việc tùy chỉnh thời gian tắt màn hình laptop giúp bạn làm việc hiệu quả và thoải mái hơn. Hy vọng bài viết này đã cung cấp cho bạn những thông tin hữu ích để quản lý năng lượng laptop một cách tối ưu.





