Chụp màn hình máy tính là thao tác thường xuyên được sử dụng để lưu lại thông tin, ghi chú lỗi hoặc chia sẻ hình ảnh với người khác. Bài viết này của AuMobi sẽ hướng dẫn bạn các cách chụp màn hình máy tính nhanh chóng và đơn giản nhất trên cả Windows và macOS.
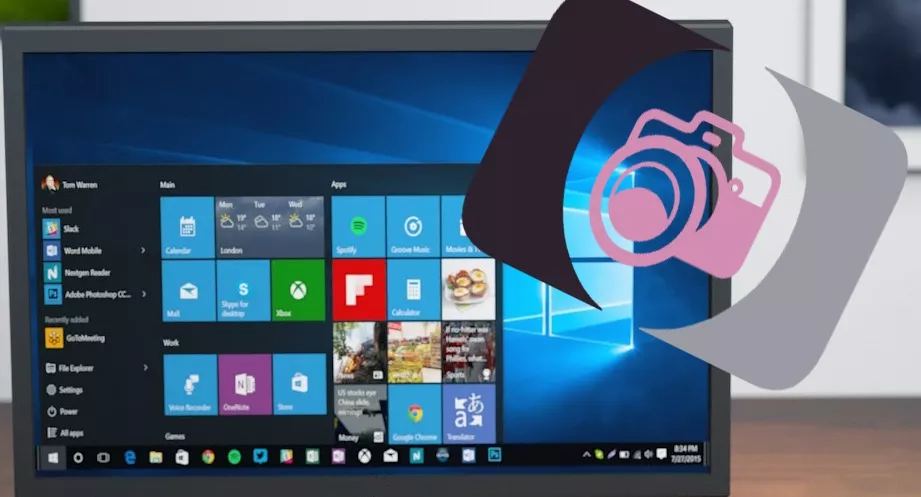 Chụp màn hình máy tính trên Windows và macOS
Chụp màn hình máy tính trên Windows và macOS
Cách 1: Sử Dụng Phím Tắt
Phím tắt là cách nhanh nhất để chụp màn hình. Dưới đây là các tổ hợp phím tắt cho từng hệ điều hành:
Trên Windows
- Chụp toàn bộ màn hình và lưu:
Windows + Print Screen(hoặcWindows + Fn + Print Screentrên một số laptop). Ảnh sẽ được lưu tự động vào thư mụcC:Users(Tên máy tính)PicturesScreenshots. - Chụp toàn bộ màn hình và copy:
Print Screen(hoặcFn + Print Screen). Ảnh sẽ được lưu vào clipboard, bạn có thể dán (paste) vào ứng dụng chỉnh sửa ảnh như Paint, Word, v.v. - Chụp cửa sổ đang hoạt động và copy:
Alt + Print Screen(hoặcAlt + Fn + Print Screen). Tương tự như trên, ảnh sẽ được lưu vào clipboard.
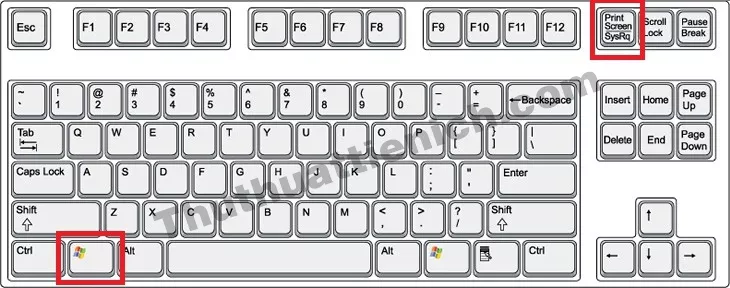 Chụp toàn màn hình Windows với phím tắt
Chụp toàn màn hình Windows với phím tắt
Trên macOS
- Chụp toàn bộ màn hình và lưu:
Command + Shift + 3. Ảnh sẽ được lưu trên Desktop. - Chụp toàn bộ màn hình và copy:
Command + Shift + Control + 3. Ảnh sẽ được lưu vào clipboard. - Chụp vùng màn hình đã chọn và lưu:
Command + Shift + 4. Kéo chuột để chọn vùng cần chụp. - Chụp vùng màn hình đã chọn và copy:
Command + Shift + Control + 4. Kéo chuột để chọn vùng cần chụp. - Chụp cửa sổ ứng dụng và lưu:
Command + Shift + 4 + Spacebar. Click chuột vào cửa sổ ứng dụng muốn chụp.
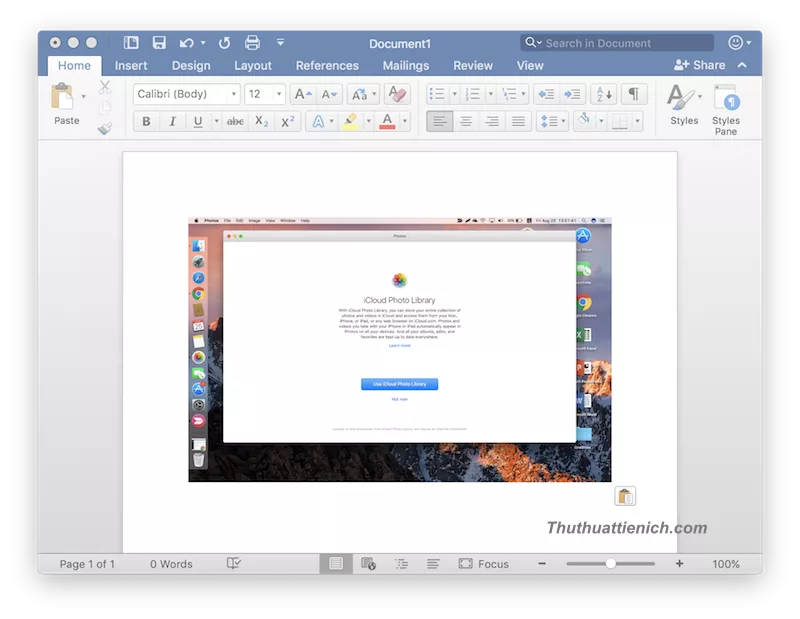 Chụp màn hình trên macOS và dán vào Word
Chụp màn hình trên macOS và dán vào Word
Cách 2: Sử Dụng Công Cụ Hệ Thống hoặc Phần Mềm
Ngoài phím tắt, bạn có thể sử dụng công cụ có sẵn hoặc cài đặt phần mềm hỗ trợ để chụp màn hình với nhiều tùy chọn hơn.
Công cụ Snipping Tool (Windows)
Trên Windows (từ Windows 7 đến Windows 10), Snipping Tool cho phép chụp màn hình với nhiều hình dạng khác nhau: tự do, hình chữ nhật, cửa sổ, toàn màn hình. Bạn cũng có thể thiết lập thời gian trễ trước khi chụp. Trên Windows 10, Snipping Tool được thay thế bằng Snip & Sketch với nhiều tính năng tương tự.
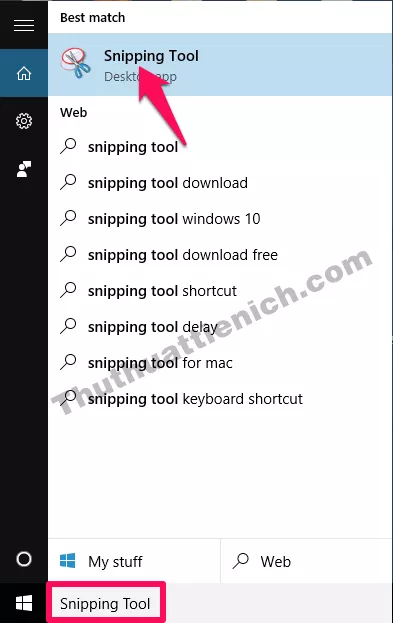 Mở công cụ Snipping Tool
Mở công cụ Snipping Tool
 Tùy chọn chụp màn hình với Snipping Tool
Tùy chọn chụp màn hình với Snipping Tool
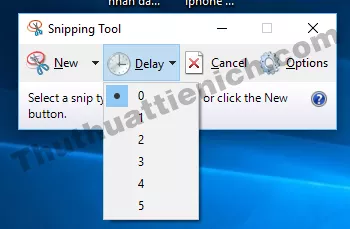 Thiết lập thời gian trễ chụp màn hình
Thiết lập thời gian trễ chụp màn hình
Phần Mềm Lightshot (Windows và macOS)
Lightshot là phần mềm chụp màn hình miễn phí với nhiều tính năng hữu ích, bao gồm chỉnh sửa ảnh, tải lên trực tuyến và chia sẻ.
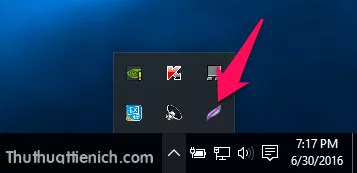 Sử dụng Lightshot để chụp màn hình
Sử dụng Lightshot để chụp màn hình
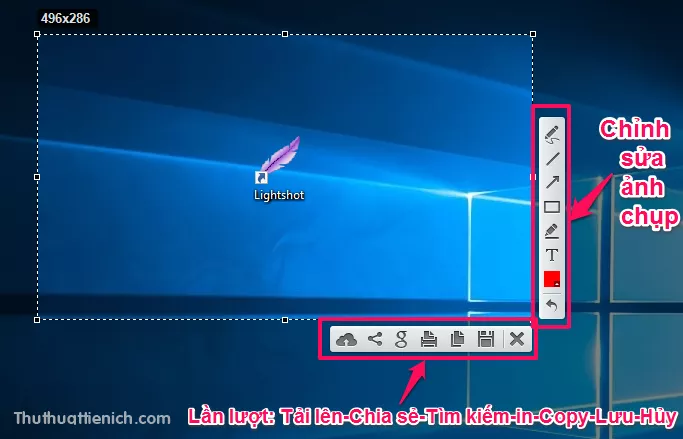 Chọn vùng chụp màn hình với Lightshot
Chọn vùng chụp màn hình với Lightshot
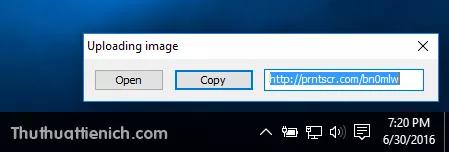 Tải ảnh lên prntscr.com với Lightshot
Tải ảnh lên prntscr.com với Lightshot
Kết Luận
Bài viết đã hướng dẫn bạn các cách chụp màn hình máy tính từ đơn giản đến nâng cao. Tùy vào nhu cầu, bạn có thể chọn phương pháp phù hợp nhất. Hy vọng những thủ thuật này sẽ giúp bạn làm việc hiệu quả hơn.





