Việc gỡ bỏ ứng dụng và phần mềm không cần thiết trên Windows 10 giúp giải phóng dung lượng ổ cứng, cải thiện hiệu suất hệ thống và giảm thiểu nguy cơ bảo mật. Bài viết này sẽ hướng dẫn bạn hai cách gỡ cài đặt ứng dụng và phần mềm trên Windows 10 một cách chi tiết và dễ dàng.
Windows 10 cung cấp nhiều cách để gỡ bỏ ứng dụng và phần mềm. Dưới đây là hai phương pháp phổ biến và hiệu quả nhất:
Cách 1: Gỡ Bỏ Qua Cài Đặt (Settings)
Phương pháp này cho phép bạn gỡ bỏ cả ứng dụng được cài đặt từ Microsoft Store và các phần mềm, game cài đặt theo cách truyền thống.
- Mở Cài Đặt (Settings): Nhấn tổ hợp phím
Windows + Ihoặc click vào nút Start rồi chọn Settings.
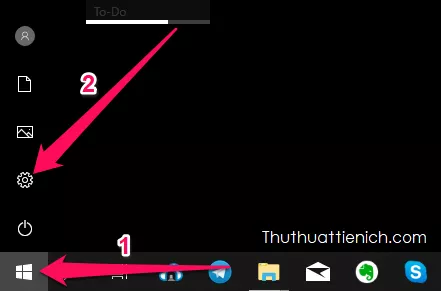 Mở Cài đặt Windows 10
Mở Cài đặt Windows 10
- Chọn Apps: Trong cửa sổ Settings, click vào mục “Apps”.
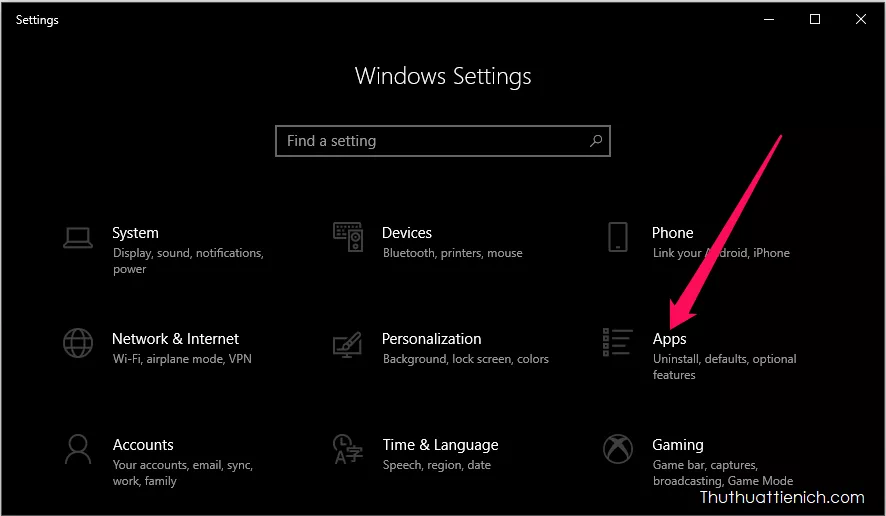 Chọn Apps trong Cài đặt
Chọn Apps trong Cài đặt
- Tìm và gỡ bỏ ứng dụng: Trong mục “Apps & Features”, sử dụng thanh tìm kiếm để tìm ứng dụng hoặc phần mềm bạn muốn gỡ bỏ. Click vào tên ứng dụng, sau đó chọn “Uninstall” và xác nhận lại bằng cách click “Uninstall” một lần nữa.
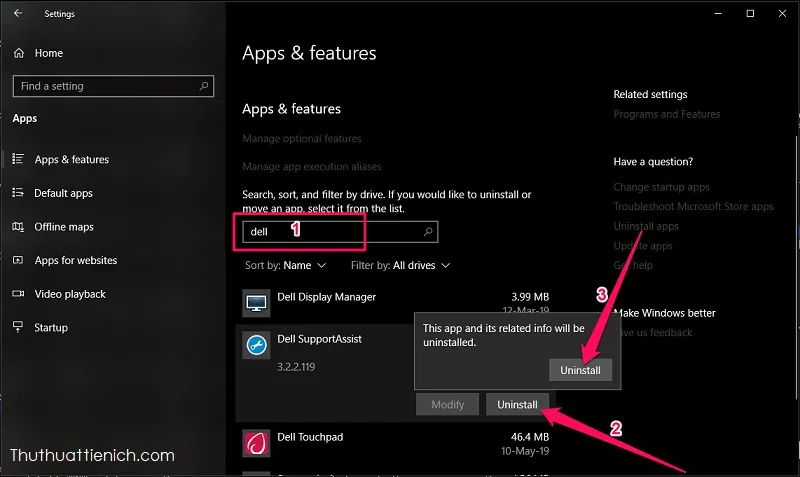 Gỡ cài đặt ứng dụng trong Windows 10
Gỡ cài đặt ứng dụng trong Windows 10
- Hoàn tất gỡ cài đặt: Trình gỡ cài đặt của ứng dụng sẽ tự động khởi chạy. Làm theo hướng dẫn trên màn hình (thường là nhấn “Next”, “Uninstall” hoặc các bước tương tự) để hoàn tất quá trình.
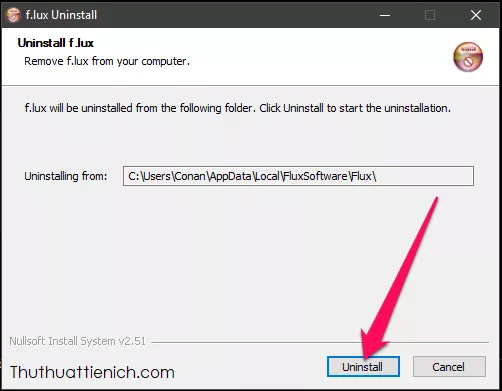 Hoàn tất gỡ cài đặt ứng dụng
Hoàn tất gỡ cài đặt ứng dụng
Cách 2: Gỡ Bỏ Qua Control Panel
Cách này chủ yếu dùng để gỡ bỏ các phần mềm và game cài đặt theo cách truyền thống. Đối với ứng dụng từ Microsoft Store, bạn nên sử dụng cách 1.
- Mở Control Panel: Nhấn tổ hợp phím
Windows + R, gõ “control panel” vào hộp thoại Run rồi nhấn Enter. Hoặc bạn có thể tìm kiếm “Control Panel” trong thanh tìm kiếm của Windows.
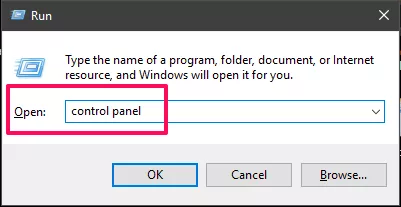 Mở Control Panel trên Windows 10
Mở Control Panel trên Windows 10
- Chọn “Uninstall a program”: Trong Control Panel, đảm bảo chế độ xem là “Category” và click vào “Uninstall a program” trong mục “Programs”.
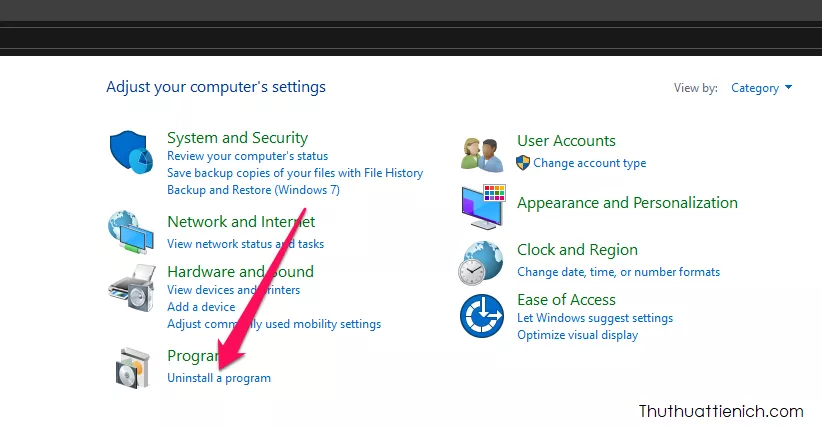 Chọn Uninstall a program trong Control Panel
Chọn Uninstall a program trong Control Panel
- Tìm và gỡ bỏ phần mềm: Tìm phần mềm bạn muốn gỡ bỏ trong danh sách. Click vào phần mềm đó, sau đó chọn “Uninstall” ở phía trên danh sách và xác nhận bằng cách chọn “Yes”.
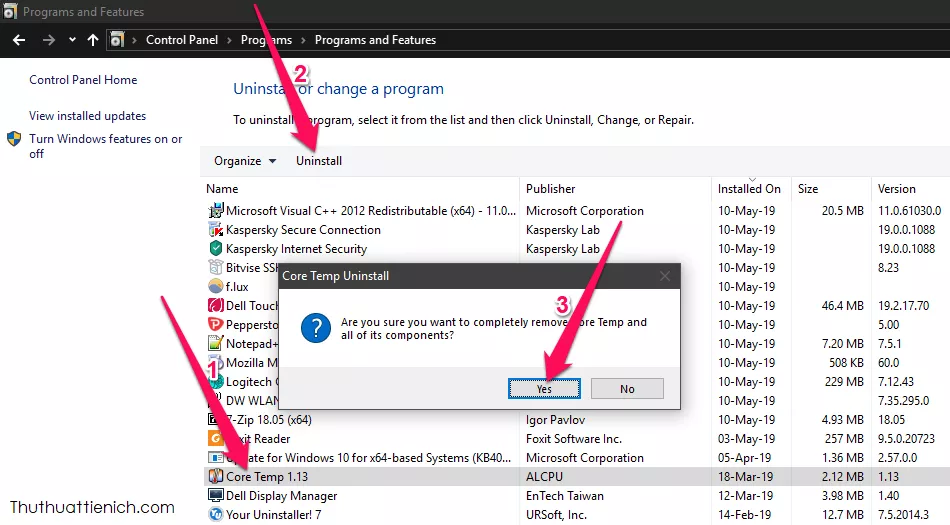 Gỡ bỏ phần mềm trong Control Panel
Gỡ bỏ phần mềm trong Control Panel
- Hoàn tất gỡ cài đặt: Cũng giống như cách 1, trình gỡ cài đặt sẽ tự động chạy. Làm theo hướng dẫn trên màn hình để hoàn tất.
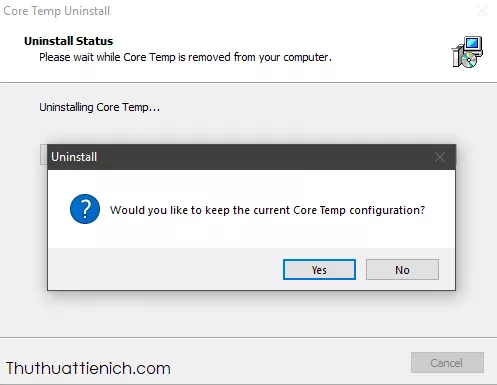 Hoàn tất gỡ cài đặt phần mềm
Hoàn tất gỡ cài đặt phần mềm
Kết Luận
Trên đây là hai cách gỡ bỏ ứng dụng và phần mềm trên Windows 10. Tùy vào loại ứng dụng và phần mềm, bạn có thể lựa chọn phương pháp phù hợp. Việc gỡ bỏ ứng dụng và phần mềm không sử dụng thường xuyên sẽ giúp tối ưu hóa hiệu suất hệ thống và giữ cho máy tính của bạn hoạt động mượt mà hơn.





