Bạn thường xuyên gặp phiền toái khi con trỏ chuột trên laptop Dell nhảy loạn xạ trong lúc soạn thảo văn bản hoặc chơi game? Việc vô tình chạm vào touchpad (bàn di chuột) có thể gây ra nhiều lỗi khó chịu. Bài viết này sẽ hướng dẫn bạn cách tắt touchpad trên laptop Dell một cách nhanh chóng và dễ dàng.
Touchpad, còn được gọi là trackpad, là bàn rê chuột cảm ứng tích hợp trên hầu hết các laptop hiện nay. Mặc dù hữu ích khi không có chuột rời, touchpad đôi khi lại trở thành trở ngại, đặc biệt khi bạn đã quen sử dụng chuột ngoài. Vậy làm thế nào để tắt touchpad trên laptop Dell? Hãy cùng AuMobi tìm hiểu nhé!
Lưu ý: Hướng dẫn này áp dụng cho laptop Dell đã cài đặt driver touchpad chính hãng. Nếu chưa cài đặt, bạn có thể tìm kiếm và tải driver từ trang chủ của Dell.
Cách 1: Tắt Touchpad bằng phím tắt
Hầu hết laptop Dell đều hỗ trợ tắt touchpad nhanh chóng bằng phím tắt. Hãy quan sát các phím chức năng (F1 đến F12) trên bàn phím. Tìm phím có biểu tượng touchpad (thường là hình vuông với hai hình chữ nhật nhỏ bên dưới).
 Tắt Touchpad bằng phím tắt
Tắt Touchpad bằng phím tắt
Để tắt touchpad, bạn chỉ cần nhấn giữ phím Fn (thường nằm ở góc dưới bên trái bàn phím) cùng lúc với phím chức năng có biểu tượng touchpad. Để bật lại touchpad, bạn thực hiện lại thao tác tương tự.
Nếu không tìm thấy phím tắt touchpad, hãy chuyển sang cách 2.
Cách 2: Tắt Touchpad qua Control Panel
Nếu laptop Dell của bạn không hỗ trợ phím tắt hoặc bạn không tìm thấy phím tắt touchpad, bạn có thể tắt touchpad thông qua Control Panel.
Bước 1: Mở Control Panel. Bạn có thể tìm kiếm “Control Panel” trong thanh tìm kiếm của Windows.
Bước 2: Chọn “Hardware and Sound” (đảm bảo chế độ xem là “Category”).
 Chọn Hardware and Sound
Chọn Hardware and Sound
Bước 3: Trong phần “Devices and Printers”, click vào “Mouse”.
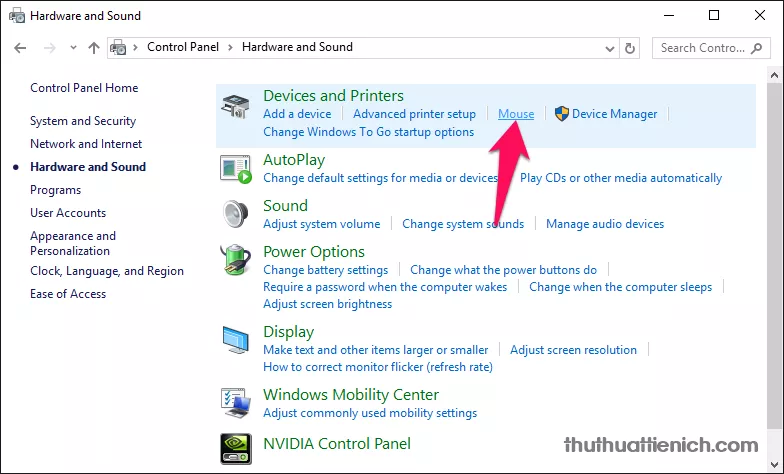
Bước 4: Trong cửa sổ Mouse Properties, chọn tab “Dell Touchpad”. Sau đó, click vào “Click to change Dell Touchpad settings”.
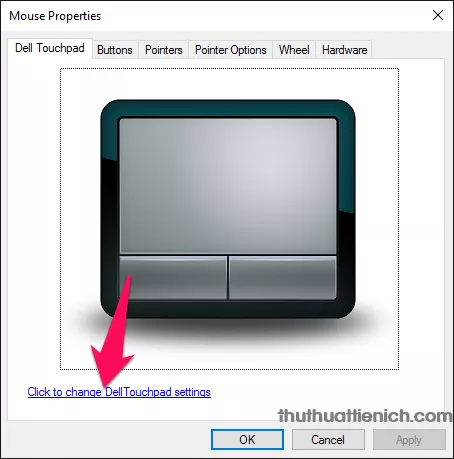 Click vào Dell Touchpad settings
Click vào Dell Touchpad settings
Bước 5: Chọn tab “Sensitivity”. Gạt công tắc “Touchpad On/Off” sang vị trí “Off” (màu đen). Nhấn “Save” để lưu thay đổi.
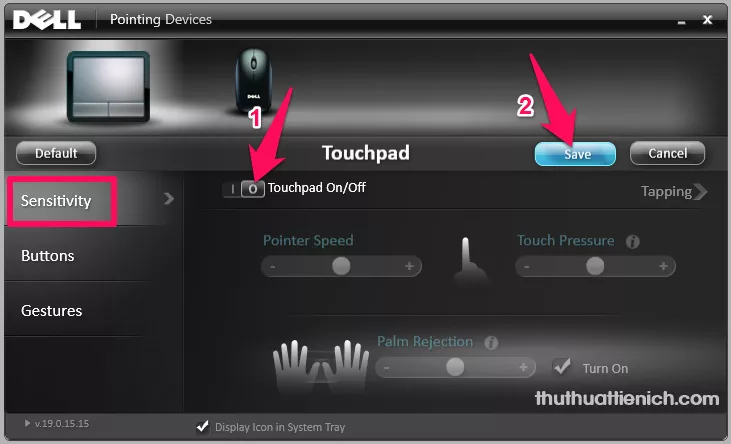 Gạt công tắc sang Off
Gạt công tắc sang Off
Để bật lại touchpad, bạn chỉ cần gạt công tắc “Touchpad On/Off” sang vị trí “On” (màu xanh) và nhấn “Save”.
Ngoài việc tắt/bật touchpad, trong phần cài đặt này, bạn cũng có thể tùy chỉnh các chức năng khác như nút bấm trái/phải, cử chỉ (gestures) và độ nhạy của touchpad.
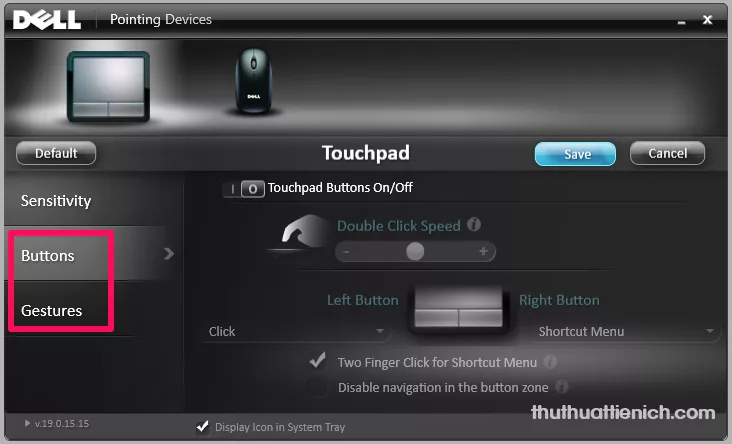 Tùy chỉnh khác
Tùy chỉnh khác
Kết luận
Trên đây là hai cách đơn giản để tắt touchpad trên laptop Dell. Hy vọng bài viết này sẽ giúp bạn có trải nghiệm làm việc và giải trí thoải mái hơn. Nếu gặp bất kỳ khó khăn nào, hãy để lại bình luận bên dưới, AuMobi sẽ hỗ trợ bạn.





