Windows 10 mang đến nhiều thay đổi về giao diện và cách sử dụng so với các phiên bản Windows trước, bao gồm cả phím tắt. Nắm vững các phím tắt Windows 10 sẽ giúp bạn thao tác nhanh hơn, nâng cao hiệu suất công việc. Dưới đây là tổng hợp các phím tắt hữu ích trên Windows 10 dành cho người dùng tiếng Việt.
Phím tắt cơ bản trên Windows 10
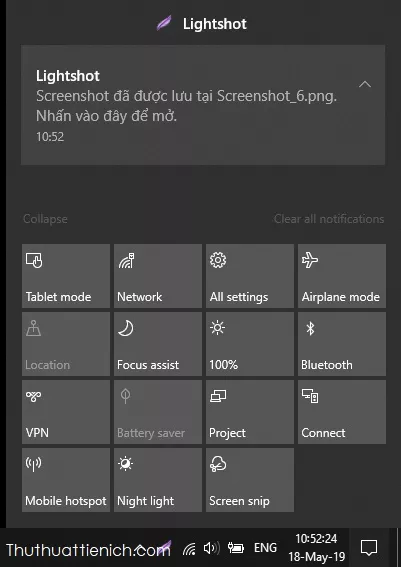 Phím tắt cơ bản trên Windows 10
Phím tắt cơ bản trên Windows 10
Windows 10 cung cấp nhiều phím tắt cơ bản giúp truy cập nhanh vào các tính năng thường dùng. Một số phím tắt đáng chú ý bao gồm:
- Windows + A: Mở Action Center (Trung tâm Hành động), nơi hiển thị thông báo và các tùy chọn nhanh.
- Windows + I: Mở Windows Settings (Cài đặt Windows) để tùy chỉnh hệ thống.
- Windows + S: Mở Cortana, trợ lý ảo của Windows, để tìm kiếm thông tin, file, ứng dụng hoặc thực hiện các lệnh bằng giọng nói.
- Windows + Q: Mở Cortana ở chế độ ra lệnh bằng giọng nói.
- Windows + X: Mở menu ngữ cảnh tương tự như khi click chuột phải vào nút Start.
Chia màn hình với phím tắt Snap
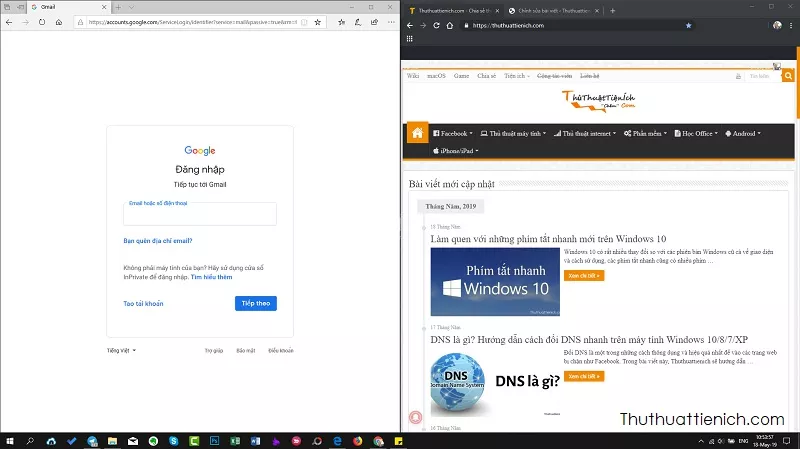 Phím tắt nhanh chia màn hình
Phím tắt nhanh chia màn hình
Tính năng Snap giúp chia màn hình để hiển thị nhiều cửa sổ ứng dụng cùng lúc, rất hữu ích khi làm việc đa nhiệm. Các phím tắt Snap trên Windows 10 bao gồm:
- Windows + Mũi tên trái: Chia đôi màn hình và hiển thị cửa sổ ứng dụng hiện tại bên trái.
- Windows + Mũi tên phải: Chia đôi màn hình và hiển thị cửa sổ ứng dụng hiện tại bên phải.
Bạn có thể kết hợp các phím tắt này để chia màn hình thành bốn phần. Ví dụ: Windows + Mũi tên phải rồi Windows + Mũi tên lên sẽ đưa cửa sổ ứng dụng hiện tại vào góc phần tư phía trên bên phải màn hình.
Phím tắt đa nhiệm trên Windows 10
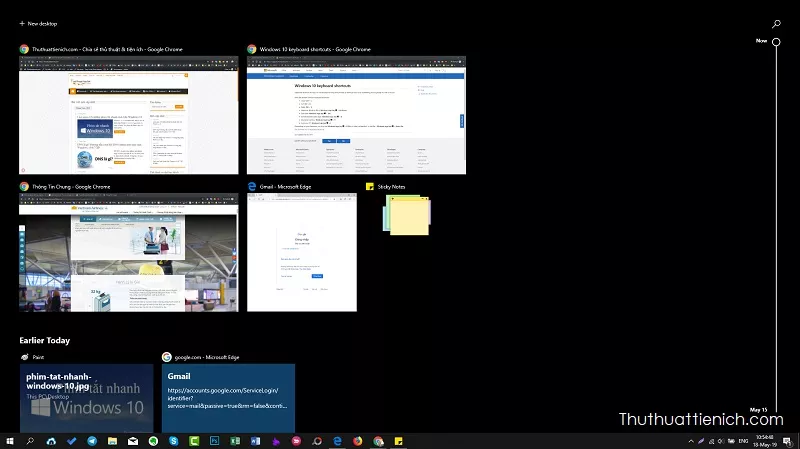 Phím tắt nhanh đa nhiệm
Phím tắt nhanh đa nhiệm
Windows 10 cung cấp các phím tắt đa nhiệm, giúp chuyển đổi giữa các ứng dụng đang mở một cách dễ dàng:
- Windows + Tab: Mở Task View, hiển thị tất cả các ứng dụng đang chạy.
- Alt + Tab: Chuyển đổi nhanh giữa các ứng dụng đang mở.
- Ctrl + Alt + Tab: Giữ nguyên cửa sổ chuyển đổi ứng dụng, cho phép bạn dùng phím mũi tên hoặc Tab để chọn ứng dụng, sau đó nhấn Enter để mở.
Phím tắt quản lý Desktop ảo
 Phím tắt desktop ảo
Phím tắt desktop ảo
Desktop ảo giúp tổ chức công việc hiệu quả hơn bằng cách tạo nhiều màn hình desktop riêng biệt. Các phím tắt quản lý desktop ảo bao gồm:
- Windows + Ctrl + D: Tạo desktop ảo mới.
- Windows + Ctrl + Mũi tên trái/phải: Chuyển đổi giữa các desktop ảo.
- Windows + Ctrl + F4: Đóng desktop ảo hiện tại.
- Windows + Tab: Xem tất cả desktop ảo đang mở.
Phím tắt trong Command Prompt (CMD)
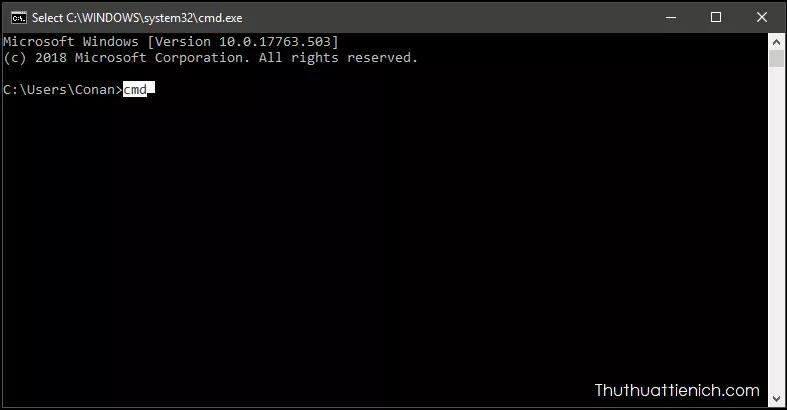 Phím tắt Command Prompt (CMD)
Phím tắt Command Prompt (CMD)
Trong cửa sổ CMD, các phím tắt sau sẽ giúp bạn thao tác nhanh hơn:
- Ctrl + V / Shift + Insert: Dán văn bản.
- Ctrl + C / Ctrl + Insert: Sao chép văn bản.
- Ctrl + A: Chọn toàn bộ văn bản.
- Shift + Mũi tên: Chọn văn bản theo hướng mũi tên.
- Ctrl + Shift + Mũi tên trái/phải: Chọn văn bản theo từ.
- Shift + Home/End: Chọn văn bản từ vị trí con trỏ đến đầu/cuối dòng.
- Shift + Page Up/Page Down: Chọn văn bản theo trang.
- Ctrl + Mũi tên lên/xuống: Cuộn văn bản theo dòng.
- Ctrl + Page Up/Page Down: Cuộn văn bản theo trang.
- Ctrl + F: Tìm kiếm văn bản.
- Alt + F4: Đóng cửa sổ CMD.
Các phím tắt hữu ích khác
Ngoài các nhóm phím tắt trên, còn một số phím tắt hữu ích khác trên Windows 10:
- Windows + L: Khóa máy tính.
- Windows + E: Mở File Explorer.
- Windows + T: Chọn ứng dụng trên thanh Taskbar.
- Windows + Số (1-9): Mở ứng dụng trên thanh Taskbar tương ứng với vị trí số.
Kết luận lại, việc sử dụng thành thạo các phím tắt trên Windows 10 sẽ giúp bạn tiết kiệm thời gian và tăng năng suất công việc đáng kể. Hãy luyện tập sử dụng thường xuyên để tối ưu hóa trải nghiệm Windows 10 của bạn.





