Bàn phím máy tính bị hỏng, cần đăng nhập an toàn hơn hay đơn giản là muốn trải nghiệm khác biệt? Bàn phím ảo trên Windows 10 là giải pháp hữu ích cho bạn. Bài viết này sẽ hướng dẫn chi tiết cách mở nhanh bàn phím ảo (On-Screen Keyboard) và Touch Keyboard trên Windows 10.
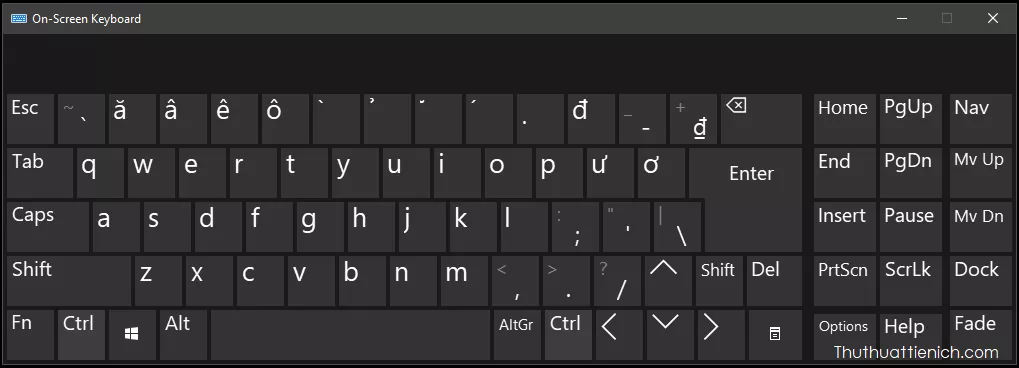 Bàn phím ảo trên Windows 10
Bàn phím ảo trên Windows 10
Bàn Phím Ảo Là Gì?
Bàn phím ảo (On-Screen Keyboard) là một tiện ích tích hợp sẵn trong Windows 10, mô phỏng bàn phím vật lý trên màn hình máy tính. Bạn có thể sử dụng chuột hoặc màn hình cảm ứng để thao tác trên bàn phím ảo, nhập liệu như trên bàn phím thông thường. Sử dụng bàn phím ảo còn giúp tăng cường bảo mật khi đăng nhập các dịch vụ trực tuyến, tránh bị keylogger ghi lại thông tin.
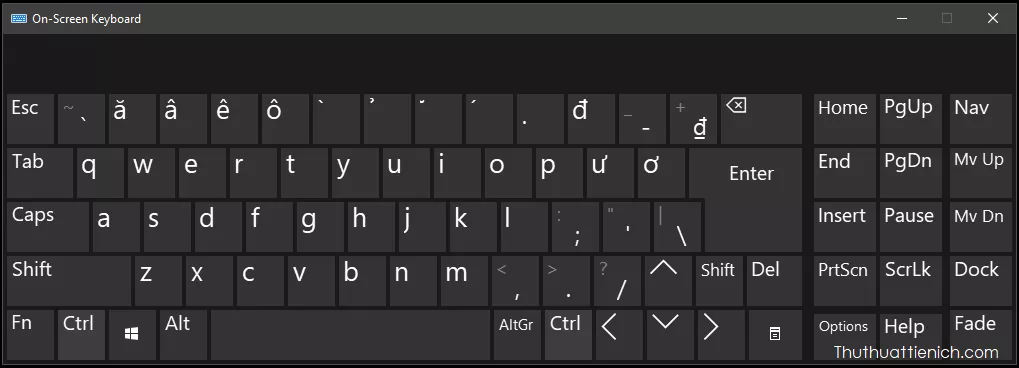 Bàn phím ảo trên Windows 10
Bàn phím ảo trên Windows 10
Cách Mở Bàn Phím Ảo (On-Screen Keyboard)
Dưới đây là ba cách mở bàn phím ảo On-Screen Keyboard trên Windows 10:
Cách 1: Sử Dụng Hộp Thoại Run
Cách này áp dụng được trên mọi phiên bản Windows. Nhấn tổ hợp phím Windows + R để mở hộp thoại Run. Nhập osk vào ô Open và nhấn OK hoặc Enter.
Cách 2: Sử Dụng Tìm Kiếm
Nhấn vào biểu tượng tìm kiếm trên thanh taskbar (hoặc nhấn Windows + S). Nhập từ khóa osk và chọn “On-Screen Keyboard” trong kết quả tìm kiếm.
Cách 3: Sử Dụng Touch Keyboard
Windows 10 còn có Touch Keyboard, phiên bản bàn phím ảo hiện đại hơn với nhiều tính năng bổ sung. Nhấn chuột phải vào thanh taskbar và chọn “Show touch keyboard button”. Một biểu tượng bàn phím sẽ xuất hiện trên taskbar. Nhấn vào biểu tượng này để mở Touch Keyboard. Lưu ý: Touch Keyboard sẽ tự động ẩn khi bạn sử dụng chuột hoặc bàn phím vật lý.
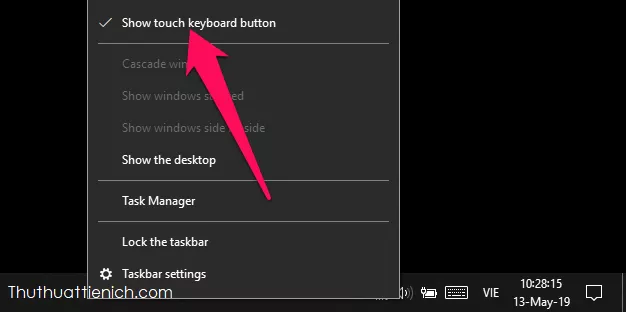 Kích hoạt Touch Keyboard trên taskbar
Kích hoạt Touch Keyboard trên taskbar
Tính Năng Của Touch Keyboard
Touch Keyboard sở hữu nhiều tính năng hơn On-Screen Keyboard, bao gồm:
-
Biểu tượng cảm xúc: Giúp bạn dễ dàng chèn biểu tượng cảm xúc vào văn bản.
-
Chuyển đổi ngôn ngữ: Hỗ trợ nhiều ngôn ngữ nhập liệu khác nhau.
-
Tùy chỉnh kiểu bàn phím: Cho phép bạn chọn kiểu bàn phím phù hợp với nhu cầu sử dụng.
Mở Bàn Phím Ảo Trên Màn Hình Đăng Nhập
Tại màn hình đăng nhập Windows 10, bạn nhấn vào biểu tượng “Ease of access” ở góc dưới bên phải và chọn “On-Screen Keyboard”.
 Mở bàn phím ảo trên màn hình đăng nhập
Mở bàn phím ảo trên màn hình đăng nhập
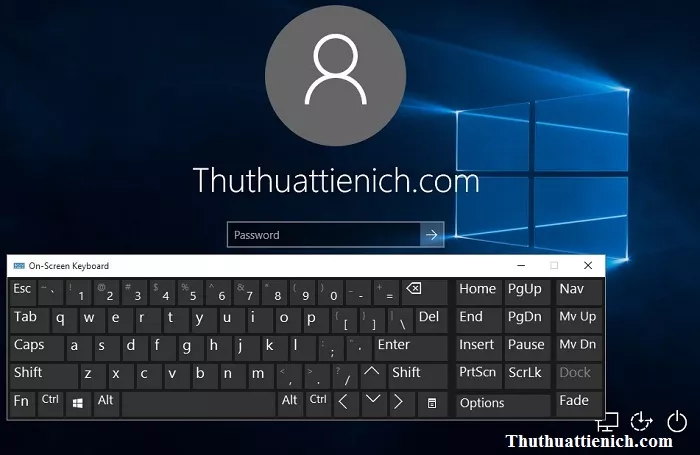 Bàn phím ảo trên màn hình đăng nhập
Bàn phím ảo trên màn hình đăng nhập
Kết Luận
Bàn phím ảo là công cụ hữu ích khi bàn phím vật lý gặp sự cố hoặc khi bạn cần tăng cường bảo mật. Với hướng dẫn chi tiết trên, bạn có thể dễ dàng mở và sử dụng bàn phím ảo trên Windows 10.





