Windows 10 thường tự động tải và cài đặt cập nhật, đôi khi gây gián đoạn công việc. Bài viết này hướng dẫn bạn cách tắt cập nhật Windows 10, đồng thời phân tích ưu và nhược điểm của việc này.
Việc Windows 10 tự động cập nhật có thể gây bất tiện, đặc biệt khi bạn đang sử dụng mạng di động hoặc có dung lượng ổ cứng hạn chế. Tuy nhiên, cập nhật thường xuyên giúp vá lỗi bảo mật và cải thiện hiệu suất hệ thống. Vậy làm thế nào để kiểm soát tính năng cập nhật này một cách hiệu quả?
Lưu ý trước khi tắt cập nhật Windows 10
Tắt cập nhật Windows 10 có thể khiến máy tính dễ bị tấn công bởi các phần mềm độc hại do không được cập nhật các bản vá lỗi bảo mật. Windows Defender cũng sẽ không được cập nhật, làm giảm khả năng bảo vệ hệ thống. Vì vậy, hãy cân nhắc kỹ trước khi thực hiện.
Tắt cập nhật Windows 10 vĩnh viễn (Cách 1)
Cách này ngăn Windows 10 tự động cập nhật hoàn toàn.
- Nhấn chuột phải vào This PC trên màn hình Desktop hoặc trong File Explorer, chọn Manage.
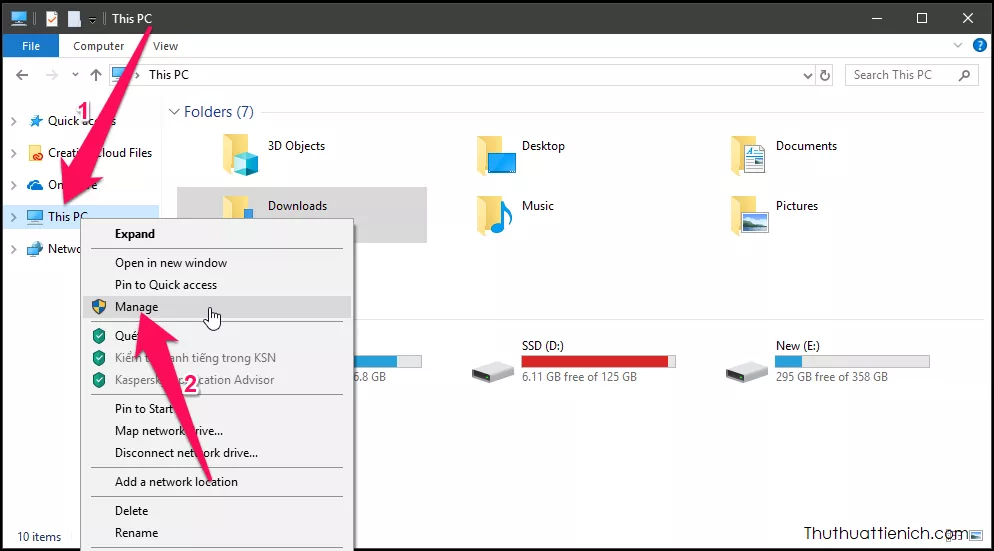 Quản lý máy tính
Quản lý máy tính
- Trong cửa sổ Computer Management, chọn Services ở menu bên trái. Tìm Windows Update ở khung bên phải, nhấp đúp chuột vào.
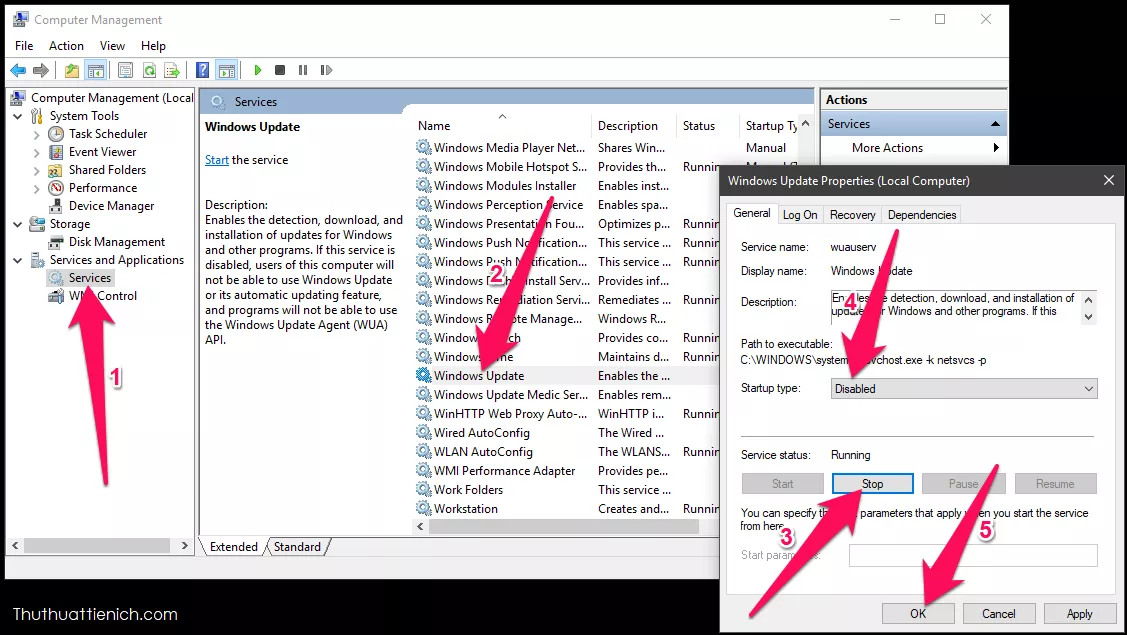 Dịch vụ Windows Update
Dịch vụ Windows Update
- Trong cửa sổ Windows Update Properties (Local Computer), tại mục Startup type, chọn Disabled. Nhấn Stop để dừng dịch vụ đang chạy, sau đó nhấn OK để lưu thay đổi.
Để bật lại Windows Update, làm ngược lại các bước trên, chọn Automatic trong Startup type.
Tùy chỉnh cập nhật Windows 10 (Cách 2)
Cách này cho phép bạn kiểm soát quá trình cập nhật thay vì tắt hoàn toàn (chỉ áp dụng cho Windows 10 Pro, Enterprise và Education).
-
Nhấn tổ hợp phím Windows + R, gõ
gpedit.mscvà nhấn Enter. -
Trong cửa sổ Group Policy Editor, điều hướng đến Computer Configuration > Administrative Templates > Windows Components > Windows Update.
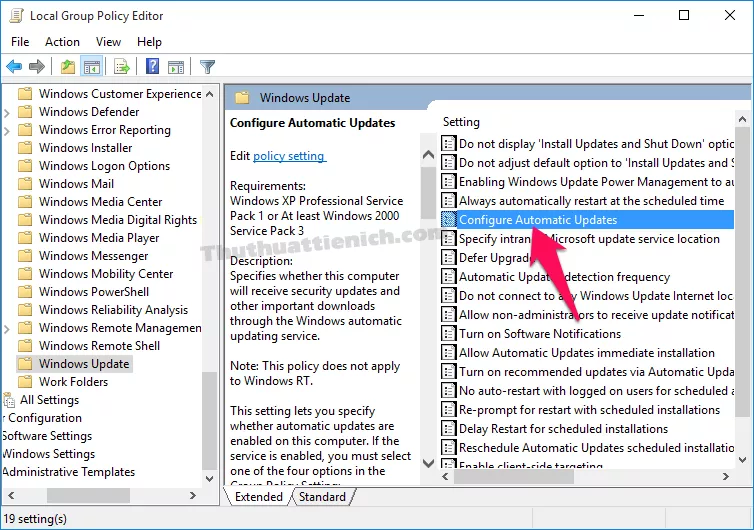 Tìm Windows Update trong Group Policy Editor
Tìm Windows Update trong Group Policy Editor
- Nhấp đúp vào Configure Automatic Updates.
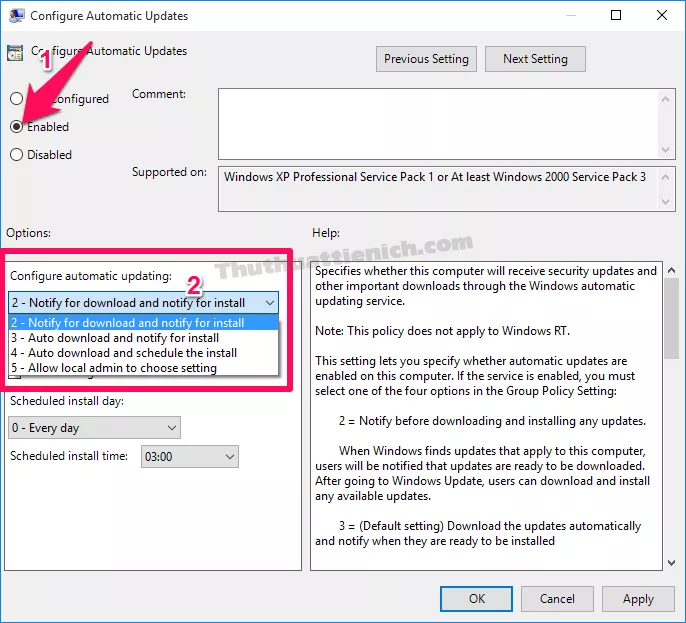 Cấu hình Tự động Cập nhật
Cấu hình Tự động Cập nhật
- Chọn Enabled. Tại mục Configure automatic updating, chọn tùy chọn phù hợp:
- 2 – Notify for download and notify for install: Windows sẽ thông báo khi có cập nhật, cho phép bạn lựa chọn thời điểm tải xuống và cài đặt. Đây là lựa chọn tốt nhất để kiểm soát cập nhật mà không tắt hoàn toàn.
- 3 – Auto download and notify for install: Windows sẽ tự động tải xuống cập nhật nhưng vẫn thông báo trước khi cài đặt.
- 4 – Auto download and schedule the install: Windows tự động tải xuống và cài đặt cập nhật theo lịch trình bạn đặt.
- 5 – Allow local admin to choose setting: Cho phép quản trị viên máy tính tùy chỉnh cài đặt cập nhật.
Nhấn OK để lưu thay đổi.
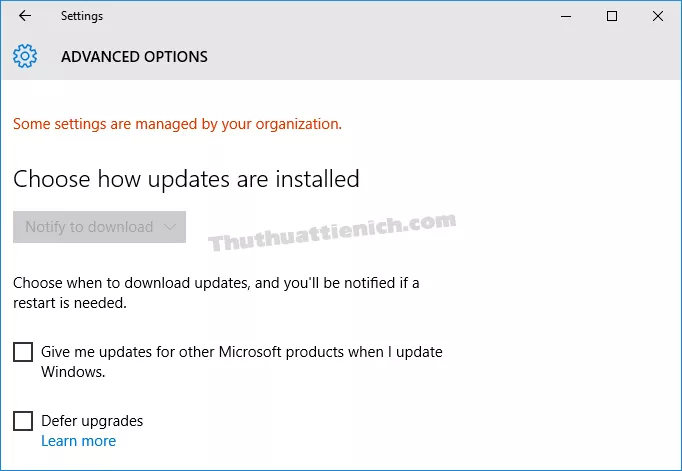 Tùy chọn cập nhật
Tùy chọn cập nhật
Để khôi phục cài đặt cập nhật mặc định, chọn Not configured trong Configure Automatic Updates.
Kết luận
Bài viết đã hướng dẫn hai cách tắt hoặc tùy chỉnh cập nhật Windows 10. Hãy lựa chọn phương pháp phù hợp với nhu cầu sử dụng và nhớ cân nhắc các rủi ro bảo mật khi tắt cập nhật. Đừng quên bật lại Windows Update định kỳ để đảm bảo hệ thống luôn được bảo vệ và hoạt động ổn định.





