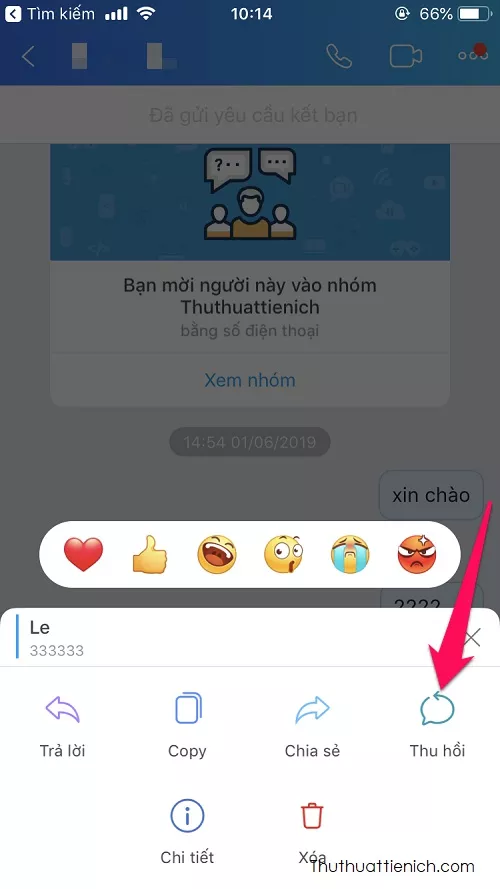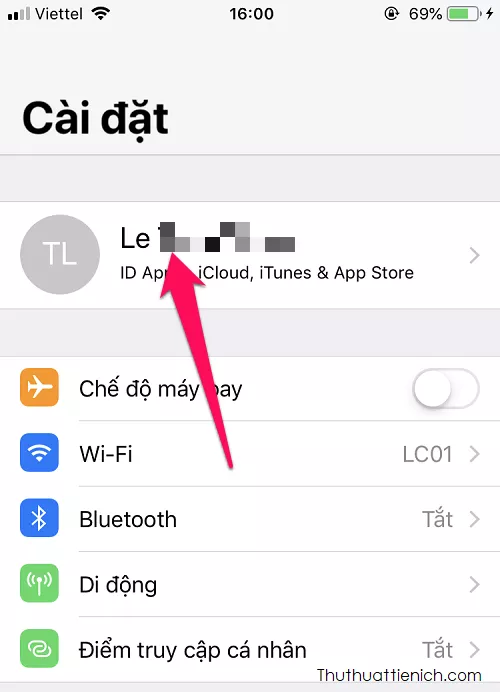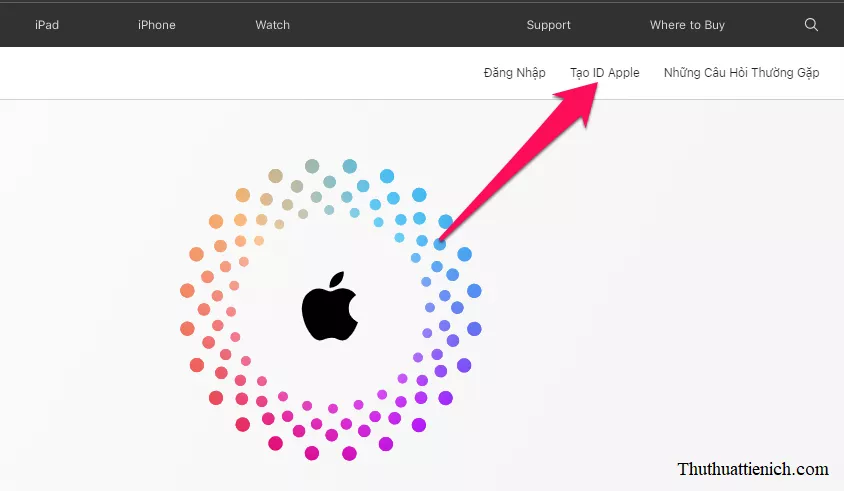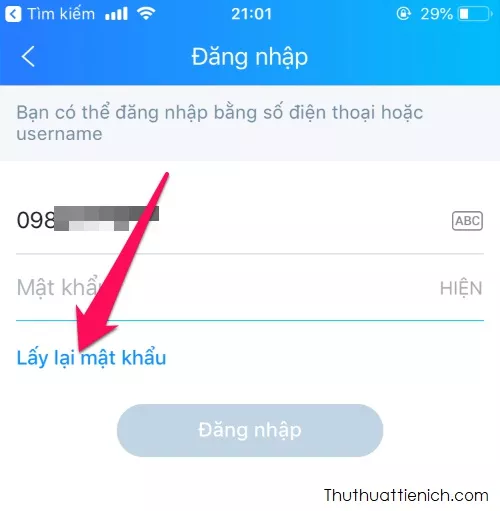Mật khẩu Zalo, giống như mật khẩu Facebook, Gmail hay bất kỳ tài khoản trực tuyến nào khác, là chìa khóa bảo vệ thông tin cá nhân của bạn. Việc đặt mật khẩu mạnh, không chia sẻ mật khẩu và đổi mật khẩu Zalo định kỳ là vô cùng quan trọng. Bài viết này sẽ hướng dẫn bạn cách đổi mật khẩu Zalo trên điện thoại và máy tính chi tiết nhất.
Đổi Mật Khẩu Zalo Trên Điện Thoại
Việc đổi mật khẩu Zalo trên điện thoại rất đơn giản và nhanh chóng với vài bước sau:
Bước 1: Mở ứng dụng Zalo trên điện thoại. Tại giao diện chính, nhấn vào biểu tượng “Thêm” ở góc dưới cùng bên phải màn hình. Sau đó, chọn biểu tượng hình bánh răng ở góc trên cùng bên phải để truy cập vào phần cài đặt.
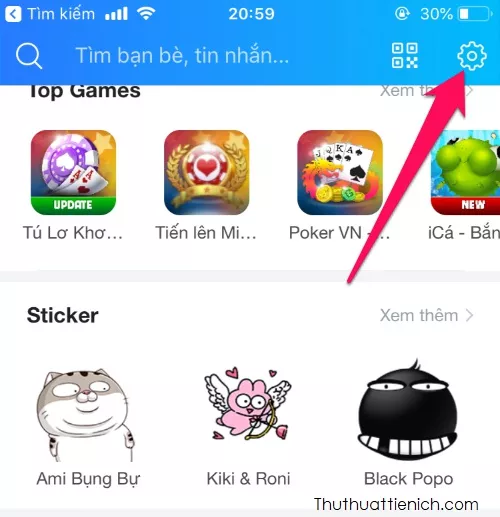 Mở cài đặt Zalo
Mở cài đặt Zalo
Bước 2: Trong phần cài đặt, chọn “Tài khoản và bảo mật” và sau đó chọn “Đổi mật khẩu”.
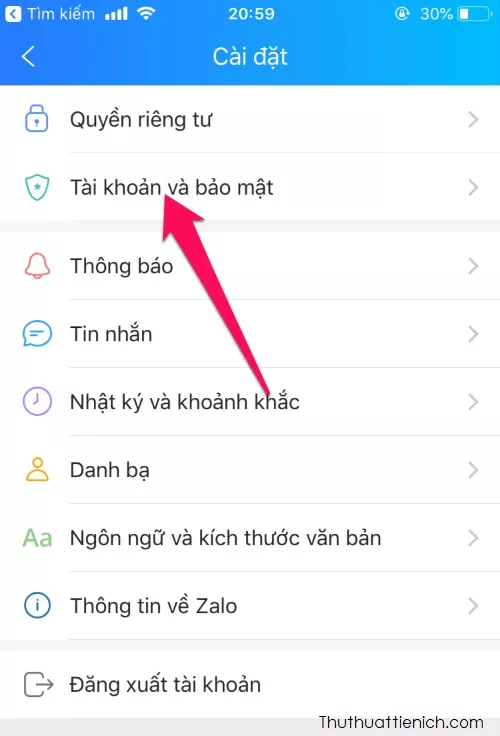 Chọn Tài khoản và bảo mật
Chọn Tài khoản và bảo mật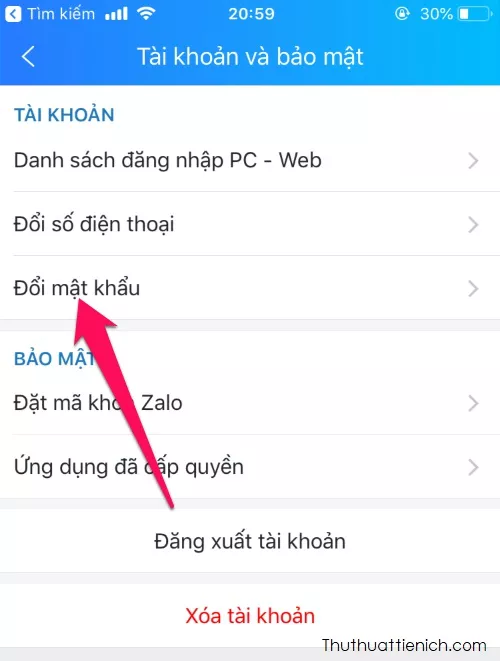 Chọn Đổi mật khẩu
Chọn Đổi mật khẩu
Bước 3: Nhập mật khẩu cũ và mật khẩu mới vào các ô tương ứng. Để đảm bảo tính bảo mật, hãy chọn mật khẩu có độ dài tối thiểu 8 ký tự, bao gồm chữ hoa, chữ thường, số và ký tự đặc biệt. Bạn có thể nhấn nút “Hiện” để kiểm tra lại mật khẩu vừa nhập. Cuối cùng, nhấn “Cập nhật” để hoàn tất quá trình đổi mật khẩu.
 Nhập mật khẩu mới
Nhập mật khẩu mới
Sau khi đổi mật khẩu thành công, hãy đăng nhập lại Zalo bằng mật khẩu mới.
Đổi Mật Khẩu Zalo Trên Máy Tính
Hiện tại, Zalo PC và Zalo web chưa hỗ trợ trực tiếp tính năng đổi mật khẩu. Tuy nhiên, bạn vẫn có thể đổi mật khẩu Zalo trên máy tính bằng cách sử dụng phần mềm giả lập Android như NoxPlayer.
Bước 1: Tải và cài đặt phần mềm giả lập Android NoxPlayer trên máy tính của bạn.
Bước 2: Mở NoxPlayer và truy cập vào cửa hàng Google Play Store. Tìm kiếm và cài đặt ứng dụng Zalo.
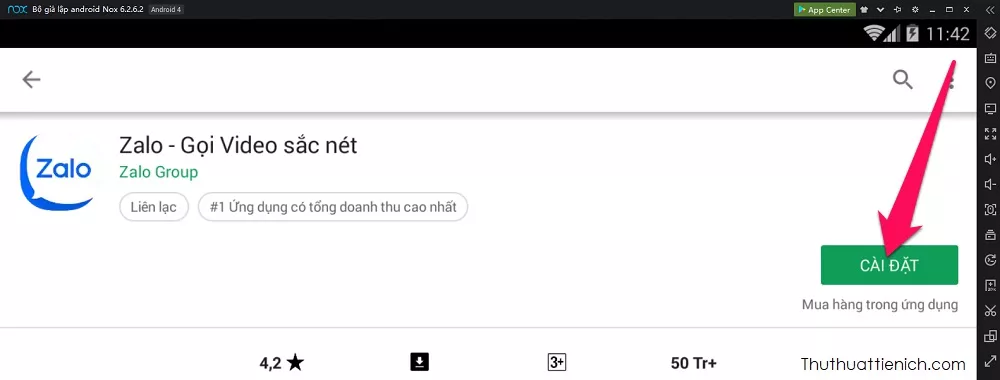 Cài đặt Zalo trên NoxPlayer
Cài đặt Zalo trên NoxPlayer
Bước 3: Đăng nhập vào tài khoản Zalo của bạn trên NoxPlayer.
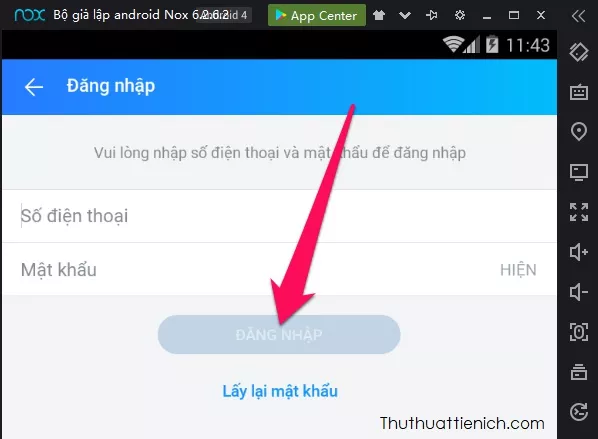 Đăng nhập Zalo trên NoxPlayer
Đăng nhập Zalo trên NoxPlayer
Bước 4: Thực hiện các bước đổi mật khẩu tương tự như trên điện thoại: Nhấn “Thêm” -> biểu tượng bánh răng -> “Tài khoản và bảo mật” -> “Đổi mật khẩu”.
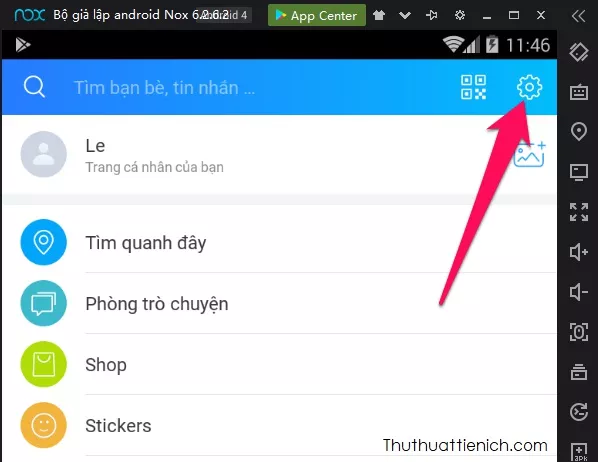 Cài đặt Zalo trên máy tính
Cài đặt Zalo trên máy tính Tài khoản và bảo mật trên máy tính
Tài khoản và bảo mật trên máy tính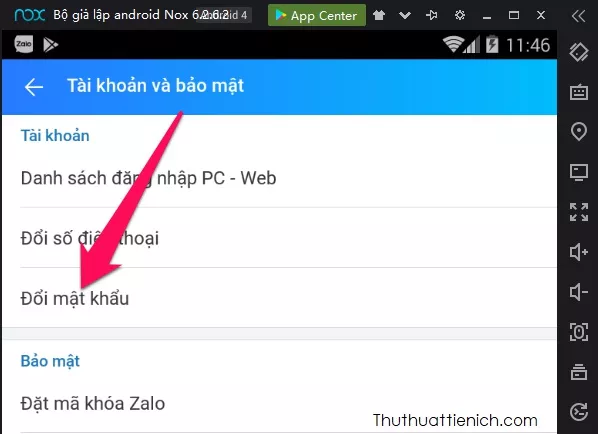 Đổi mật khẩu Zalo trên máy tính
Đổi mật khẩu Zalo trên máy tính
Bước 5: Nhập mật khẩu cũ và mật khẩu mới, sau đó nhấn “Cập nhật” để hoàn tất. Bạn có thể sử dụng nút “Hiện” để kiểm tra mật khẩu vừa nhập.
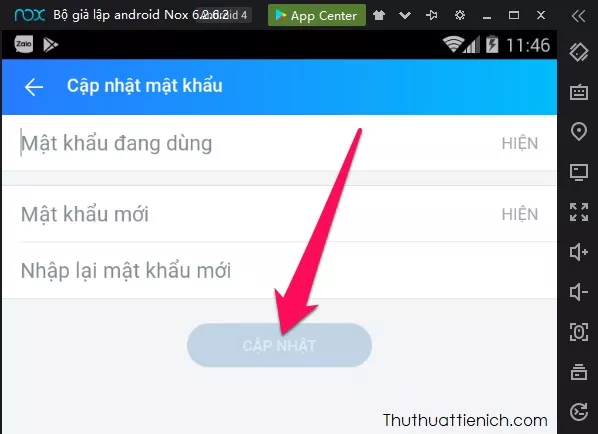 Nhập mật khẩu mới trên máy tính
Nhập mật khẩu mới trên máy tính
Kết Luận
Đổi mật khẩu Zalo thường xuyên là cách hiệu quả để bảo vệ tài khoản của bạn khỏi các truy cập trái phép. Hy vọng bài viết này đã cung cấp cho bạn hướng dẫn chi tiết và dễ hiểu về cách đổi mật khẩu Zalo trên cả điện thoại và máy tính. Hãy thực hiện ngay để tăng cường bảo mật cho tài khoản Zalo của bạn!