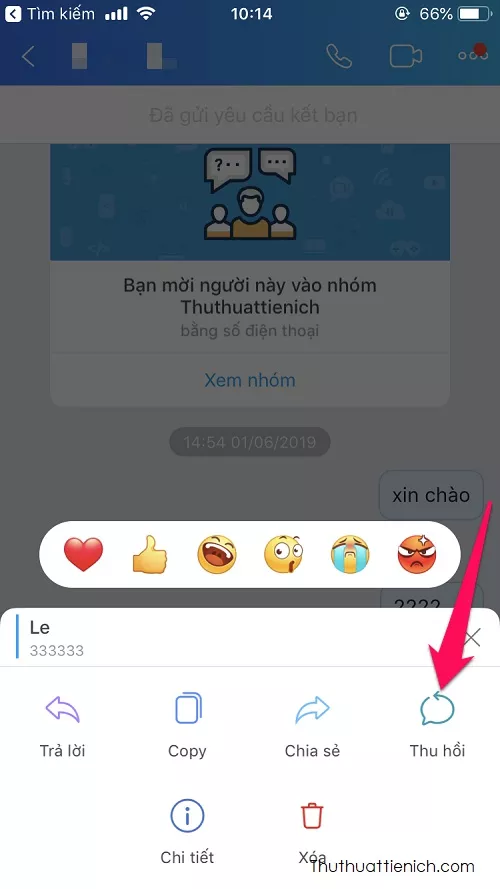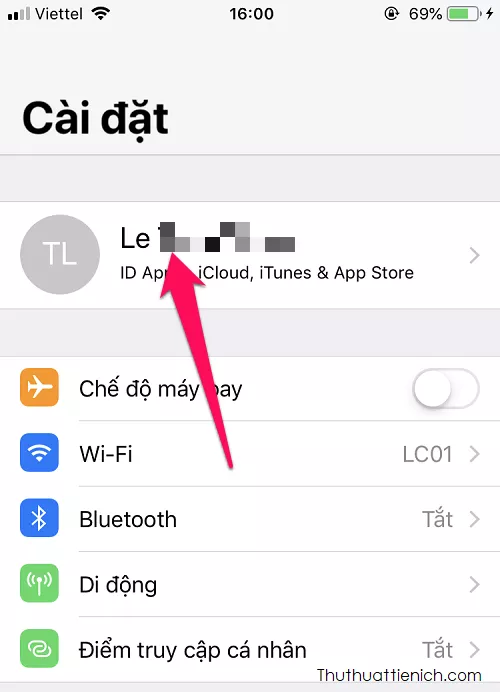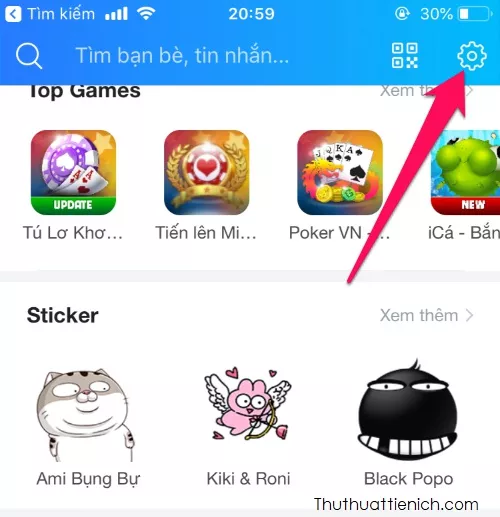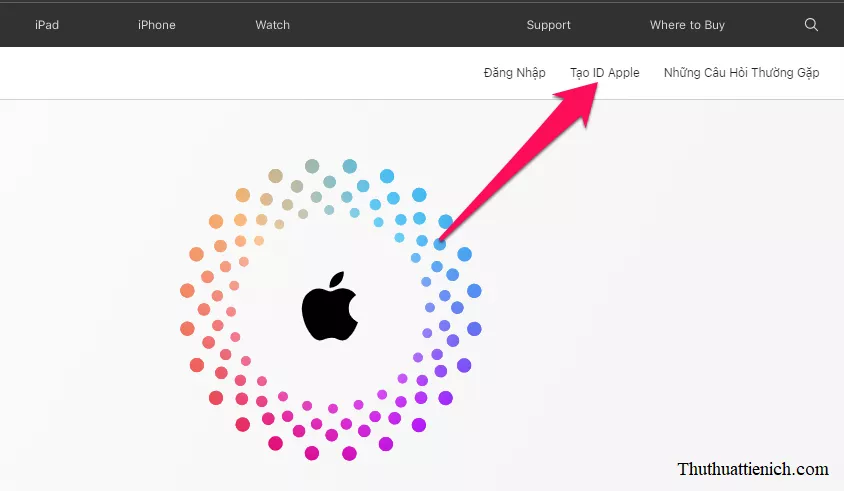Chữ ký email chuyên nghiệp là yếu tố quan trọng, giúp người nhận dễ dàng nhận biết bạn. Bài viết này hướng dẫn chi tiết cách tạo chữ ký Gmail trên máy tính, điện thoại Android, iPhone và iPad. Chữ ký có thể bao gồm tên, chức vụ, số điện thoại và các thông tin liên hệ khác.
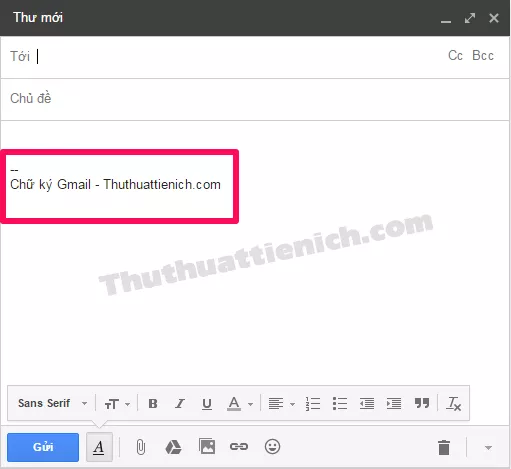 Mô phỏng chữ ký email chuyên nghiệp
Mô phỏng chữ ký email chuyên nghiệp
Tạo chữ ký Gmail trên máy tính
Việc tạo chữ ký Gmail trên máy tính rất đơn giản, bạn chỉ cần thực hiện vài bước sau:
-
Truy cập Cài đặt: Đăng nhập vào Gmail trên trình duyệt web. Nhấn biểu tượng bánh răng (Cài đặt) ở góc trên bên phải.
-
Tạo chữ ký: Trong tab “Chung”, tìm mục “Chữ ký”. Tích chọn ô tròn bên cạnh khung nhập chữ ký. Nhập nội dung chữ ký theo ý muốn. Gmail cung cấp đầy đủ công cụ soạn thảo văn bản, cho phép bạn tùy chỉnh phông chữ, màu sắc, chèn hình ảnh, liên kết,…
 Khung nhập chữ ký Gmail trên máy tính
Khung nhập chữ ký Gmail trên máy tính
- Lưu thay đổi: Sau khi hoàn tất, kéo xuống cuối trang và nhấn “Lưu thay đổi”.
Tạo chữ ký Gmail trên điện thoại Android
Nếu bạn không thiết lập chữ ký trên Android, Gmail sẽ tự động sử dụng chữ ký đã tạo trên máy tính (nếu có). Để tạo chữ ký riêng trên Android, làm theo các bước sau:
- Mở Cài đặt: Mở ứng dụng Gmail, nhấn biểu tượng ba sọc ngang ở góc trên bên trái, sau đó chọn “Cài đặt”.
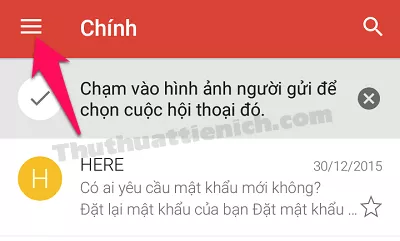 Biểu tượng menu ba sọc ngang trong Gmail trên Android
Biểu tượng menu ba sọc ngang trong Gmail trên Android
- Chọn tài khoản: Chọn tài khoản Gmail muốn thêm chữ ký.
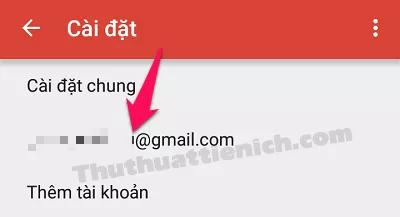 Chọn tài khoản Gmail muốn thêm chữ ký trên Android
Chọn tài khoản Gmail muốn thêm chữ ký trên Android
- Thiết lập chữ ký: Chọn “Chữ ký”, nhập nội dung chữ ký và nhấn “OK”.
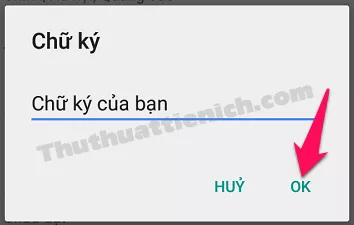 Nhập chữ ký trong ứng dụng Gmail trên Android
Nhập chữ ký trong ứng dụng Gmail trên Android
Tạo chữ ký Gmail trên iPhone/iPad
Tương tự Android, nếu không thiết lập, Gmail sẽ sử dụng chữ ký từ máy tính. Để tạo chữ ký riêng trên iPhone/iPad:
- Mở Cài đặt: Mở ứng dụng Gmail, nhấn biểu tượng ba sọc ngang ở góc trên bên trái, sau đó nhấn biểu tượng bánh răng (Cài đặt) ở góc trên bên phải.
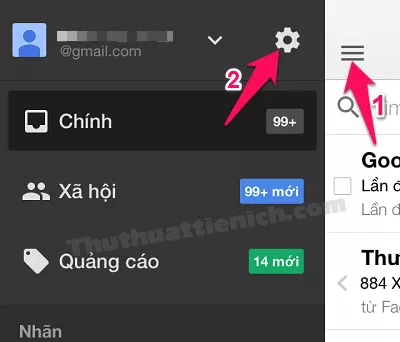 Mở cài đặt Gmail trên iPhone/iPad
Mở cài đặt Gmail trên iPhone/iPad
- Bật và thiết lập chữ ký: Kéo xuống phần “Chữ ký trên thiết bị di động”, gạt công tắc sang phải (màu xanh). Nhập nội dung chữ ký vào khung bên dưới và nhấn “Lưu”.
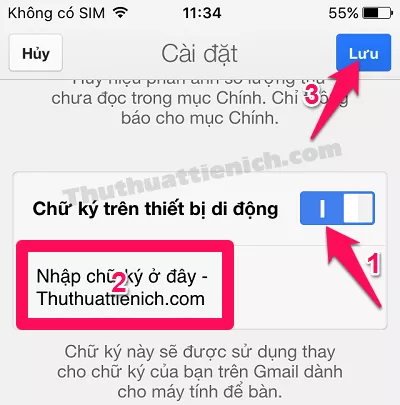 Thiết lập chữ ký Gmail trên iPhone/iPad
Thiết lập chữ ký Gmail trên iPhone/iPad
Kết luận
Việc tạo chữ ký Gmail trên các thiết bị khác nhau khá đơn giản. Chữ ký email chuyên nghiệp không chỉ thể hiện sự chuyên nghiệp mà còn giúp người nhận dễ dàng liên hệ với bạn. Hãy thiết lập chữ ký Gmail ngay hôm nay để nâng cao hiệu quả giao tiếp qua email.