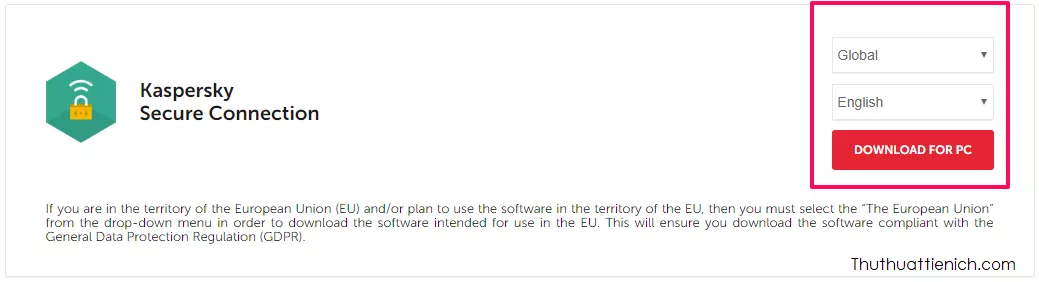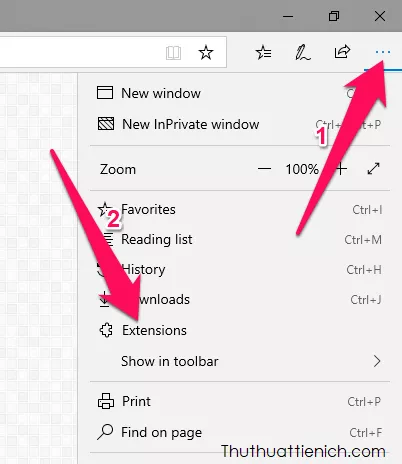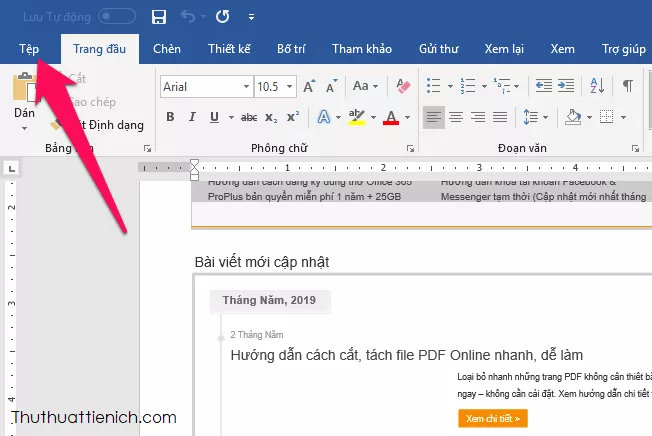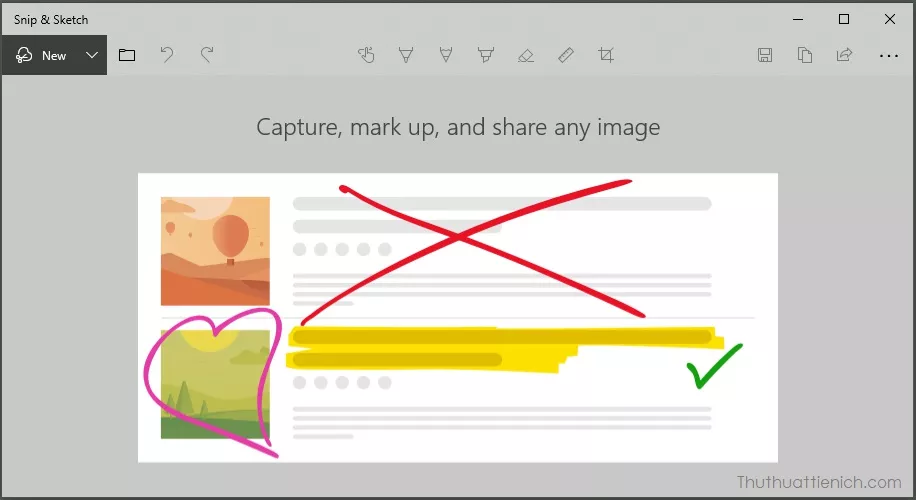Đọc báo, tài liệu hay làm việc với website nước ngoài bằng tiếng Anh hoặc các ngôn ngữ khác khiến bạn gặp khó khăn? Đừng lo, bài viết này sẽ hướng dẫn bạn cách tích hợp Google Dịch vào trình duyệt web, giúp dịch văn bản trực tiếp nhanh chóng và tiện lợi. Chúng tôi sẽ tập trung vào hai trình duyệt phổ biến nhất hiện nay là Google Chrome và Mozilla Firefox.
Tích hợp Google Dịch trên Google Chrome
Việc tích hợp Google Dịch trên Chrome rất đơn giản với tiện ích mở rộng chính thức từ Google.
Cài đặt tiện ích Google Dịch
- Truy cập liên kết sau: https://chrome.google.com/webstore/detail/google-translate/aapbdbdomjkkjkaonfhkkikfgjllcleb.
- Nhấn nút “Thêm vào Chrome”.
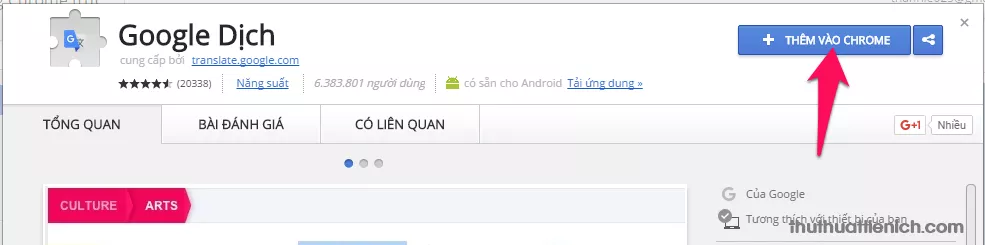 Cài đặt tiện ích Google Dịch trên Chrome
Cài đặt tiện ích Google Dịch trên Chrome
Sử dụng Google Dịch trên Chrome
Sau khi cài đặt, biểu tượng Google Dịch sẽ xuất hiện góc trên bên phải trình duyệt.
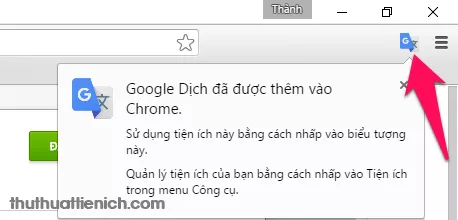 Biểu tượng Google Dịch trên Chrome
Biểu tượng Google Dịch trên Chrome
- Dịch từ/cụm từ: Bôi đen từ/cụm từ cần dịch. Biểu tượng Google Dịch sẽ hiện ra bên cạnh. Click vào biểu tượng để xem bản dịch.
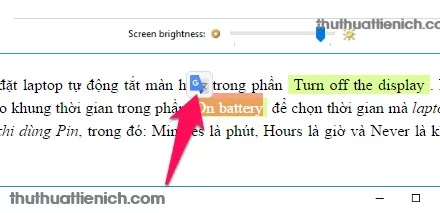 Dịch từ/cụm từ trên Chrome
Dịch từ/cụm từ trên Chrome
Click “Thêm nữa” trong cửa sổ dịch để mở Google Dịch trên tab mới với đầy đủ thông tin về phát âm, từ loại, từ liên quan.
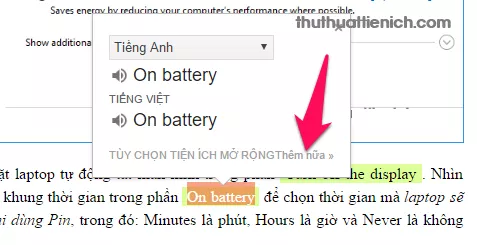 Cửa sổ dịch từ/cụm từ
Cửa sổ dịch từ/cụm từ
-
Dịch đoạn văn bản dài: Bôi đen đoạn văn bản, click chuột phải và chọn “Google Dịch”. Đoạn văn bản sẽ được mở trong Google Dịch trên tab mới.
-
Dịch toàn bộ trang web: Click vào biểu tượng Google Dịch và chọn “Dịch trang này”.
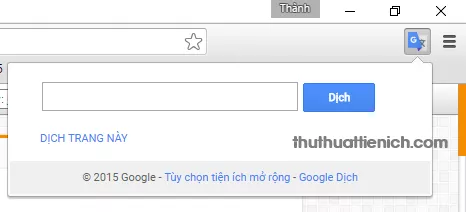 Dịch toàn bộ trang web trên Chrome
Dịch toàn bộ trang web trên Chrome
Tùy chỉnh cài đặt Google Dịch trên Chrome
Click chuột phải vào biểu tượng Google Dịch và chọn “Tùy chọn” để thay đổi ngôn ngữ đích, chế độ hiển thị cửa sổ dịch, v.v.
Bạn có thể chọn hiển thị cửa sổ dịch ngay lập tức khi bôi đen văn bản.
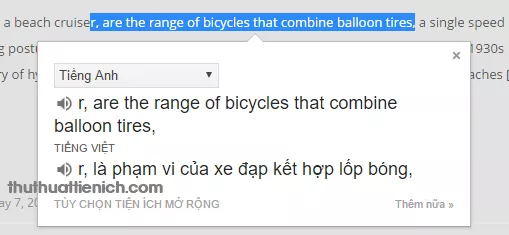 Hiển thị cửa sổ dịch ngay lập tức
Hiển thị cửa sổ dịch ngay lập tức
Nhớ lưu lại cài đặt sau khi tùy chỉnh.
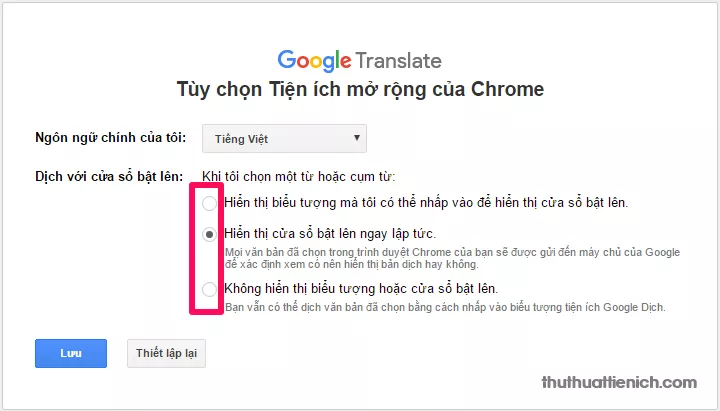 Lưu cài đặt Google Dịch
Lưu cài đặt Google Dịch
Tích hợp Google Dịch trên Firefox với S3.Google Translator
Trên Firefox, bạn có thể sử dụng tiện ích mở rộng S3.Google Translator.
Cài đặt S3.Google Translator
- Truy cập liên kết: https://addons.mozilla.org/vi/firefox/addon/s3_translator/
- Nhấn nút “Thêm vào Firefox”.
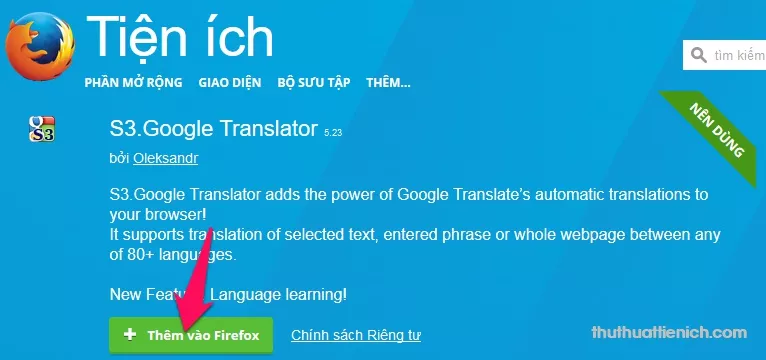 Thêm S3.Google Translator vào Firefox
Thêm S3.Google Translator vào Firefox
Sử dụng S3.Google Translator
Biểu tượng S3.Google Translator sẽ xuất hiện góc trên bên phải trình duyệt sau khi cài đặt.
Tương tự như trên Chrome, bạn có thể bôi đen từ/cụm từ để dịch. S3.Google Translator còn cho phép dịch đoạn văn bản dài ngay trong cửa sổ popup mà không cần mở tab mới.
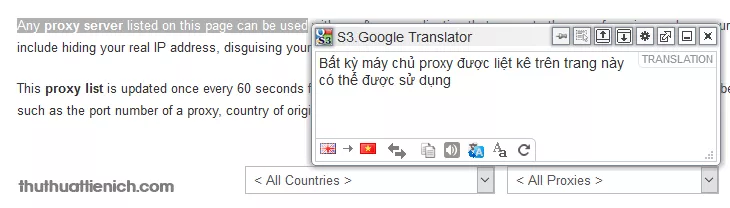 Dịch văn bản với S3.Google Translator
Dịch văn bản với S3.Google Translator
Để dịch toàn bộ trang web, click chuột phải và chọn “Translate the page”.
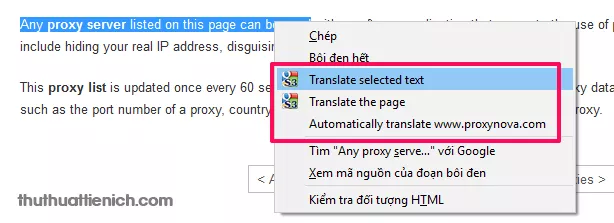 Dịch trang web với S3.Google Translator
Dịch trang web với S3.Google Translator
Tùy chỉnh S3.Google Translator
Click chuột phải vào biểu tượng tiện ích và chọn “Options” để tùy chỉnh. Bạn có thể thiết lập phím tắt để dịch nhanh văn bản, từ đơn hoặc toàn bộ trang web.
Kết luận
Việc tích hợp Google Dịch vào trình duyệt giúp việc đọc và làm việc với nội dung nước ngoài trở nên dễ dàng hơn bao giờ hết. Hy vọng bài viết này hữu ích cho bạn.