Việc tìm kiếm thư mục cài đặt game hoặc phần mềm trên máy tính đôi khi gây khó khăn, đặc biệt là với những người không thường xuyên sử dụng máy tính. Bài viết này sẽ hướng dẫn bạn cách tìm thư mục cài đặt game và phần mềm một cách nhanh chóng và dễ dàng, áp dụng cho cả Windows 32-bit và 64-bit.
Hình ảnh minh họa hướng dẫn cài đặt game có đường dẫn thư mục cài đặt
Cách 1: Sử dụng đường dẫn trong hướng dẫn cài đặt
Phương pháp này áp dụng khi bạn đã có sẵn hướng dẫn cài đặt game hoặc phần mềm, thường chứa đường dẫn đến thư mục cài đặt mặc định.
- Tìm đường dẫn: Trong hướng dẫn cài đặt, tìm bước yêu cầu copy và paste file vào thư mục cài đặt. Đường dẫn thường có dạng
C:Program FilesTên nhà phát hànhTên game. - Copy đường dẫn: Sao chép toàn bộ đường dẫn.
- Mở Run: Nhấn tổ hợp phím
Windows + Rđể mở hộp thoại Run. - Dán đường dẫn: Dán đường dẫn đã sao chép vào ô “Open”.
- Truy cập thư mục: Nhấn
OK. Thư mục cài đặt sẽ được mở ra.
Ngoài ra, bạn cũng có thể dán đường dẫn vào thanh địa chỉ của File Explorer (My Computer) và nhấn Enter để truy cập thư mục.
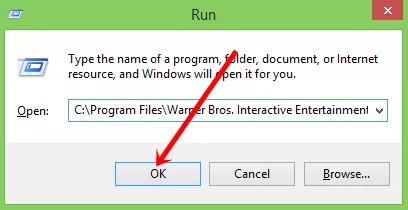 Cách tìm thư mục cài đặt game & phần mềm nhanh nhấtHình ảnh minh họa hộp thoại Run với đường dẫn thư mục cài đặt
Cách tìm thư mục cài đặt game & phần mềm nhanh nhấtHình ảnh minh họa hộp thoại Run với đường dẫn thư mục cài đặt
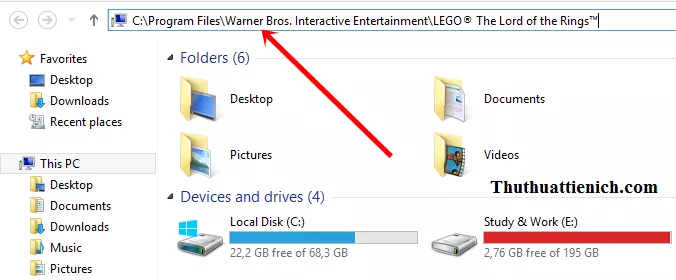 Cách tìm thư mục cài đặt game & phần mềm nhanh nhấtHình ảnh minh họa File Explorer với đường dẫn thư mục cài đặt trên thanh địa chỉ
Cách tìm thư mục cài đặt game & phần mềm nhanh nhấtHình ảnh minh họa File Explorer với đường dẫn thư mục cài đặt trên thanh địa chỉ
Cách 2: Từ biểu tượng ngoài màn hình Desktop
Nếu game hoặc phần mềm có biểu tượng shortcut ngoài màn hình Desktop, bạn có thể dễ dàng tìm thấy thư mục cài đặt.
- Click chuột phải: Nhấp chuột phải vào biểu tượng game/phần mềm trên Desktop.
- Chọn Properties: Chọn “Properties” từ menu ngữ cảnh.
- Mở vị trí file: Trong cửa sổ Properties, chọn tab “Shortcut” (nếu có) và nhấn nút “Open File Location”. Thư mục chứa file thực thi của game/phần mềm sẽ được mở ra.
Hình ảnh minh họa menu ngữ cảnh khi click chuột phải vào biểu tượng game trên Desktop
Hình ảnh minh họa cửa sổ Properties của shortcut game với nút “Open File Location”
Cách 3: Tìm thủ công
Nếu không có hướng dẫn cài đặt hoặc biểu tượng ngoài Desktop, bạn có thể tìm thủ công trong ổ đĩa cài đặt Windows (thường là ổ C).
- Mở File Explorer: Mở File Explorer (My Computer).
- Mở ổ C: Mở ổ đĩa C.
- Tìm thư mục Program Files: Tìm thư mục “Program Files” (cho Windows 32-bit) hoặc “Program Files (x86)” và “Program Files” (cho Windows 64-bit).
- Sắp xếp theo ngày: Trong thư mục “Program Files”, sắp xếp các thư mục con theo ngày sửa đổi gần nhất bằng cách click vào cột “Date modified”. Điều này giúp bạn dễ dàng tìm thấy game/phần mềm mới cài đặt.
- Kiểm tra tên thư mục: Tìm kiếm thư mục có tên trùng với tên game/phần mềm hoặc tên nhà phát hành.
 Cách tìm thư mục cài đặt game & phần mềm nhanh nhấtHình ảnh minh họa thư mục Program Files được sắp xếp theo ngày sửa đổi
Cách tìm thư mục cài đặt game & phần mềm nhanh nhấtHình ảnh minh họa thư mục Program Files được sắp xếp theo ngày sửa đổi
Kết luận
Bài viết đã hướng dẫn ba cách tìm thư mục cài đặt game và phần mềm trên máy tính. Hy vọng những thông tin này sẽ hữu ích cho bạn. Chúc bạn thành công!


