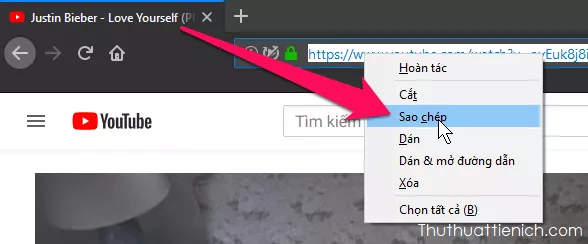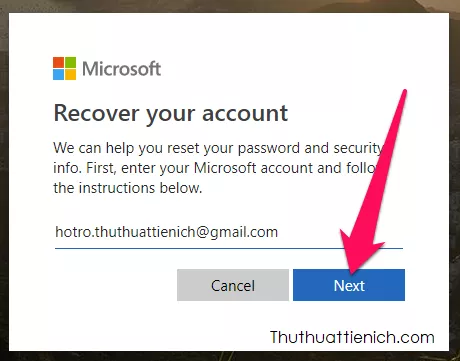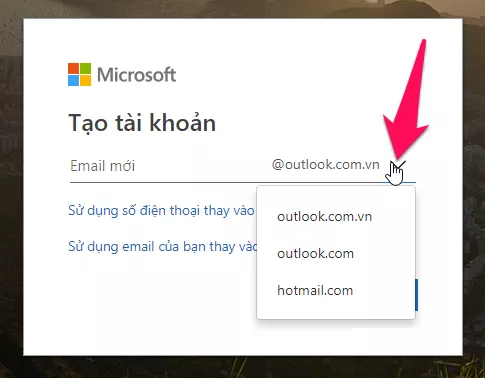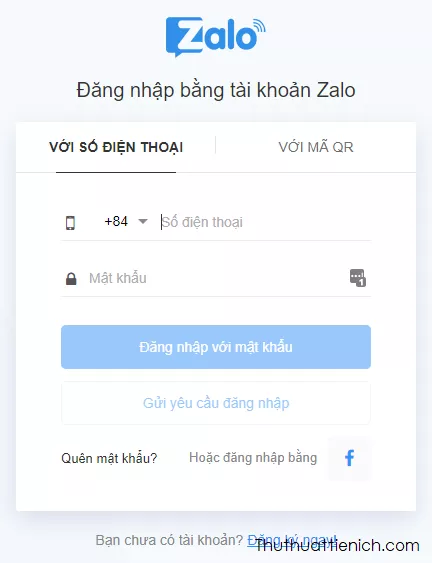Google Docs (Google Tài liệu) là công cụ soạn thảo văn bản trực tuyến phổ biến, thay thế cho Word. Việc sử dụng Google Docs khá tương đồng với Word, tuy nhiên một số thao tác có thể khác biệt, chẳng hạn như cách tải ảnh từ Google Docs về máy tính. Bài viết này sẽ hướng dẫn bạn các cách tải ảnh từ Google Docs về máy tính đơn giản và hiệu quả.
Cách nhanh nhất là chụp ảnh màn hình, tuy nhiên chất lượng và kích thước ảnh sẽ bị ảnh hưởng. Có nhiều cách chụp màn hình nhanh, bạn có thể tham khảo thêm các hướng dẫn chụp màn hình không cần phần mềm hoặc sử dụng phần mềm hỗ trợ.
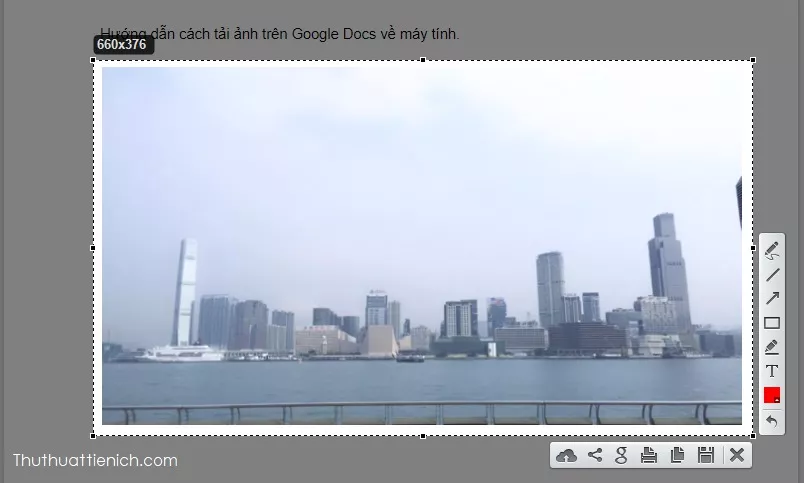 Hướng dẫn tải ảnh từ Google Docs – Chụp màn hình
Hướng dẫn tải ảnh từ Google Docs – Chụp màn hình
Bạn cũng có thể tải ảnh từ Google Docs bằng Google Keep. Đầu tiên, nhấn chuột phải vào ảnh trên Google Docs và chọn “Lưu vào Keep”.
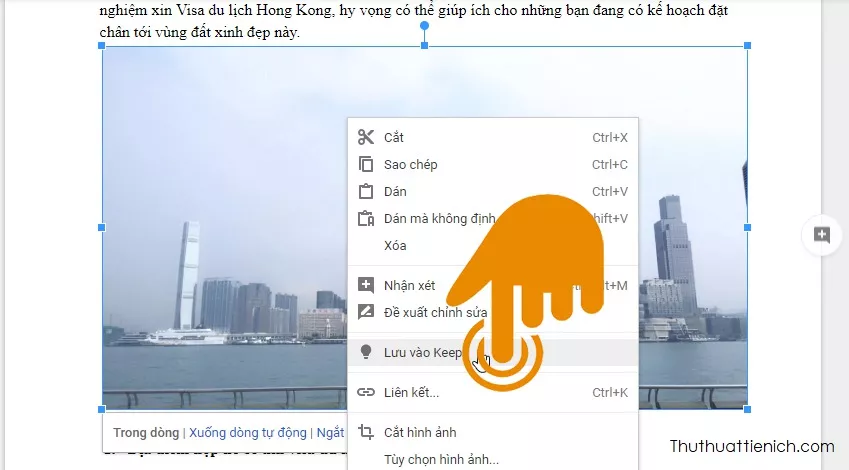 Lưu ảnh Google Docs vào Google Keep
Lưu ảnh Google Docs vào Google Keep
Một khung ghi chú Keep sẽ hiện ra bên phải cửa sổ Google Docs. Nhấn vào ảnh trong khung Keep, chọn biểu tượng ba chấm dọc và chọn “Mở trong Keep”.
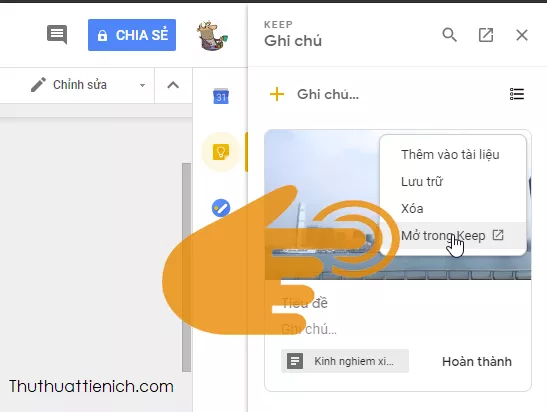 Mở ảnh trong Google Keep từ Google Docs
Mở ảnh trong Google Keep từ Google Docs
Sau khi ảnh được mở trong Keep, nhấn chuột phải vào ảnh và chọn “Lưu hình ảnh thành…”.
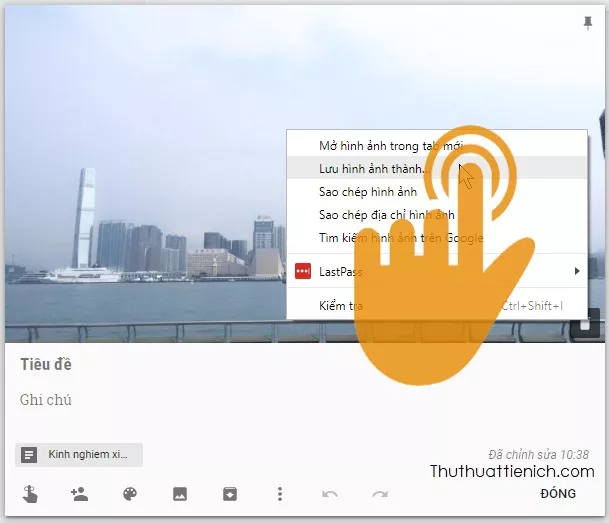 Lưu ảnh từ Google Keep về máy tính
Lưu ảnh từ Google Keep về máy tính
Một cách khác để tải ảnh từ Google Docs là xuất bản lên web. Trên menu Google Docs, chọn “Tệp” rồi chọn “Xuất bản lên web”.
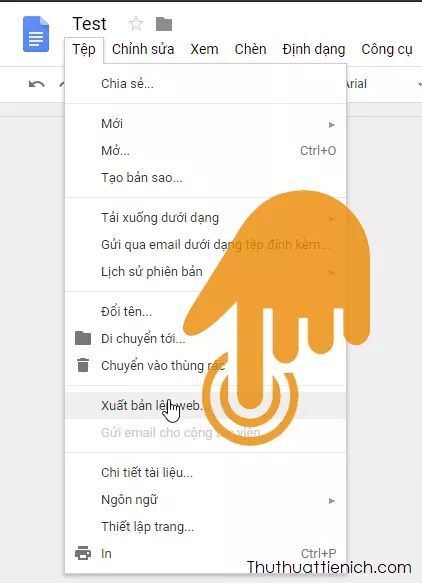 Xuất bản Google Docs lên web
Xuất bản Google Docs lên web
Nhấn nút “Xuất bản” và sau đó nhấn “OK” để xác nhận.
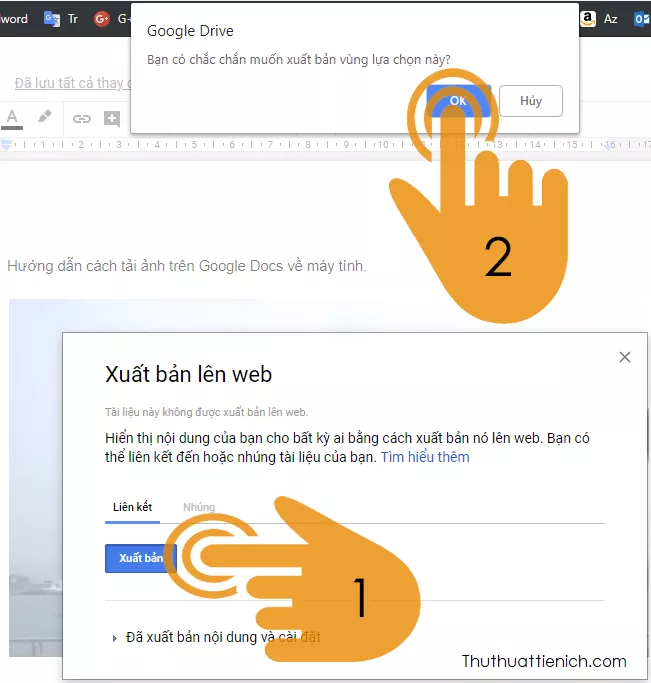 Xác nhận xuất bản Google Docs
Xác nhận xuất bản Google Docs
Sao chép liên kết được cung cấp sau khi xuất bản.
 Sao chép liên kết Google Docs đã xuất bản
Sao chép liên kết Google Docs đã xuất bản
Mở liên kết vừa sao chép, nhấn chuột phải vào ảnh muốn tải và chọn “Lưu hình ảnh thành…”.
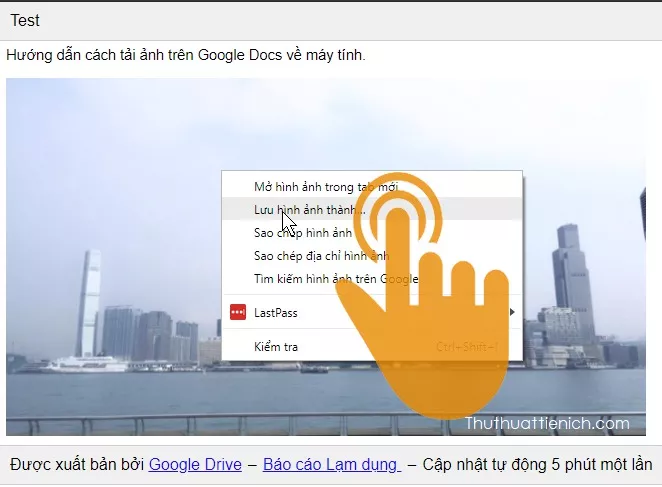 Lưu ảnh từ Google Docs đã xuất bản
Lưu ảnh từ Google Docs đã xuất bản
Bạn cũng có thể tải toàn bộ ảnh trong file Google Docs cùng lúc. Chọn “Tệp” trên menu Google Docs, sau đó chọn “Tải xuống dưới dạng” và chọn “Trang web (.html, đã nén)”. Trình duyệt sẽ tải về một file ZIP.
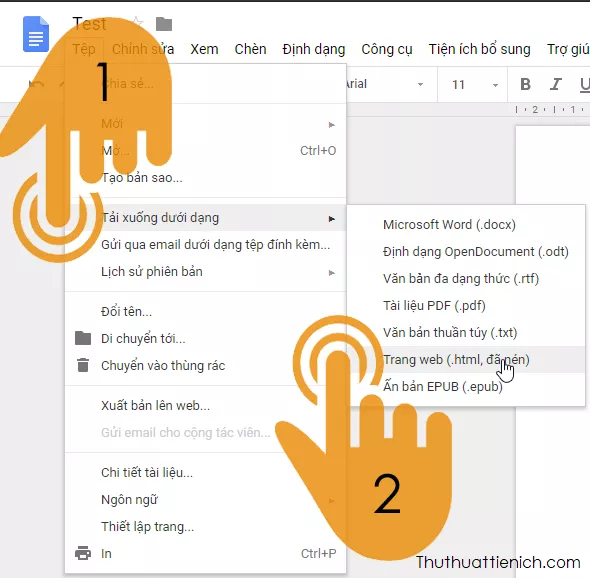 Tải Google Docs dưới dạng HTML nén
Tải Google Docs dưới dạng HTML nén
Giải nén file ZIP vừa tải về. Tất cả ảnh trong file Google Docs sẽ nằm trong thư mục “images”.
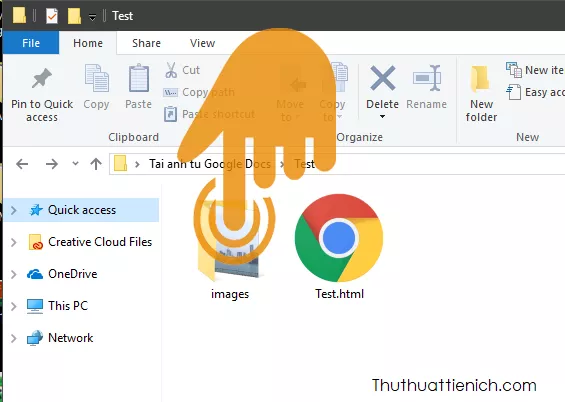 Giải nén file Google Docs HTML và thư mục images
Giải nén file Google Docs HTML và thư mục images
Cuối cùng, bạn có thể sử dụng Microsoft Word để tải ảnh từ Google Docs. Trên menu Google Docs, chọn “Tệp”, sau đó chọn “Tải xuống dưới dạng” và chọn “Microsoft Word (.docx)”. Trình duyệt sẽ tải về một file DOCX.
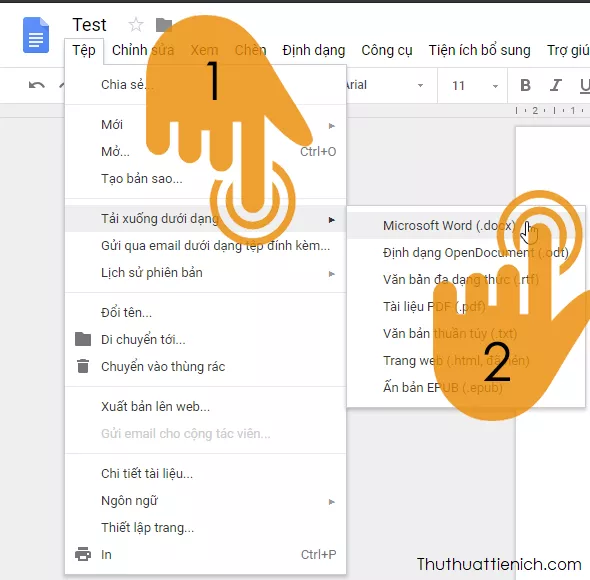 Tải Google Docs dưới dạng Word
Tải Google Docs dưới dạng Word
Mở file DOCX vừa tải về bằng Word và lưu ảnh vào máy tính.